Inhaltsverzeichnis
Über den Datenverlust der Outlook Notizen
"Notizen" ist eine wichtige Funktion in dem Outlook Programm. Benutzer können wichtige Termine und andere Informationen in einer Notizen schreiben, um nichts wichtiges zu vergessen. Besonders für die Büroangestellten sind die Notizen sehr wichtig. Es hilft ihnen bei der Erinnerung der wichtigen Arbeit.
Diese wichtige Daten könnten aus verschiedenen Gründen verloren gehen, z.B., der Systemabsturz oder eine versehentliche Löschung. Normalerweise kann man von "Gelöschte Elemente" die gelöschten Notizen oder die verlorenen E-Mails wiederherstellen. Aber wenn die Notizen endgültig gelöscht werden oder der Ordner "Gelöschte Elemente" geleert wird, wie kann man gelöschte Notizen in Outlook wiederherstellen? Keine Sorge. Hier werden wir den Benutzer beide Lösungen dafür anbieten.
Lösung 1. Verschwundene Notizen aus dem "Gelöschte Elemente" Ordner wiederherstellen
Sie können versuchen, die gelöschten Informationen aus dem Papierkorb wiederherzustellen.
Schritt 1. Im linken Fensterbereich klicken Sie auf “Gelöschte Elemente”;
Schritt 2. Klicken Sie mit der rechten Maustaste auf das Notiz und wählen Sie “Verschieben” und dann einen Ort, in welchem die Dateien zu speichern.

Lösung 2. Outlook Notizen mit EaseUS Data Recovery Wizard wiederherstellen
Eine professionelle Datenrettungs-Software wird auch in diesem Fall funktionieren. Hier empfehlen wir Ihnen EaseUS Data Recovery Wizard. Diese Software kann viele Dateitypen wiederherstellen, wie gelöschte E-Mails, Fotos, Videos, Dokumente und Audios. Es unterstützt fast alle Outlook Versionen z.B. 2016, 2013, 2010, 2007, 2003, 2000. Wenn die Notizen oder andere Outlook Ordner verschwunden sind und man die Daten noch zurückholen will, versuchen Sie dieses Programm zur Datenrettung in einfachen Schritten.
- Hiwneis:
- Diese Lösung gilt nur dafür, Sie haben ein Outlook-Klient installiert und die Notizen vorher auf dem PC gespeichert haben.
Schritt 1. Starten Sie EaseUS Data Recovery Wizard. Wählen Sie den ursprünglichen Speicherort der Dateien. Klicken Sie auf "Scan". Wenn Sie Daten aus einem bestimmten Ordner wiederherstellen wollen, können Sie auf Ordner auswählen klicken. Klicken Sie dann auf Scan.
Schritt 2. Das Programm scannt zunächst oberflächlich nach gelöschten oder verlonen Daten. Dann werden noch einmal alle Sektoren auf dem Laufwerk ausführlich gescannt, um noch mehr Daten zu finden, auch wenn das Dateisystem des Datenträgers schon "Raw" ist.
Schritt 3. Nach dem Scan können Sie alle aufgelisteten Daten in der Vorschau betrachten und die gewünschten auswählen. Dann klicken Sie auf "Wiederherstellen". Es empfiehlt sich, die geretteten Daten an einem anderen Ort zu speichern, damit am angestammten Speicherort nichts überschrieben wird und Sie später noch andere verlorene Daten von hier zurückholen können.
War diese Seite hilfreich?
-
Jahrgang 1992; Studierte Mathematik an SISU, China; Seit 2015 zum festen Team der EaseUS-Redaktion. Seitdem schreibte sie Ratgeber und Tipps. Zudem berichtete sie über Neues und Aufregendes aus der digitalen Technikwelt. …

20+
Jahre Erfahrung

160+
Länder und Regionen

72 Millionen+
Downloads

4.7 +
Trustpilot Bewertung
TOP 2 in Recovery-Tools
"Easeus Data Recovery Wizard kann die letzte Möglichkeit sein, gelöschte Daten wiederherzustellen und ist dabei sogar kostenlos."

EaseUS Data Recovery Wizard
Leistungsstarke Datenrettungssoftware zur Wiederherstellung von Dateien in fast allen Datenverlustszenarien unter Windows und Mac.
100% Sauber
Top 10 Artikel
-
 Gelöschte Dateien wiederherstellen
Gelöschte Dateien wiederherstellen
-
 USB-Stick wiederherstellen
USB-Stick wiederherstellen
-
 SD-Karte reparieren
SD-Karte reparieren
-
 Papierkorb wiederherstellen
Papierkorb wiederherstellen
-
 Festplatte wiederherstellen
Festplatte wiederherstellen
-
 USB wird nicht erkannt
USB wird nicht erkannt
-
 RAW in NTFS umwandeln
RAW in NTFS umwandeln
-
 Gelöschte Fotos wiederherstellen
Gelöschte Fotos wiederherstellen
-
 Word-Dokument wiederherstellen
Word-Dokument wiederherstellen
-
 Excel-Dokument wiederherstellen
Excel-Dokument wiederherstellen
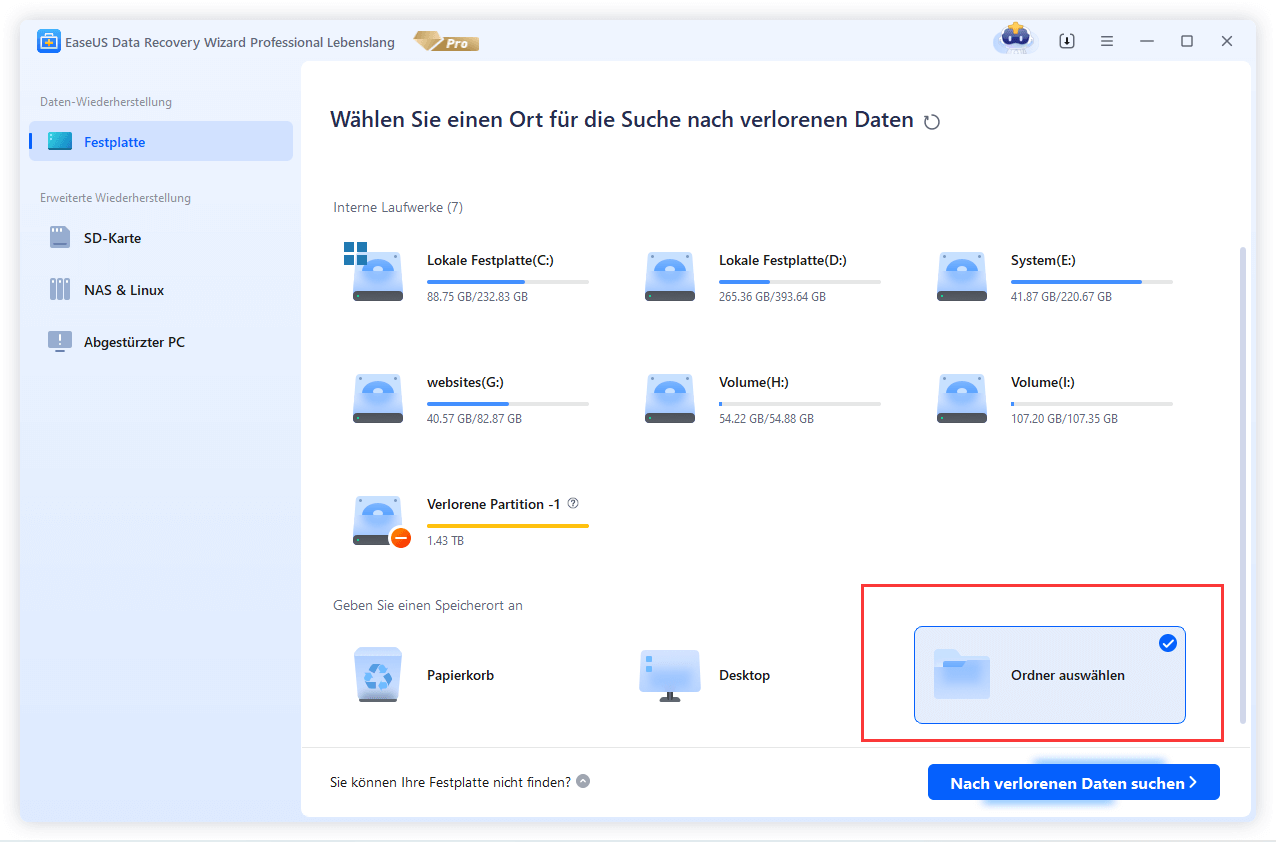


 February 17,2025
February 17,2025



