Inhaltsverzeichnis
Bei unvorhergesehenen Ereignissen wie plötzlichem Stromausfall, Systemabstürzen oder Microsoft-PowderPoint-Fehlern ist es wichtig zu wissen, wie man PPT wiederherstellen kann, falls wichtige Daten verloren gehen.
Oftmals bleibt keine Zeit, Ihre Arbeit manuell zu speichern, weil solche Vorfälle passieren. Es besteht jedoch kein Grund zur Panik, denn Ihre ungesicherten PPT-Dateien befinden sich wahrscheinlich noch auf Ihrem Computer. In diesem Beitrag finden Sie 4 wirksame Methoden, die Ihnen helfen, das Problem "PowerPoint Wiederherstellen" zu beheben, unabhängig davon, ob sie gelöscht oder ungespeichert sind.
Und wenn Sie über aktuelle Sicherungskopien Ihrer PowerPoint-Dateien verfügen, wird der Wiederherstellungsprozess ganz einfach. Scrollen Sie weiter für weitere Details!
Methode 1. PPT-Dateien mit einer Dateiwiederherstellungssoftware wiederherstellen
EaseUS Data Rеcovеry Wizard ist eine robuste Softwarelösung, die Ihnen hilft, gelöschte, verlorene oder nicht gespeicherte PowerPoint (PPT)-Dateien wiederherzustellen. Wenn Sie Ihre PPT-Dateien versehentlich gelöscht oder verloren haben, kann die professionelle und vertrauenswürdige EaseUS-Dateiwiederherstellungssoftware helfen, sie wiederherzustellen.
Mit dem EaseUS PPT-Wiederherstellungstool können Sie verlorene oder gelöschte PPT-Dateien schnell wiederherstellen, auch wenn der Papierkorb auf Ihrem Windows-PC geleert wurde. Es bietet auch eine Wiederherstellungsfunktion für "ungespeicherte Dokumente", um den Benutzern zu helfen, die Daten ungespeicherter Dateien zu finden und sie sicher wiederherzustellen!
Das Tool ermöglicht es Ihnen, gelöschte PPT-Dateien in Windows 10 von lokalen Laufwerken, externen Festplatten, USB-Flash-Laufwerken und SD-Karten wiederherzustellen. Folgen Sie den nachstehenden Anweisungen, um den Wiederherstellungsprozess mit diesem zuverlässigen Tool zu starten.
Schritt 1. Wählen Sie den Standort
Wählen Sie das Laufwerk, auf dem Sie Ihre PDF/PPT/Word/Excel-Dateien verloren haben, und klicken Sie auf "Nach verlorenen Daten suchen".

Schritt 2. Scannen Sie nach verlorenen Dokumenten
Wenn der Scanvorgang abgeschlossen ist. Klicken Sie im linken Bereich auf "Dokumente". Sie können die gewünschten Dokumente anhand des Dateityps finden. Oder suchen Sie direkt nach den Dateinamen. Wenn Sie die Dokumente gefunden haben, klicken Sie auf "Vorschau", um zu sehen, ob es sich um das gewünschte Dokument handelt.
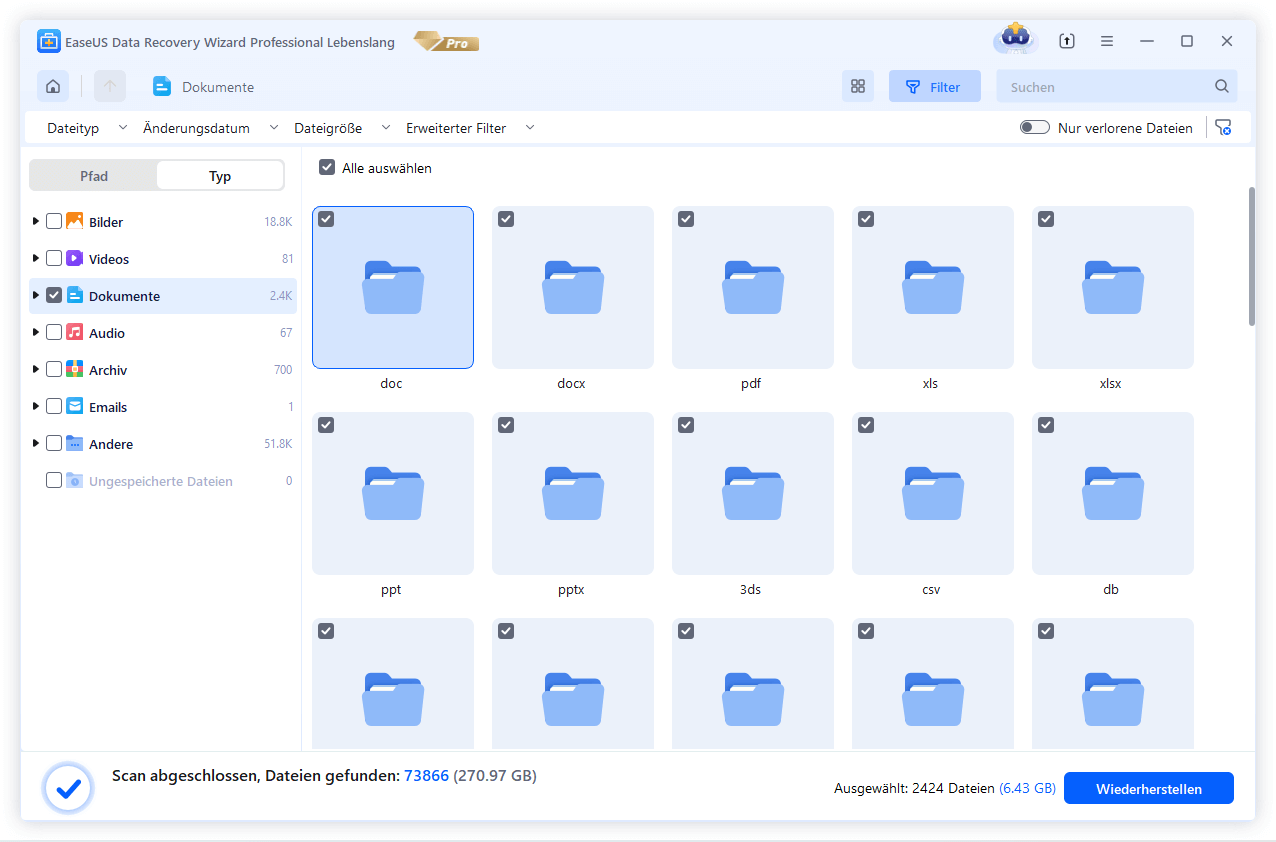
Schritt 3. Verloren gegangene Dokumente wiederherstellen
Wählen Sie die gewünschten PDF/PPT/Word/Excel/TXT/ZIP-Dokumente aus und klicken Sie auf die Schaltfläche "Wiederherstellen", um sie an einem anderen sicheren Ort zu speichern. Das Speichern der wiederhergestellten Dokumente auf einem Cloud-Speicher ist mit Hilfe dieser leistungsstarken Software ebenfalls möglich.
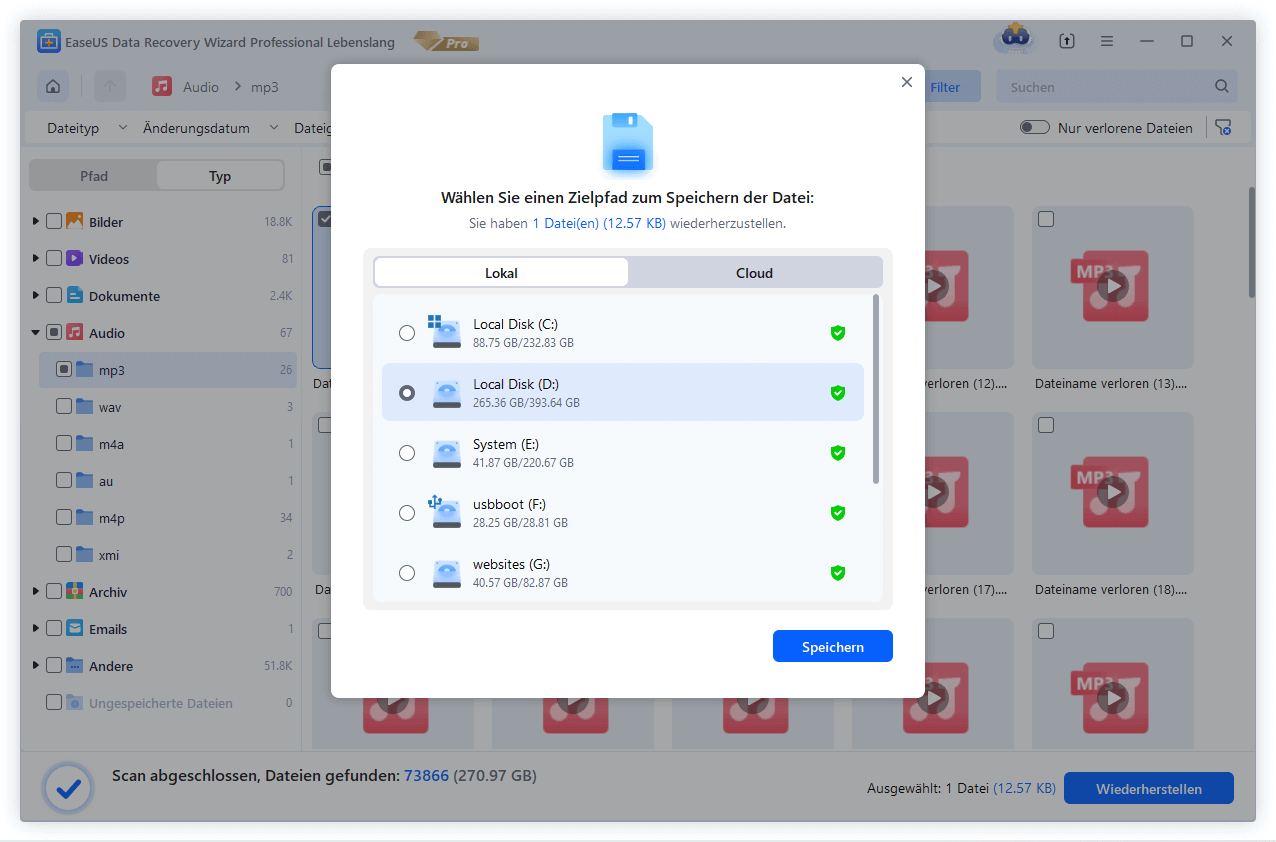
Teilen Sie diesen Artikel in den sozialen Medien, um anderen zu zeigen, wie man PPT-Dateien auf einem Windows-PC ohne Datenverlust wiederherstellen kann.
Methode 2. Gelöschte PPT-Dateien aus dem Papierkorb wiederherstellen
Sie können den Windows-Papierkorb nutzen, um gelöschte Dateien nach dem versehentlichen Löschen an ihrem vorherigen Speicherort wiederherzustellen. In diesen Ordnern werden die gelöschten Dateien vorübergehend aufbewahrt, was den Prozess der Datenwiederherstellung vereinfacht.
Schritt 1. Klicken Sie auf "Papierkorb" auf Ihrem Desktop. Sobald sich der Papierkorb öffnet, suchen Sie die PPT- oder PPTX-Datei, die Sie wiederherstellen möchten, und wählen Sie sie aus.
Schritt 2. Klicken Sie mit der rechten Maustaste auf Ihre Datei und wählen Sie "Wiederherstellen".
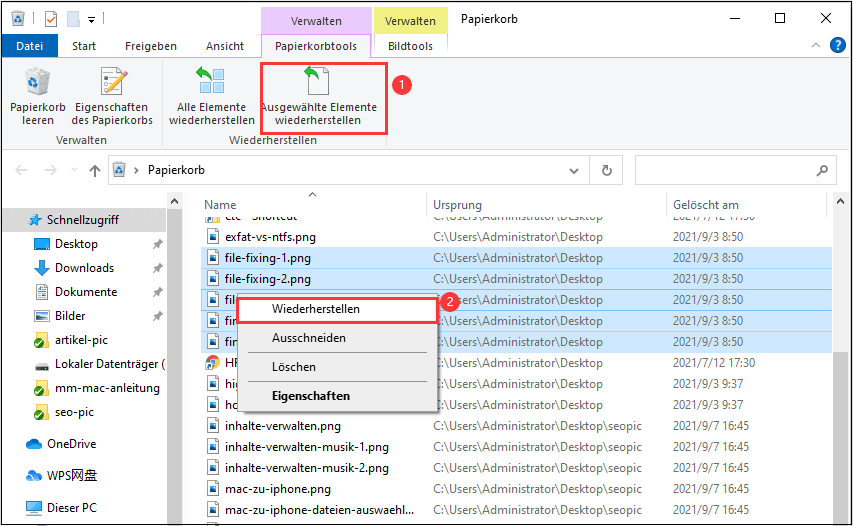
Methode 3. PowerPoint-Dateien aus einer Sicherung wiederherstellen
Um Ihre PPT- oder PPTX-Dateien bequemer wiederherzustellen, sollten Sie prüfen, ob sie in einem lokalen Backup enthalten sind. Dieser Ansatz ist praktikabel, wenn Sie zuvor Sicherungen Ihrer verlorenen oder gelöschten PowerPoint-Dateien auf Festplatten oder in einem Cloud-Speicher erstellt haben.
Nachfolgend finden Sie die Schritte zum Wiederherstellen von PPT- oder PPTX-Dateien aus einer lokalen Sicherung:
Schritt 1. Schließen Sie Ihr Sicherungslaufwerk an Ihren Computer an. Öffnen Sie den "Datei-Explorer" und navigieren Sie zu Ihrem Sicherungslaufwerk.
Schritt 2. Durchsuchen Sie die Sicherungsdaten, um Ihre PPT-Präsentationsdatei zu finden.
Schritt 3. Kopieren Sie die Datei auf Ihren Computer, um auf die gesicherte Version zuzugreifen.
Wenn Sie zuvor ein Windows-Backup eingerichtet haben, können Sie außerdem die folgenden Schritte ausführen, um Ihre PPT-Dateien aus dem Backup wiederherzustellen:
Schritt 1. Öffnen Sie die "Systemsteuerung" und wählen Sie "Sichern und Wiederherstellen (Windows 7)".

Schritt 2. Klicken Sie auf die Option "Wählen Sie eine andere Sicherung zur Wiederherstellung von Dateien aus" und wählen Sie Ihre Sicherung aus.
Schritt 3. Klicken Sie auf "Weiter" und folgen Sie den Anweisungen, um die Windows-Image-Sicherungsdateien anzuzeigen und den Wiederherstellungsprozess abzuschließen.
Methode 4. AutoRеcovеr Fеaturе zur Wiederherstellung von PPT-Dateien verwenden
Neben dem Werkzeug "Ungespeicherte Dateien sichern" verfügt Microsoft Officе über eine weitere eingebaute Funktion zum Sichern ungespeicherter PowerPoint-Dateien, die AutoRecovation. Diese Funktion speichert eine Sicherungskopie Ihres Dokuments im Hintergrund, um die Wiederherstellung zu unterstützen.

Um die Funktion AutoRеcovеr zum Übertragen von ungespeicherten PowеrPoint-Dateien zu nutzen, müssen Sie sicherstellen, dass diese Funktion verfügbar ist, indem Sie die folgenden Schritte befolgen:
Stеp 1. Starten Sie "Microsoft PowerPoint" und öffnen Sie eine Präsentation.
Schritt 2. Gehen Sie zu "Datei > Optionen > Speichern".
Schritt 3. Aktivieren Sie die Kontrollkästchen "AutoRecover-Informationen alle x Minuten speichern" und "Die letzte AutoRecover-Version beibehalten, wenn ich ohne zu speichern schließe".
Gehen Sie folgendermaßen vor, um Ihre PowerPoint-Datei mit der AutoRecover-Funktion wiederherzustellen:
Schritt 1. Kopieren Sie den Pfad vom Speicherort der AutoRecover-Datei.
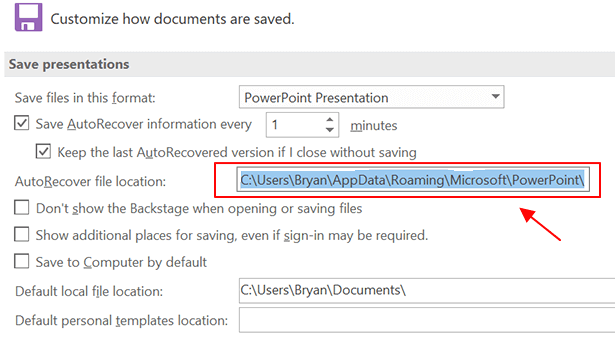
Schritt 2. Fügen Sie den Pfad in die Adressleiste des Windows Datei-Explorers ein und drücken Sie die Eingabetaste.
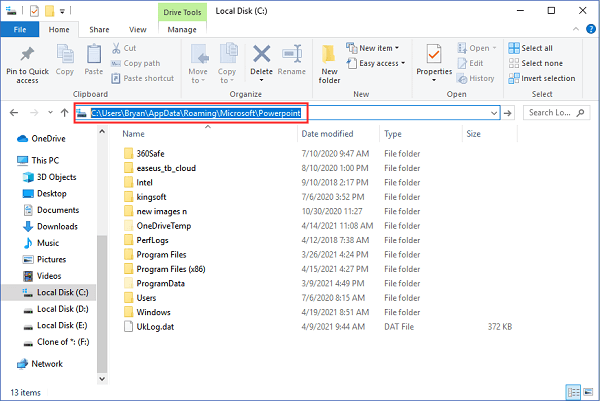
Schritt 3. Suchen Sie die nicht gespeicherte PowerPoint-Datei, öffnen Sie sie, und speichern Sie sie manuell an einem sicheren Ort.
Das Fazit
Zusammenfassend lässt sich sagen, dass Microsoft PowerPoint nach wie vor eine beliebte Anwendung für visuell ansprechende Präsentationen ist, die von Reden begleitet werden. Es verwendet Dateiformate wie PPT und PPTX, die trotz erheblicher Verbesserungen im Laufe der Zeit immer noch anfällig für versehentliches Löschen, Viren oder Beschädigungen sind.
Darüber hinaus können Stromausfälle und Systemabstürze dazu führen, dass PowerPoint-Präsentationen verloren gehen, entweder durch Löschen oder durch Nicht-Speichern. Verschiedene Ansätze zur Wiederherstellung von PPT-Dateien umfassen die Untersuchung temporärer Dateien mithilfe der AutoSave- und AutoRecover-Funktionen von PowerPoint sowie die Verwendung spezialisierter Datenwiederherstellungstools wie EaseUS Data Recovery Wizard.
PPT-Dateien wiederherstellen FAQs
Wenn Sie sich immer noch fragen, wie Sie ppt-Dateien wiederherstellen können, finden Sie hier Ihre Antworten. Schauen Sie sie sich an und erfahren Sie mehr!
1. Kann ich eine frühere Version einer PowerPoint-Datei wiederherstellen?
Um frühere Versionen einer Datei anzuzeigen, öffnen Sie die gewünschte Datei:
Stеp 1. Klicken Sie auf den Titel Ihrer Datei
Stеp 2. Wählen Sie "Versionsgeschichte". Wählen Sie aus der Liste der angezeigten Versionen diejenige aus, die Sie ansehen möchten.
Stеp 3. Klicken Sie auf "Wiederherstellen".
2. Wohin ist meine PowerPoint-Prämie gegangen?
Falls Sie eine PowerPoint-Präsentation verloren haben, erfahren Sie hier, wie Sie sie wiederfinden:
Stеp 1. Navigieren Sie zur Registerkarte "Datei" in PowеrPoint.
Schritt 2. Klicken Sie anschließend auf "Info".
Schritt 3. Wählen Sie "Präsentationen verwalten" gefolgt von "Nicht gespeicherte Präsentationen wiederherstellen".
Schritt 4. Suchen Sie schließlich Ihre Präsentation in der Liste und öffnen Sie sie.
3. Wo werden die PowerPoint-Temp-Dateien gespeichert?
So finden Sie temporäre PowerPoint-Dateien auf einem Windows-System:
Schritt 1. Öffnen Sie "PowеrPoint" und navigieren Sie zu dem Menü "Datei".
Stеp 2. Klicken Sie auf "Zuletzt verwendet" und wählen Sie dann "Nicht gespeicherte Präsentationen wiederherstellen" am unteren Ende der Liste. Dadurch wird ein Entwurfsordner geöffnet, der alle mit PowerPoint verbundenen temporären Dateien enthält.
War diese Seite hilfreich?
-
Nach seinem Medientechnik-Studium entschloss sich Markus dazu, als ein Software-Redakteur zu arbeiten. Seit März 2015 bei EaseUS Tech Team. Er hat sich auf Datenrettung, Partitionierung und Datensicherung spezialisiert. …

20+
Jahre Erfahrung

160+
Länder und Regionen

72 Millionen+
Downloads

4.7 +
Trustpilot Bewertung
TOP 2 in Recovery-Tools
"Easeus Data Recovery Wizard kann die letzte Möglichkeit sein, gelöschte Daten wiederherzustellen und ist dabei sogar kostenlos."

EaseUS Data Recovery Wizard
Leistungsstarke Datenrettungssoftware zur Wiederherstellung von Dateien in fast allen Datenverlustszenarien unter Windows und Mac.
100% Sauber
Top 10 Artikel
-
 Gelöschte Dateien wiederherstellen
Gelöschte Dateien wiederherstellen
-
 USB-Stick wiederherstellen
USB-Stick wiederherstellen
-
 SD-Karte reparieren
SD-Karte reparieren
-
 Papierkorb wiederherstellen
Papierkorb wiederherstellen
-
 Festplatte wiederherstellen
Festplatte wiederherstellen
-
 USB wird nicht erkannt
USB wird nicht erkannt
-
 RAW in NTFS umwandeln
RAW in NTFS umwandeln
-
 Gelöschte Fotos wiederherstellen
Gelöschte Fotos wiederherstellen
-
 Word-Dokument wiederherstellen
Word-Dokument wiederherstellen
-
 Excel-Dokument wiederherstellen
Excel-Dokument wiederherstellen
 February 17,2025
February 17,2025



