Inhaltsverzeichnis
Schnelle Lösung für zweite Festplatte nicht erkannt in Windows 10:
- 1. Gehen Sie auf Suchen, geben Sie Geräte-Manager ein und drücken Sie die Eingabetaste.
- 2. Erweitern Sie Laufwerke, suchen Sie das zweite Laufwerk, klicken Sie mit der rechten Maustaste darauf und wählen Sie Treibersoftware aktualisieren.
- 3. Folgen Sie den weiteren Anweisungen zur Aktualisierung und Ihre Festplatte wird aktualisiert.
- 4. Sie können auch zu Einstellungen > Update gehen und überprüfen, ob allgemeine Updates etwas für Ihre Festplatte anbieten.
Um das Problem, dass Windows 10 die zweite Festplatte nicht erkennt, zu beheben, klicken Sie auf die vier Schnellzugriffe unten, um zu beginnen.
| Praktikable Lösungen | Schritt-für-Schritt-Fehlerbehebung |
|---|---|
| Satz 1. Überprüfen Sie die Festplatte im BIOS | Starten Sie den PC neu und drücken Sie F2, um das BIOS aufzurufen. Rufen Sie das Boot-Menü auf, um zu prüfen, ob die zweite Festplatte erkannt wird... Vollständige Schritte |
| Satz 2. Überprüfen Sie den Zustand der Festplatte | Öffnen Sie EaseUS DriverHandy und klicken Sie auf die blaue Schaltfläche, um Ihre Treiber zu scannen...Vollständige Schritte |
| Phrase 3. Gespeicherte Daten scannen und wiederherstellen | Wenn Sie wichtige Daten auf der zweiten Festplatte gespeichert haben, müssen Sie die gespeicherten Daten im Voraus extrahieren...Vollständige Schritte |
| Satz 4. Überprüfen Sie die Festplatte im DM | Überprüfen Sie die zweite Festplatte in der Datenträgerverwaltung Ihres Computers und machen Sie sie auffindbar. Unterschiedlicher Zustand...Vollständige Schritte |
Beachten Sie, dass diese Korrekturen auch funktionieren, um das Problem der nicht erkannten Festplatte in Windows 8.1/8/7 und sogar älteren Windows-Betriebssystemen zu beheben.
Meine zweite Festplatte wird in Windows 10 nicht angezeigt
"Hallo Leute, weiß jemand von euch, wie man die zweite Festplatte in Windows anzeigt? Ich habe vor etwa einem Monat eine zweite Festplatte in meinen Computer eingebaut, und mein Computer wurde viel schneller. Alles lief so gut, bis heute Morgen.
Ich startete meinen Computer, aber die zweite Festplatte wurde im Datei-Explorer nicht angezeigt. Dann habe ich in der Datenträgerverwaltung nachgesehen. Es war immer noch nichts zu sehen. Ich habe eine Menge wichtiger Daten auf der zweiten Festplatte gespeichert. Wie kann ich sie zum Vorschein bringen? Wenn Sie zufällig eine Lösung haben, lassen Sie es mich bitte wissen."
Um dieses Problem zu beheben, müssen Sie die genaue Ursache für die nicht auffindbare zweite Festplatte herausfinden. Auf dieser Seite finden Sie zuverlässige Methoden und Tools, mit denen Sie eine Festplatte oder eine zweite Festplatte, die nicht in Windows-Fehler angezeigt wird, selbst beheben können.
Diagnose und Behebung einer nicht erkannten zweiten Festplatte in Windows 10
Dieser Teil soll Ihnen helfen, die Ursachen für eine nicht auffindbare zweite Festplatte zu diagnostizieren und Ihnen Lösungen anbieten, damit sie wieder auftaucht.
Schnelle Lösung: Die 2. Festplatte wieder anschließen und neu installieren
Wenn Ihre Festplatte aus dem Datei-Explorer oder der Datenträgerverwaltung verschwunden ist, überprüfen Sie zunächst das Stromkabel und das SATA-Kabel der Festplatte.
Schritt 1: Nehmen Sie die Festplatte mit einem Schraubenzieher aus dem Computer heraus.
Schritt 2: Prüfen Sie, ob die Festplattenverbindung gelockert ist.
Wenn ja, trennen Sie die Festplatte vom Computergehäuse und schließen Sie sie erneut an. Wenn die Kabel beschädigt sind, tauschen Sie das SATA/ATA-Kabel und das Stromkabel aus und schließen Sie das Laufwerk wieder an den PC an.

Schritt 3: Bringen Sie das Computergehäuse wieder an, starten Sie den PC neu und überprüfen Sie, ob Ihre Festplatte angezeigt wird.
Wenn der Datenträger jedoch immer noch nicht im Windows Datei-Explorer oder in der Datenträgerverwaltung angezeigt wird, fahren Sie mit den folgenden Sätzen fort.
Phase 1. Zweite Festplatte prüfen und im BIOS auffindbar machen
Gilt für: Beheben Sie den Fehler, dass Windows die Festplatte im BIOS nicht erkennt.
Schritt 1: Starten Sie den PC neu und drücken Sie F2, um das BIOS aufzurufen.
Schritt 2: Rufen Sie das Boot-Menü auf, um zu prüfen, ob die zweite Festplatte erkannt wird.
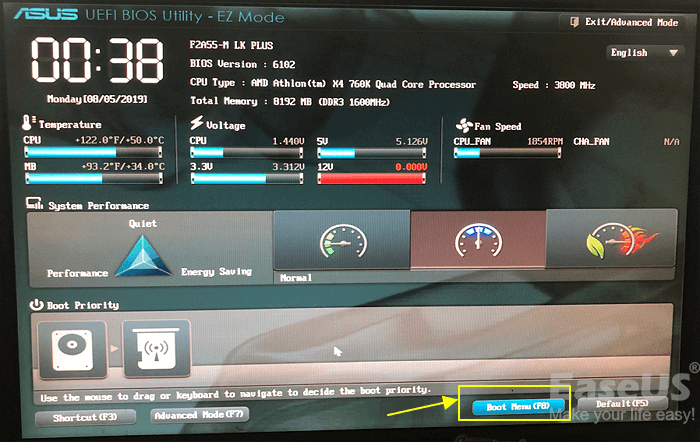
Schritt 3: Versuchen Sie die folgenden Tipps, wenn die zweite Festplatte nicht angezeigt wird:
Rufen Sie zunächst den Abschnitt Setup auf und überprüfen Sie unter System Setup den Status der zweiten Festplatte.
Wenn die Option Systemeinstellung auf Aus steht, schalten Sie sie ein. Speichern Sie die Änderungen.
Denken Sie daran, den PC jedes Mal neu zu starten, um zu prüfen, ob die zweite Festplatte im BIOS angezeigt wird. Wenn die Festplatte immer noch nicht angezeigt wird, hat sie wahrscheinlich ein physisches Problem. Wenden Sie sich am besten an ein lokales Kundendienstzentrum des Festplattenherstellers oder an ein Reparaturzentrum, um Hilfe bei der Reparatur des Geräts zu erhalten.
Wenn die zweite Festplatte im BIOS wie im folgenden Bild angezeigt wird, fahren Sie mit der nächsten Anleitung fort und überprüfen Sie den Status der problematischen Festplatte in der Datenträgerverwaltung.
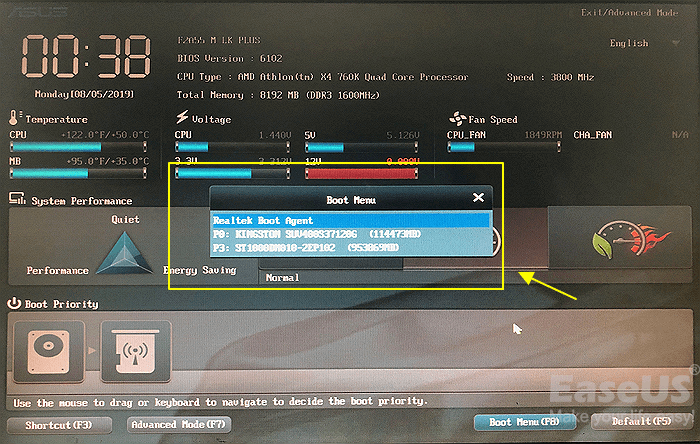
Phase 2. Überprüfen Sie den Status der zweiten Festplatte und aktualisieren Sie den Treiber im Geräte-Manager
Arbeitet zu: Beheben Sie das Problem, dass Windows 10 die zweite Festplatte aufgrund eines veralteten Laufwerkstreibers nicht erkennt.
Es gibt ein Dienstprogramm, mit dem Sie Ihre Treiber aktualisieren können: EaseUS DriverHandy. Dieses Dienstprogramm kann Ihnen automatisch helfen, Ihre Laufwerke zu aktualisieren, und es ist einfach zu bedienen. Sehen wir uns nun an, wie Sie damit Ihre Treiber aktualisieren können.
Laden Sie es herunter und folgen Sie der Anleitung unten, um es auszuprobieren.
Schritt 1. Öffnen Sie EaseUS DriverHandy und klicken Sie auf die blaue Schaltfläche, um Ihre Treiber zu scannen.

Schritt 2. Suchen Sie den Zieltreiber und wählen Sie die Option zum Aktualisieren.
Phase 3. Scannen und Wiederherstellen gespeicherter Daten von der zweiten Festplatte
Hauptsächlich für: Datensicherung auf einer problematischen Festplatte, die von Windows nicht korrekt erkannt wird.
Wenn es sich bei Ihrer zweiten Festplatte um ein neues Gerät handelt, können Sie diese Phase überspringen und zu Phase 4 übergehen, um sie wieder auffindbar zu machen.
Wenn Sie jedoch wichtige Daten auf der zweiten Festplatte gespeichert haben, wird dringend empfohlen, die gespeicherten Daten im Voraus zu extrahieren. Professionelle EaseUS Data Recovery Wizard wie EaseUS Data Recovery Wizard wird vollständig scannen die zweite Festplatte und finden Sie alle gespeicherten Daten für Sie.
Denken Sie daran, die Daten auf einem anderen sicheren Gerät zu speichern, vorzugsweise auf einer externen Festplatte. Jetzt können Sie zum letzten Satz übergehen und dieses Problem von Ihrem Gerät loswerden, so dass die Festplatte wieder erkannt wird und funktioniert.
Phase 4. Überprüfen Sie den Status der zweiten Festplatte in der Datenträgerverwaltung und machen Sie sie auffindbar
Gilt für: Windows 10 erkennt die zweite Festplatte aufgrund von logischen Fehlern wie RAW, nicht zugewiesen, keine Medien, etc. nicht mehr
Wenn Ihre Festplatte im BIOS und im Gerätemanager ordnungsgemäß angezeigt wird, aber von Windows nicht erkannt wird, ist es sehr wahrscheinlich, dass die folgenden vier Fehler vorliegen:
- RAW-Fehler
- Gerät nicht initialisiert oder zeigt nicht zugewiesen
- Die zweite Festplatte zeigt No Media
Öffnen Sie die Windows Datenträgerverwaltung und überprüfen Sie den Anzeigezustand der zweiten Festplatte. Dann können Sie die richtige Lösung unten befolgen, damit die zweite Festplatte angezeigt wird.
# 1. Festplatte zeigt RAW - RAW-Laufwerk auf NTFS formatieren

Wenn die Festplatte als Online, aber die Partition als RAW angezeigt wird, können Sie die Partition auf NTFS formatieren.
Schritt 1: Klicken Sie mit der rechten Maustaste auf Dieser PC/Mein Computer und wählen Sie "Verwalten".
Schritt 2: Klicken Sie auf "Datenträgerverwaltung", suchen Sie die RAW-Partition der nicht erkannten Festplatte und klicken Sie mit der rechten Maustaste darauf, dann wählen Sie "Formatieren".
Schritt 3: Wählen Sie NTFS als Dateisystem für die Partition und klicken Sie zur Bestätigung auf "OK".

# 2. Festplatte zeigt nicht initialisiert + nicht zugewiesen
Wenn die Festplatte als nicht initialisiert oder als unbekanntes Laufwerk angezeigt wird, machen Sie sich keine Sorgen.

Sie können direkt Windows Partition Manager Software - EaseUS Partition Master mit seiner Initialize to MBR oder Initialize to GPT Funktion anwenden, um die Festplatte jetzt zu zeigen:
Schritt 1: Starten Sie EaseUS Partition Master auf Ihrem PC.
Schritt 2: Klicken Sie mit der rechten Maustaste auf die Zielfestplatte und wählen Sie entsprechend "In MBR initialisieren" oder "In GPT initialisieren".
Schritt 1. Öffnen Sie EaseUS Partition Master und gehen Sie zum Partitionsmanager.
Schritt 2. Klicken Sie mit der rechten Maustaste auf den Zieldatenträger - HDD oder SSD - und wählen Sie "Auf MBR initialisieren" oder "Auf GPT initialisieren". Klicken Sie auf "Aufgabe ausführen" und "Übernehmen", um die Änderungen zu speichern.
0:00-0:18 Initialisieren auf MBR; 0:19-0:44 Initialisieren auf GPT;
Wiederholen Sie den Vorgang der Partitionserstellung (von Schritt 4 bis Schritt 6), wenn Sie mehr als eine Partition auf der zweiten Festplatte erstellen möchten.
Nachdem Sie den ganzen Prozess durchlaufen haben, können Sie nun die zweite Festplatte in Windows 10 nutzen, um wieder Daten zu speichern.
# 3. Festplatte wird als KEIN Medium angezeigt - Treiber aktualisieren, zum Reparaturcenter bringen
Wenn die zweite Festplatte in der Datenträgerverwaltung als "Kein Datenträger" angezeigt wird, haben Sie zwei Möglichkeiten:

- 1. Gehen Sie zurück zu Satz 2 und aktualisieren Sie den Gerätetreiber.
- 2. Nehmen Sie die Festplatte aus dem Computer heraus und senden Sie sie zur Reparatur an ein örtliches Reparaturzentrum.
Einpacken
Auf dieser Seite haben wir den kompletten Prozess vorgestellt, wie man eine nicht erkannte Festplatte unter Windows 10 überprüft und behebt. Diese Methoden können angewendet werden, um Windows nicht erkennen oder nicht erkennen Festplatte oder zweite Festplatte auf allen Windows OS zu beheben.
Im Allgemeinen wird Ihre Festplatte in Windows 10 nicht erkannt, weil es wahrscheinlich ein Treiberproblem, ein Verbindungsproblem oder fehlerhafte BIOS-Einstellungen gibt. Verbindungsprobleme können von einem fehlerhaften USB-Anschluss oder Kabel herrühren, das möglicherweise veraltet ist. Und fehlerhafte BIOS-Einstellungen bedeuten, dass die neue Festplatte im BIOS deaktiviert ist.
So machen Sie die Festplatte oder die zweite Festplatte auffindbar. Hier sind einige Tipps für Sie zu befolgen:
- 1. Vergewissern Sie sich, dass das Festplattenlaufwerk über das Netzkabel und das SATA-Kabel korrekt an den PC angeschlossen ist.
- 2. Vergewissern Sie sich, dass das zweite Festplattenlaufwerk im BIOS aktiviert oder eingeschaltet ist.
- 3. Aktualisieren Sie den Festplattentreiber regelmäßig, insbesondere wenn Sie eine neue Festplatte in Ihrem Windows-PC installieren.
- 4. Partitionieren oder erstellen Sie Partitionen auf der Festplatte mit einem erkennbaren oder unterstützten Dateisystem - NTFS.
War diese Seite hilfreich?
-
Jahrgang 1992; Studierte Mathematik an SISU, China; Seit 2015 zum festen Team der EaseUS-Redaktion. Seitdem schreibte sie Ratgeber und Tipps. Zudem berichtete sie über Neues und Aufregendes aus der digitalen Technikwelt. …

20+
Jahre Erfahrung

160+
Länder und Regionen

72 Millionen+
Downloads

4.7 +
Trustpilot Bewertung
TOP 2 in Recovery-Tools
"Easeus Data Recovery Wizard kann die letzte Möglichkeit sein, gelöschte Daten wiederherzustellen und ist dabei sogar kostenlos."

EaseUS Data Recovery Wizard
Leistungsstarke Datenrettungssoftware zur Wiederherstellung von Dateien in fast allen Datenverlustszenarien unter Windows und Mac.
100% Sauber
Top 10 Artikel
-
 Gelöschte Dateien wiederherstellen
Gelöschte Dateien wiederherstellen
-
 USB-Stick wiederherstellen
USB-Stick wiederherstellen
-
 SD-Karte reparieren
SD-Karte reparieren
-
 Papierkorb wiederherstellen
Papierkorb wiederherstellen
-
 Festplatte wiederherstellen
Festplatte wiederherstellen
-
 USB wird nicht erkannt
USB wird nicht erkannt
-
 RAW in NTFS umwandeln
RAW in NTFS umwandeln
-
 Gelöschte Fotos wiederherstellen
Gelöschte Fotos wiederherstellen
-
 Word-Dokument wiederherstellen
Word-Dokument wiederherstellen
-
 Excel-Dokument wiederherstellen
Excel-Dokument wiederherstellen
 February 17,2025
February 17,2025



