Inhaltsverzeichnis
Problem eines Benutzers: Der Speicherungsvorgang kann von Word aufgrund eines Dateiberechtigungsfehlers nicht abgeschlossen werden - auf dem Mac.
"Hallo, alle zusammen. Ich bin auf ein kniffliges Problem gestoßen. Wenn ich versuche, ein Word 2010-Dokument auf meinem iMac zu speichern, erhalte ich die Meldung 'Word kann das Speichern aufgrund eines Dateiberechtigungsfehlers nicht abschließen'. Ich habe versucht, Word im abgesicherten Modus zu öffnen und habe die gleiche Fehlerantwort erhalten. Was bedeutet das? Wie kann ich Word kann nicht speichern aufgrund eines Berechtigungsfehlers beheben?" - Ein echtes Benutzerproblem von answers.microsoft.com

Der Fehler "Der Speicherungsvorgang kann von Word aufgrund eines Dateiberechtigungsfehlers nicht abgeschlossen werden" kann auf Mac- oder Windows-Computern zufällig oder unter bestimmten Umständen auftreten. Warum wird das Word-Dokument nicht gespeichert? Die Hauptgründe für dieses Problem sind u. a. die folgenden Punkte.
- Hinweis:
- Wurde Ihre Word-Datei nicht gespeichert und wollen Sie die vorherige Versionen von der Word-Datei wiederherstellen? Klicken Sie auf den Link. Wir haben die ausführliche Lösungen für Sie gesammelt.
"Der Speicherungsvorgang kann von Word aufgrund eines Dateiberechtigungsfehlers nicht abgeschlossen werden" hat folgende Ursachen
- Der Dateiname wurde übernommen oder der Dateiname ist nicht korrigiert oder erlaubt.
- Die Add-Ins in der Konfiguration verhindern, dass Sie Word-Dateien speichern können.
- Sie haben nicht die vollen Eigentumsrechte am Computer erhalten.
- Antivirensoftware versucht, den Computer zu schützen und verhindert das Speichern von Dateien.
- Probleme mit Office und Betriebssystemen führen dazu, dass Word keine Dateien speichern kann.
Wenn Sie beim Speichern eines Word-Dokuments mit einem Fehler bei der Dateiberechtigung konfrontiert werden, prüfen Sie zunächst, ob die Datei den gleichen Namen hat oder ob der Dateiname falsch ist. Verwenden Sie die Option "Speichern unter" anstelle der Option "Speichern". Wenn diese beiden Tipps das Problem nicht lösen, versuchen Sie die folgenden Lösungen zur Fehlerbehebung für "Der Speicherungsvorgang kann von Word aufgrund eines Dateiberechtigungsfehlers nicht abgeschlossen werden" auf Windows 10.
Lösung 1. Beschädigte Word-Dokumente auf mit einem professionellen Tool reparieren
Word-Datei Berechtigung Fehler ist wahrscheinlich erscheinen, wenn Sie eine beschädigte Vorlage oder beschädigte Word-Dokumente zu öffnen. EaseUS Fixo hilft, beschädigte Office-Dokumente effizient und schnell auf Ihrem Mac zu reparieren.
Das EaseUS Dateireparatur-Tool ermöglicht es Ihnen, beschädigte Word-Datei zu reparieren. Egal, ob Ihr Dokument aufgrund fehlender Kopfzeilen beschädigt ist, nicht geöffnet oder nicht gespeichert werden kann, es kann sie effizient reparieren. Im Folgenden finden Sie eine Schritt-für-Schritt-Anleitung.
Schritt 1. Laden Sie Fixo herunter und starten Sie es auf Ihrem PC oder Laptop. Wählen Sie "Dokument reparieren", um beschädigte Office-Dokumente zu reparieren, einschließlich Word, Excel, PDF und andere. Klicken Sie auf "Dateien hinzufügen", um beschädigte Dokumente auszuwählen.

Schritt 2. Um mehrere Dateien auf einmal zu reparieren, klicken Sie auf die Schaltfläche "Alles reparieren". Wenn Sie ein einzelnes Dokument reparieren möchten, bewegen Sie den Mauszeiger auf die Zieldatei und wählen Sie "Reparieren". Sie können auch eine Vorschau der Dokumente anzeigen, indem Sie auf das Augensymbol klicken.

Schritt 3. Klicken Sie auf "Speichern", um ein ausgewähltes Dokument zu speichern. Wählen Sie "Alles speichern", um alle reparierten Dateien zu speichern. Wählen Sie "Reparierte anzeigen", um den reparierten Ordner zu finden.

Lösung 2. Word im abgesicherten Modus starten und Add-ins deaktivieren
Der abgesicherte Modus deaktiviert alle geladenen Add-Ins und startet Word mit einem minimalen Satz von Treibern. Sie können Word im abgesicherten Modus starten, um zu überprüfen, ob das Plug-in das Problem ist.
Word im abgesicherten Modus öffnen
Drücken Sie die Windows-Taste + R, um das Dienstprogramm Ausführen zu öffnen. Geben Sie word /safe ein. Klicken Sie auf "OK", um Word im abgesicherten Modus auszuführen.
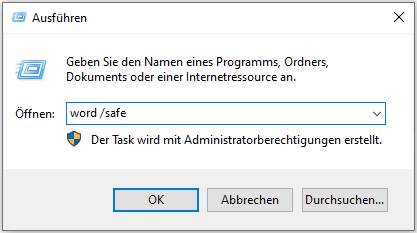
Wenn Word im abgesicherten Modus korrekt geöffnet wird, liegt das Problem möglicherweise an einigen Plugins. Sie können das Problem durch Deaktivieren von Add-Ins beheben.
Add-Ins in Word deaktivieren
Schritt 1. Öffnen Sie die Word-Datei. Klicken Sie auf "Datei" > "Optionen" > "Add-ins".
Schritt 2. Wählen Sie "COM-Add-Ins", und klicken Sie auf "Los". Deaktivieren Sie alle Add-Ins, und klicken Sie auf "OK". Starten Sie dann Word neu, um sicherzugehen, dass Sie es ohne Berechtigungsprobleme speichern können.


Lösung 3. Berechtigungen der Word-Datei unter Windows 10 erhalten
Wenn das Problem "Zugriff verweigert" beim Öffnen, Bearbeiten, Kopieren oder Speichern von Dateien auftritt, kann der Grund für das Problem darin liegen, dass Sie nicht über die volle Berechtigung zum Speichern der Datei am Speicherort für das Benutzerkonto verfügen.
Führen Sie die folgenden Schritte aus, um das Eigentum an den Word-Dateien zu erhalten.
Schritt 1. Suchen Sie die Word-Datei, klicken Sie sie mit der rechten Maustaste an und wählen Sie "Eigenschaften".
Schritt 2. Klicken Sie auf "Sicherheit" > "Erweitert" und suchen Sie dann die Option "Berechtigungen für...".
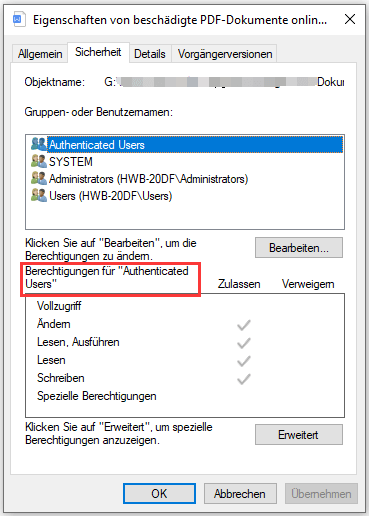
Schritt 3. Klicken Sie auf "Ändern". Geben Sie im eingeblendeten Fenster unter "Geben Sie den zu wählenden Objektnamen ein" Ihren Benutzernamen ein. Klicken Sie dann auf die Schaltfläche "Namen überprüfen". Wenn alles in Ordnung ist, wird der Benutzer geändert. Klicken Sie auf "OK", um die Änderungen zu speichern.
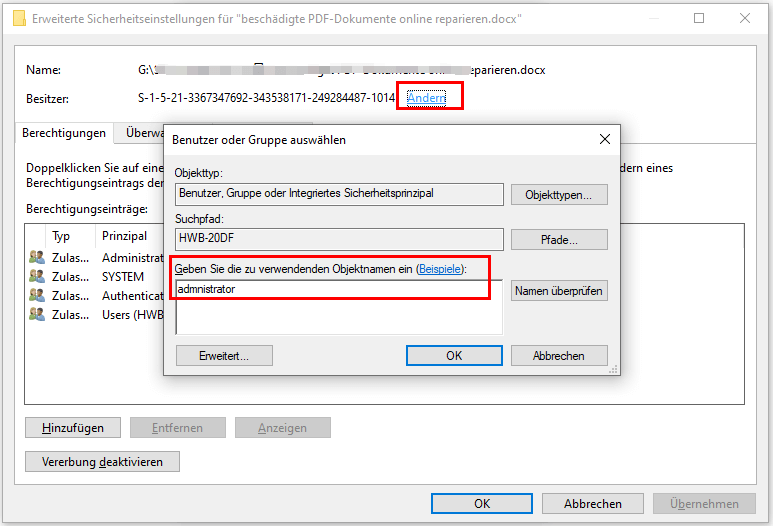
Schritt 4. Der Abschnitt "Eigentümer" wird nun geändert. Aktivieren Sie "Besitzer der Objekte und untergeordneten Container ersetzen" und klicken Sie auf "Übernehmen" und "OK", um die Änderungen zu speichern. Oder Sie können die Option "Alle Berechtigungseinträge für untergeordnete Objekte ersetzen" aktivieren.

Versuchen Sie nach diesem Vorgang, Ihr Word erneut zu speichern und sehen Sie, ob der Fehler der Dateiberechtigung verschwindet.
Lösung 4. Microsoft Office-Anzug reparieren
Wenn etwas mit der Microsoft Office-Anwendung nicht in Ordnung ist, haben Sie möglicherweise ein Problem mit der Dateiberechtigung beim Speichern von Word-Dokumenten. Beheben Sie Microsoft Office Word, um das Problem zu lösen.
Schritt 1. Klicken Sie mit der rechten Maustaste auf die Windows-Start-Schaltfläche, öffnen Sie die Systemsteuerung. Klicken Sie auf "Programme und Funktionen".
Schritt 2. Klicken Sie auf "Microsoft Office" und dann auf die Registerkarte "Ändern".
Schritt 3. Klicken Sie auf "Reparieren" und dann auf "Fortfahren" in den Reparaturfenstern der Installation.

Schritt 4. Warten Sie auf den Abschluss des Reperaturprozesses . Starten Sie dann Ihren Computer und Word neu, um zu prüfen, ob Sie es jetzt speichern können.
Lösung 5. Antivirus-Software vorübergehend deaktivieren
Einige Benutzer haben berichtet, dass manche Antiviren-Software Probleme mit fehlenden Berechtigungen verursachen kann. Diese Antiviren-Software versucht, Ihre persönlichen Dateien und Ordner zu schützen, um sicherzustellen, dass sie nicht durch andere Software oder Benutzer verändert werden.
In diesem Fall können Sie die Antivirensoftware vorübergehend deaktivieren, um zu sehen, ob Word das Speichern aufgrund eines Dateiberechtigungsfehlers noch immer nicht abschließen kann. Microsoft empfiehlt jedoch nicht, dass Benutzer die Antivirensoftware schließen, da dies Ihren Computer angreifbar machen kann. Daher müssen Sie die Antivirensoftware rechtzeitig wieder einschalten, sobald das Problem behoben ist.
Lösung 6. Microsoft Office auf die neueste Version aktualisieren
Eine weitere effektive Möglichkeit, das Problem "Word kann nicht speichern" zu lösen, ist die Aktualisierung von Office auf die neueste Version.
Schritt 1. Öffnen Sie die Word-Anwendung. Klicken Sie auf "Datei" > "Konto" > "Produktinformation" > "Update-Optionen" .
Schritt 2. Klicken Sie auf "Update aktivieren" und wählen Sie dann "Jetzt aktualisieren".

Den Dateiberechtigungsfehler auf dem Mac beheben
Die Möglichkeiten zur Behebung des Fehlers "Word 2010/2013/2016/2019 kann das Speichern aufgrund eines Dateiberechtigungsfehlers auf dem Mac nicht abschließen" sind die gleichen wie auf einem Windows-Computer.
- Starten Sie Ihren Mac und Word neu.
- Deinstallieren und installieren Sie Microsoft Office Word für Mac neu.
- Erwerben oder ändern Sie die Eigentumsrechte an Ihrem Mac.
- Öffnen Sie Word im abgesicherten Modus und deaktivieren Sie Add-Ins.
- Stellen Sie sicher, dass die Microsoft Office-Anwendungen und das macOS aktualisiert sind.
Nicht gespeichertes Word-Dokument unter Windows und Mac wiederherstellen
Wenn Word das Speichern aufgrund eines Dateiberechtigungsfehlers auch nach diesen Versuchen nicht abschließen kann und Sie Ihr nicht gespeichertes Word-Dokument aus unklaren Gründen verlieren, können Sie lernen, wie Sie Ihr nicht gespeichertes Word-Dokument in Windows 10 und Mac wiederherstellen können.
Word bietet die automatische Speicherfunktion, um Ihr Dokument während der Arbeit zu behalten, denken Sie daran die automatische Speicherung zu aktivieren um Ihre Daten zu schützen
1. Nicht gespeichertes Word unter Windows wiederherstellen
Schritt 1. Öffnen Sie Ihr Word unter Windows 10/8/7. Wählen Sie "Datei" > "Öffnen" > "Nicht gespeicherte Arbeitsmappen wiederherstellen".

Schritt 2. Wählen Sie die nicht gespeicherte Word-Datei in der Liste aus. Klicken Sie dann auf "Öffnen" und speichern Sie die Datei an einem sicheren Ort.
2. Nicht gespeichertes Word-Dokument auf Mac wiederherstellen
Schritt 1. Öffnen Sie den "Finder" auf Ihrem Mac und gehen Sie dann auf "Go" > "Go to Folder".
Schritt 2. Tippen Sie ~/Library/Containers/com.microsoft.Word/Data/Library/Preferences/AutoRecovery ein und klicken Sie auf "Go".
Schritt 3. Suchen Sie das nicht gespeicherte Word-Dokument im AutoRecovery-Ordner. Benennen Sie die Datei um und fügen Sie die Dateinamenerweiterung ".doc" hinzu, um Ihre Word-Datei zu speichern.
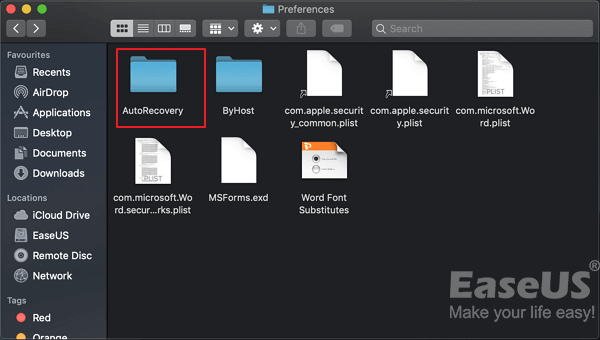
Zusätzlicher Tipp: Gelöschtes Word-Dokument auf Mac und Windows 10/8/7 wiederherstellen
Der Verlust von Word-Dokumenten geschieht häufig aufgrund von menschlichen Ursachen oder aus anderen Gründen, wie z. B. unbeabsichtigten Löschungen, Computerabstürzen, Formatierung von Speichergeräten und mehr. Um gelöschte, formatierte oder beschädigte Word-Dokumente auf Mac- oder Windows-Geräten wiederherzustellen, können Sie Folgendes verwenden - EaseUS Data Recovery Wizard.
Als eine der besten Datenwiederherstellungssoftware unterstützt das EaseUS Dateiwiederherstellungstool nicht nur die Datenwiederherstellung in umfassenden Datenverlustszenarien, sondern ermöglicht Ihnen auch beschädigte Word-, Excel-, PPT-, PDF-Dateien, Fotos und Videos zu reparieren.
Führen Sie die folgenden Schritte aus, um verlorene Word-Dokumente problemlos wiederherzustellen.
1. Wählen Sie den Speicherplatz aus, wo Sie Ihre Word-Dateien verloren haben. Dann beginnen Sie mit der Suche, in dem Sie auf Scan klicken.

2. Das Programm listet zunächst alle gelöschten Dateien auf. Dann wird noch einmal die gesamte Festplatte Sektor für Sektor durchleuchtet, um noch mehr wiederherstellbaren Dateien zu finden. Wenn Sie die von Ihnen gewünschten Dateien gefunden wurden, stoppen Sie den Scan und beginnen Sie mit der Wiederherstellung.

3. Nun sehen Sie die Vorschau. Filtern Sie die Scan-Ergebnisse und wählen Sie Ihre Daten zur Wiederherstellung aus. Klicken Sie dann auf Wiederherstellen.
- Tipps
- Wenn Sie gewünschte Word-Dateien durch den Verzeichnisbaum links nicht finden können, können Sie oben auf „RAW“ Ordner klicken, und hier nach der Datei suchen.
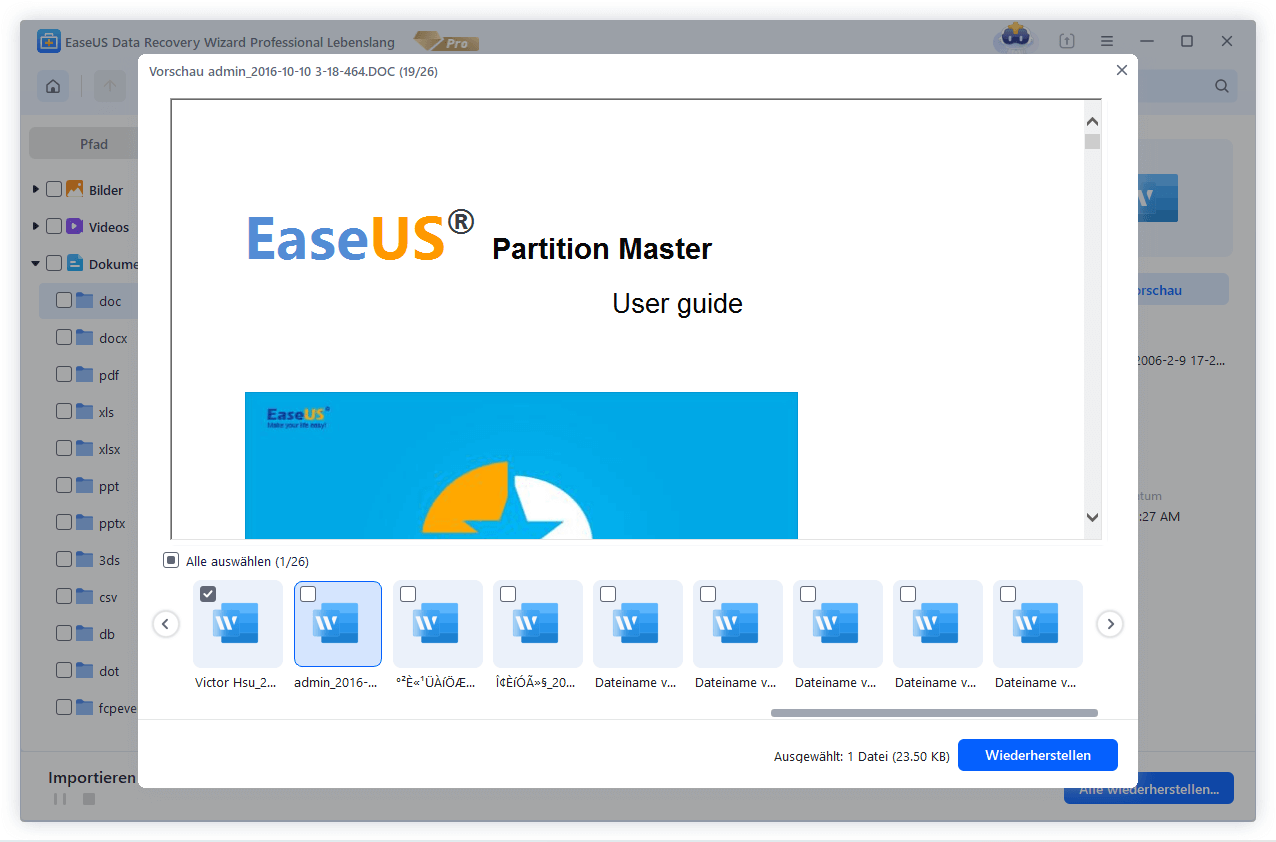
Das Fazit
Diese vollständige Anleitung umfasst nützliche Lösungen zur Behebung von Word kann das Speichern aufgrund eines Dateiberechtigungsfehlers auf Mac und Windows 10 nicht abschließen. Sie können den Fehler beheben, indem Sie Word im abgesicherten Modus starten, Add-Ins und Antivirensoftware deaktivieren, den Besitz von Dateien erlangen usw.
Außerdem werden weitere Anleitungen zum Wiederherstellen von nicht gespeicherten Word-Dokumenten und zum Wiederherstellen von gelöschten Word-Dateien mit EaseUS Datenrettung gezeigt. Hoffentlich finden Sie hier alle Antworten die Sie suchen.
War diese Seite hilfreich?
-
Technik-Freund und App-Fan. Mako schreibe seit März 2016 für die Leser von EaseUS. Er begeistert über Datenrettung, Festplattenverwaltung, Datensicherung, Datenspeicher-Optimierung. Er interssiert sich auch für Windows und andere Geräte. …

20+
Jahre Erfahrung

160+
Länder und Regionen

72 Millionen+
Downloads

4.7 +
Trustpilot Bewertung
TOP 2 in Recovery-Tools
"Easeus Data Recovery Wizard kann die letzte Möglichkeit sein, gelöschte Daten wiederherzustellen und ist dabei sogar kostenlos."

EaseUS Data Recovery Wizard
Leistungsstarke Datenrettungssoftware zur Wiederherstellung von Dateien in fast allen Datenverlustszenarien unter Windows und Mac.
100% Sauber
Top 10 Artikel
-
 Gelöschte Dateien wiederherstellen
Gelöschte Dateien wiederherstellen
-
 USB-Stick wiederherstellen
USB-Stick wiederherstellen
-
 SD-Karte reparieren
SD-Karte reparieren
-
 Papierkorb wiederherstellen
Papierkorb wiederherstellen
-
 Festplatte wiederherstellen
Festplatte wiederherstellen
-
 USB wird nicht erkannt
USB wird nicht erkannt
-
 RAW in NTFS umwandeln
RAW in NTFS umwandeln
-
 Gelöschte Fotos wiederherstellen
Gelöschte Fotos wiederherstellen
-
 Word-Dokument wiederherstellen
Word-Dokument wiederherstellen
-
 Excel-Dokument wiederherstellen
Excel-Dokument wiederherstellen
 February 17,2025
February 17,2025



