Inhaltsverzeichnis
Was gibt's Neues in Windows 10 21H2?
Das Windows 10 21H2 Update wurde offiziell im November 2021 veröffentlicht. Laut Microsoft wird Windows 10 Version 21H2 eine Reihe von Funktionen enthalten, die sich auf Produktivität und Sicherheit konzentrieren und auf der Grundlage des Feedbacks unserer Kunden priorisiert wurden. Zu den neuen Funktionen, die sich auf Produktivität, Verwaltung und Sicherheit konzentrieren, gehören:
- Hinzufügen der Unterstützung des WPA3 H2E-Standards für verbesserte Wi-Fi-Sicherheit
- Windows Hello for Business führt eine neue Bereitstellungsmethode namens Cloud Trust ein, um vereinfachte passwortlose Bereitstellungen zu unterstützen und innerhalb weniger Minuten einen Bereitstellungsstatus zu erreichen
- Unterstützung für GPU-Computing im Windows Subsystem für Linux (WSL) und Azure IoT Edge for Linux on Windows (EFLOW) für maschinelles Lernen und andere rechenintensive Workflows
Windows 10 21H2 konnte nicht installiert werden. Was tun Sie?
Microsoft hat den Rollout-Prozess von Windows 10 Version 21H2 für alle kostenlos gestartet. Das bedeutet, dass jedes kompatible Gerät, auf dem die neueste Version von Windows 10 installiert ist, die Windows 10 November 2021 Update-Benachrichtigung über Windows Update erhalten wird. Sie können es auch herunterladen, indem Sie unter Einstellungen -> Update & Sicherheit -> Windows Update -> Nach Updates suchen manuell nach Updates suchen. Aber manchmal kann es vorkommen, dass das Windows 10 21H2 Update nicht installiert werden kann.
Beschädigte Systemdateien, Internetunterbrechungen, Inkompatibilität einer auf Ihrem Computer installierten Anwendung oder Softwarekonflikte von Drittanbietern sind einige häufige Gründe, die dazu führen, dass Windows 10-Updates nicht installiert werden können oder beim Herunterladen hängen bleiben. Wenn Sie nicht in der Lage sind, die neueste Windows 10 Version 21H2 auf Ihrem System zu installieren, wenden Sie die unten aufgeführten Lösungen an.
Methode 1. Prüfen Sie die Mindestsystemanforderungen
Wenn Sie versuchen, das Windows 10 21H2-Update auf einem älteren Computer zu installieren, empfehlen wir Ihnen als erstes, die Kompatibilität Ihres Geräts zu überprüfen und die neueste Windows-Version zu installieren. Microsoft empfiehlt die folgenden Systemanforderungen für die Installation von Windows 10 November 2021 Update auf jedem Gerät.
- RAM - 1 GB für 32-Bit und 2 GB für 64-Bit Windows 10
- Festplattenspeicher - 32 GB
- CPU - 1GHz oder schneller
- Kompatibel mit x86- oder x64-Befehlssatz.
- Unterstützt PAE, NX und SSE2
- Unterstützt CMPXCHG16b, LAHF/SAHF und PrefetchW für 64-Bit-Windows 10
- Bildschirmauflösung 800 x 600
- Grafik Microsoft DirectX 9 oder höher mit WDDM 1.0-Treiber
Methode 2. Überprüfen Sie Ihre Internetverbindung
Eine Unterbrechung der Internetverbindung kann dazu führen, dass das Windows-Update nicht heruntergeladen werden kann.
Sie müssen eine stabile Internetverbindung haben, um Windows-Update-Dateien vom Microsoft-Server herunterzuladen. Wenn Ihre Internetverbindung unterbrochen wird oder sehr langsam ist, kann es vorkommen, dass der Download von Windows Update nicht funktioniert oder die Installation mit verschiedenen Fehlern fehlschlägt.
- Deaktivieren oder deinstallieren Sie vorübergehend Antivirenprogramme von Drittanbietern auf Ihrem PC,
- Trennen Sie vor allem die VPN-Verbindung (falls auf Ihrem Computer konfiguriert).
- Führen Sie außerdem den Ping-Befehl ping google.com -t aus, um zu prüfen, ob Sie kontinuierlich eine Ping-Wiedergabe von Google erhalten.
Methode 3. Entfernen Sie alle nicht benötigten Peripheriegeräte
Einige Benutzer haben bestätigt, dass die Fehlermeldung nicht mehr auftrat, nachdem sie alle nicht benötigten Peripheriegeräte entfernt hatten. Dadurch wird auch ein mögliches Energieverwaltungsproblem behoben, das durch ein Peripheriegerät begünstigt wird, das mehr Strom benötigt, als das Netzteil bei der Aktualisierung des Betriebssystems bereitstellen kann.
Dies tritt insbesondere bei Konfigurationen auf, bei denen externe Festplatten über USB angeschlossen sind. Wenn dieses Szenario auf Ihre aktuelle Situation zutrifft, versuchen Sie, die externe Festplatte zu entfernen (falls zutreffend), und sehen Sie nach, ob Sie weiterhin zufällige Verbindungsabbrüche erhalten.
Wenn der Fehler nach dem Trennen der externen Geräte nicht mehr auftritt und Sie das Problem ohne Funktionsverlust beheben möchten, haben Sie zwei Möglichkeiten, das Problem zu beheben:
- Besorgen Sie sich ein höheres Netzteil, das in der Lage ist, mehr Strom für die an den USB-Anschluss angeschlossenen Geräte zu liefern. Dies ist natürlich nur bei Desktop-Konfigurationen möglich.
- Besorgen Sie sich einen USB-Hub mit einer externen Stromversorgung. Dies sollte die Lösung sein, wenn das Problem bei einem Laptop oder Ultrabook auftritt. USB-Hubs mit integrierten Netzteilen entlasten Ihr Netzteil.
Methode 4. Windows 10 21H2 Update bei sauberem Start installieren
Es besteht die Möglichkeit, dass Softwarekonflikte von Drittanbietern oder inkompatible Anwendungen auf Ihrem Computer installiert sind, die die Anwendung neuer Änderungen verhindern und dazu führen, dass das Windows 10 2021 Update nicht installiert werden kann. Führen Sie einen sauberen Start durch, starten Sie Windows 10 mit einem minimalen Satz von Treibern und Startprogrammen. So können Sie feststellen, ob ein Hintergrundprogramm oder ein Softwarekonflikt eines Drittanbieters das Problem verursacht.
- Drücken Sie die Tastenkombination Windows + S, geben Sie msconfig ein und wählen Sie Systemkonfiguration aus den Ergebnissen.
- Gehen Sie zur Registerkarte Dienste, wählen Sie Alle Microsoft-Dienste ausblenden und klicken Sie dann auf Alle deaktivieren.

- Wechseln Sie nun zur Registerkarte Start und wählen Sie Task-Manager öffnen.
- Wählen Sie unter Autostart im Task-Manager für jedes Startelement das entsprechende Element aus und wählen Sie dann Deaktivieren.
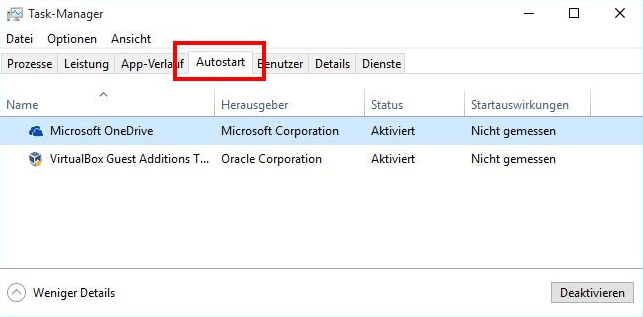
- Schließen Sie den Task-Manager, klicken Sie auf Übernehmen und OK in der Systemkonfiguration und starten Sie Windows 10 neu.
Öffnen Sie nun Windows Update und versuchen Sie, Windows 10 Update 21H2 zu installieren.
Methode 5. Windows Update Problembehandlung ausführen
Windows 10 verfügt über ein eingebautes Update-Problembehandlung-Tool, das Probleme erkennt und behebt, die das Herunterladen und Installieren von Windows Update verhindern. Führen Sie die Problembehandlung aus und lassen Sie Windows das Problem für Sie beheben.
- Öffnen Sie die Einstellungen mit dem Tastaturkürzel Windows + I.
- Gehen Sie zu Update & Sicherheit.
- Klicken Sie auf den Link Problembehandlung.
- Suchen Sie Windows Update, wählen Sie es aus und klicken Sie auf Problembehandlung ausführen.

- Die Problembehandlung wird ausgeführt und versucht festzustellen, ob es Probleme gibt, die Ihren Computer am Herunterladen und Installieren von Windows Updates hindern. Nach Abschluss des Prozesses starten Sie Windows neu und suchen erneut manuell nach Updates.
Methode 6. Windows Update-Komponenten zurücksetzen
Wie bereits erwähnt, verursachen beschädigte Windows Update-Komponenten verschiedene Windows Update-Installation / Upgrade-Probleme. Wenn die Windows-Update-Problembehandlung das Problem nicht beheben konnte und Windows 10 21H2 Update mit dem Fehler 0xc1900223 oder 0xc1900101 nicht installiert werden kann, dann setzen Sie die Windows-Update-Komponenten zurück, indem Sie die folgenden Schritte ausführen.
- Öffnen Sie die Windows-Dienstkonsole mit services.msc.
- Scrollen Sie nach unten und suchen Sie den Windows-Update-Dienst.
- Klicken Sie mit der rechten Maustaste auf den Windows-Update und wählen Sie Beenden.

Löschen Sie dann den Update-Cache, indem Sie die folgenden Schritte ausführen:
- Drücken Sie "Windows + R", geben Sie den Pfad ein und drücken Sie die Eingabetaste: C:\Windows\SoftwareDistribution\
- Dieser Ordner enthält alle Dateien im Zusammenhang mit Windows-Updates.
- Öffnen Sie den Ordner "Download", wählen Sie alle Dateien aus und löschen Sie alle Dateien.
- Öffnen Sie erneut die Windows-Dienstkonsole und starten Sie den Windows-Update.
- Öffnen Sie nun "Update & Sicherheit" und suchen Sie nach Windows 10 Update 21H2.
Methode 7. Regional- und Spracheinstellungen ändern
Auch falsche Ländereinstellungen führen zu Windows-Update-Fehlern. Stellen Sie sicher, dass Ihre Regional- und Spracheinstellungen korrekt sind. Sie können sie mit den folgenden Schritten überprüfen und korrigieren.
- Drücken Sie die Tastenkombination Windows + X und wählen Sie die Einstellungen.
- Klicken Sie auf Zeit & Sprache und wählen Sie dann Region & Sprache aus den Optionen auf der linken Seite.
- Stellen Sie sicher, dass Ihr Land/Ihre Region in der Dropdown-Liste korrekt ist.
- Stellen Sie sicher, dass das entsprechende Sprachpaket installiert ist.
- Klicken Sie auf die Registerkarte "Standort" und ändern Sie den Heimatort in "Ihr Land" und klicken Sie dann auf OK.
Methode 8. Prüfen Sie, ob genügend freier Speicherplatz vorhanden ist
Es gibt Chancen Systemlaufwerk haben, nicht genug Speicherplatz zum Herunterladen und Anwenden der Windows 10 Feature-Update. Als Ergebnis sind Windows-Update stecken Download oder nicht mit verschiedenen Fehlern zu installieren.
- Öffnen Sie Windows-Explorer mit Windows + E und suchen Sie das Systemlaufwerk (in der Regel seine C-Laufwerk)
- Wenn Sie von der älteren Windows 10 Version 21H2 upgraden, stellen Sie sicher, dass Sie dort 30 GB freien Speicherplatz haben.
- Versuchen Sie, einige Dateien oder Ordner aus dem Download-Ordner und dem Desktop-Ordner auf ein anderes Laufwerk oder ein externes Laufwerk zu verschieben.
Methode 9. DISM-Befehl und Systemdateiüberprüfung ausführen
Erneut beschädigte Systemdateien verursachen verschiedene Probleme und verhindern den Download und die Installation von Windows Updates. Die Ausführung des Systemdatei-Überprüfungsprogramms hilft dabei, beschädigte Systemdateien zu reparieren.
- Öffnen Sie die Eingabeaufforderung als Administrator.
- Führen Sie den DISM-Befehl DISM /Online /Cleanup-Image /RestoreHealth aus.
- Geben Sie dann den Befehl sfc /scannow ein und drücken Sie die Eingabetaste.

- Dadurch wird nach beschädigten und fehlenden Systemdateien gesucht, und wenn diese gefunden werden, werden sie in einem speziellen Ordner unter %WinDir%\System32\dllcache wiederhergestellt.
- Warten Sie, bis der Scanvorgang zu 100 % abgeschlossen ist, und starten Sie Windows neu.
- Öffnen Sie nun Update & Sicherheit und suchen Sie nach Updates.
Methode 10. Zu Google DNS wechseln
- Drücken Sie Windows + R, geben Sie ncpa.cpl ein und klicken Sie auf OK,
- Daraufhin wird das Fenster mit den Netzwerkverbindungen geöffnet,
- Suchen Sie den aktiven Netzwerkadapter, klicken Sie ihn mit der rechten Maustaste an und wählen Sie Eigenschaften,
- Dann doppelklicken Sie auf Internetprotokoll Version 4 (TCP/IPv4), um das Fenster mit den Eigenschaften zu öffnen,
- Wählen Sie die Optionsschaltfläche, verwenden Sie die folgende DNS-Serveradresse (siehe Abbildung unten)
- Stellen Sie den bevorzugten DNS-Server 8.8.8.8 und den alternativen DNS 8.8.4.4 ein.
- Aktivieren Sie das Kontrollkästchen "Einstellungen beim Beenden validieren" und klicken Sie auf "OK".

Methode 11. Manuelles Upgrade mit dem Windows 10 Update-Assistenten
Sie können auch den Windows 10 Update-Assistenten verwenden, um Windows 10 21H2 jetzt zu erhalten. Sobald er heruntergeladen ist, können Sie ihn ausführen, um die Installation des Windows 10 21H2-Updates zu starten.
- Wenn Sie auf Jetzt aktualisieren klicken, führt der Assistent grundlegende Überprüfungen Ihrer PC-Hardware und -Konfiguration durch.
- Wenn alles in Ordnung ist, wird der Download nach 10 Sekunden gestartet.
- Nach der Überprüfung des Downloads beginnt der Assistent automatisch mit der Vorbereitung des Update-Prozesses.
- Der Assistent startet Ihren Computer nach einem Countdown von mehreren Minuten automatisch neu. Klicken Sie auf die Schaltfläche "Jetzt neu starten" unten rechts, um den Vorgang sofort zu starten, oder auf den Link "Später neu starten" unten links, um ihn zu verzögern.
- Nachdem Ihr Computer neu gestartet wurde (ein paar Mal), führt Windows 10 die letzten Schritte durch, um die Installation des Updates abzuschließen.
Auch wenn Sie Windows Update während des Upgrade-Prozesses steckenbleiben, verwenden Sie einfach das offizielle Tool zur Medienerstellung, um Windows 10 Version 21H2 ohne Fehler oder Probleme zu aktualisieren, oder Sie können Windows 10 ISO-Datei für ein manuelles Upgrade herunterladen oder eine saubere Installation von Windows 10 21H2 Update durchführen.
Zusätzliche Tipps: Daten retten nach dem Windows Update
Nachdem Sie die oben gezeigten Methoden ausprobiert und Windows 21H2 erfolgreich installiert haben, könnten Sie finden, dass Sie einige wichtige Daten während des Prozesses verloren haben. Hier empfehlen wir Ihnen ein professionelles Programm zur Datenwiederherstellung - EaseUS Data Recovery Wizard, mit dem Sie gelöschte, verlorene oder formatierte Daten in einfachen Schritten wiederherstellen können. Falls Ihre Daten beschädigt werden sollten, wird EaseUS Data Recovery Wizard während des Wiederherstellungsprozess die beschädigten Daten reparieren und dann wiederherstellen.
Jetzt können Sie das Programm herunterladen und installieren, um Ihre Daten wiederherzustellen.
1. Starten Sie die Software und wählen Sie den Speicherplatz aus, wo Sie Ihre Daten verloren haben. Dann beginnen Sie mit der Suche, in dem Sie auf Scan klicken. Wenn diese Dateien früher auf einer externen Festplatte gespeichert wurden, sollten Sie zuerst den Datenträger mit dem PC verbinden.

2. Das Programm scannt zunächst oberflächlich nach gelöschten oder verlorenen Daten. Dann werden noch einmal alle Sektoren auf dem Laufwerk gescannt, um mehr Daten zu finden. Auch wenn das Dateisystem des Datenträgers schon "Raw" ist, kann diese Software auch die verschwundenen Dateien auffinden

3. Nach dem Scan werden die gefundenen Daten aufgelistet. Durch den Verzeichnisbaum links, das Filtern bestimmter Dateitypen können Sie Ihre verlorene Daten schneller finden. Oder suchen Sie nach dem Dateinamen mit der Suchfunktion oben rechts. Ebenso können Sie oben unter „RAW“ Ordner Dateien durchschauen, deren Dateinamen und/oder Verzeichnisstruktur abhanden gekommen ist. Betrachten Sie alle aufgelisteten Daten in der Vorschau und die gewünschten auswählen. Dann klicken Sie auf "Wiederherstellen".

War diese Seite hilfreich?
-
Jahrgang 1992; Studierte Mathematik an SISU, China; Seit 2015 zum festen Team der EaseUS-Redaktion. Seitdem schreibte sie Ratgeber und Tipps. Zudem berichtete sie über Neues und Aufregendes aus der digitalen Technikwelt. …

20+
Jahre Erfahrung

160+
Länder und Regionen

72 Millionen+
Downloads

4.7 +
Trustpilot Bewertung
TOP 2 in Recovery-Tools
"Easeus Data Recovery Wizard kann die letzte Möglichkeit sein, gelöschte Daten wiederherzustellen und ist dabei sogar kostenlos."

EaseUS Data Recovery Wizard
Leistungsstarke Datenrettungssoftware zur Wiederherstellung von Dateien in fast allen Datenverlustszenarien unter Windows und Mac.
100% Sauber
Top 10 Artikel
-
 Gelöschte Dateien wiederherstellen
Gelöschte Dateien wiederherstellen
-
 USB-Stick wiederherstellen
USB-Stick wiederherstellen
-
 SD-Karte reparieren
SD-Karte reparieren
-
 Papierkorb wiederherstellen
Papierkorb wiederherstellen
-
 Festplatte wiederherstellen
Festplatte wiederherstellen
-
 USB wird nicht erkannt
USB wird nicht erkannt
-
 RAW in NTFS umwandeln
RAW in NTFS umwandeln
-
 Gelöschte Fotos wiederherstellen
Gelöschte Fotos wiederherstellen
-
 Word-Dokument wiederherstellen
Word-Dokument wiederherstellen
-
 Excel-Dokument wiederherstellen
Excel-Dokument wiederherstellen
 February 17,2025
February 17,2025



