Inhaltsverzeichnis
Als Emulator eines Computersystems basiert eine virtuelle Maschine (VM) auf Computerarchitekturen, welche Ihnen alle auf einem physischen Computer verfügbaren Funktionen anbieten. VMware ist so weit verbreitet und Benutzer können manchmal auf die Probleme wie "VMware-Festplattendatei nicht gefunden" und "VMware-Datenrettung" gestoßen sein. In diesem Fall wollen Benutzer natürlich ihre Daten von der VMware-Festplatte sicher wiederherstellen. Um den Datenverlust zu vermeiden, können wir Ihnen drei Möglichkeiten in diesem Artikel anbieten.
Hauptgründe für die nicht gefundenen Dateien auf der VMware-Festplatte
Bei der Verwendung der virtueller Maschinen können Benutzer auf verschiedenen Problemen gestoßen sein. Wenn Sie auf das Problem "Dateien der virtuellen Maschine nicht gefunden" gestoßen sind, wollen Sie bestimmt so schnell wie möglich die Daten auf der Festplatte wiederherzustellen. Darunter haben wir die Hauptgründe für die nicht gefundenen Dateien auf der virtuellen Maschine aufgelistet.
VMware konnte nicht gestartet werden
Wenn die virtuelle Maschine nicht mit Strom versorgt wurde, konnte VMware nicht gestartet werden und zeigte die Fehlermeldung "Fehler beim Starten des virtuellen Computers". Nach dem Neustart der VMware verlieren Sie möglicherweise Ihre Dateien in der VMware.

Einschalten einer VMware fehlgeschlagen
Wenn der VMware-Autorisierungsdienst nicht funktioniert oder wenn der Dienst keine Administratorrechte hat, wird der Fehler angezeigt:
Der VMware-Autorisierungsdienst wird nicht ausgeführt. Dann können Sie möglicherweise nicht auf die Daten und Dateien auf der VMware-Festplatte zugreifen.

Ein Hardwarefehler ist aufgetreten
Ein Hardware-Fehler ist ein Fehler in den elektrischen Schaltkreisen eines Computersystems oder in mechanischen Teilen wie Festplatten und Bändern. Wie andere Dateien können auch die VMware-Dateien bei einem Hardware-Fehler leicht verloren gehen.
Wie kann man Daten von einer VMware-Festplatte wiederherstellen?
Einige VMware-Dateien werden mit VMware erstellt und auf der lokalen Festplatte gespeichert. Infolgedessen verlieren die beschädigten und fehlenden VMware-Dateien die Informationen auf der virtuellen Festplatte. Wenn Sie die VMware-Datei wiederherstellen wollen, können Sie diese Lösung ausführen.
Sie können den EaseUS Data Recovery Wizard verwenden, um Daten von VMware wiederherzustellen.
EaseUS Datenrettungssoftware:
- Stellen Sie verlorene oder gelöschte Dateien, einschließlich VMware-Dateien, Bilder, Musik und E-Mails, effektiv wieder her
- Wiederherstellung von Dateien von formatierten Festplatten, leeren Papierkörben, Speichersticks, Flash-Laufwerken, Festplatten und VMware-Datenträgern,
- Unterstützt die Datenwiederherstellung bei plötzlicher Löschung, Formatierung, Festplattenfehlern, Stromausfällen und Systemabstürzen.
Zuerst sollten Sie EaseUS Data Recovery Wizard erwerben. Installieren Sie ihn dann auf dem PC und folgen Sie den nachstehenden Schritten.
- Warnung
- Bitte speichern Sie die wiederhergestellten Daten nicht auf der Partition, auf der die gelöschten VMware-Dateien gespeichert sind, da die Software sonst die Partition belegt und Sie die VMware-Dateien nicht wiederherstellen können.
1. Wählen Sie die Festplatte aus, von der Sie Ihre Daten verloren haben. Dann beginnen Sie mit der Suche, in dem Sie auf "Scan" klicken.
2. Das Programm listet zunächst alle gelöschten Dateien auf. Dann wird noch einmal die gesamte Festplatte Sektor für Sektor durchleuchtet, um noch mehr wiederherstellbaren Dateien zu finden. Wenn Sie die von Ihnen gewünschten Dateien gefunden wurden, stoppen Sie den Scan und beginnen Sie mit der Wiederherstellung.
3. Schauen Sie durch den Verzeichnisbaum auf der linken Seite, Filtern Sie nach spezifischen Dateitypen oder suchen Sie den Dateinamen direkt. Wenn Sie Ihre gewünschten Daten nicht finden, können Sie oben auf „RAW“ Ordner klicken, und hier nach der Datei suchen. Klicken Sie dann auf "Wiederherstellen".
VMware Datenrettung: Fehlende VMware-Partitionen wiederherstellen
In manchen Fällen kann eine VMware-Datei, die Sie wiederherstellen wollen, beschädigt sein, weil keine Festplattenpartition sichtbar sind. Verwenden Sie EaseUS Partition Recovery, um verlorene Partitionen wiederherzustellen.
Sobald EaseUS Partition Recovery die fehlenden Partitionen gefunden und wiederhergestellt hat, werden sie sofort im Festplatten-Explorer-Fenster angezeigt, wo Sie sie für die weitere Wiederherstellung von VMware-Partitionen starten können.
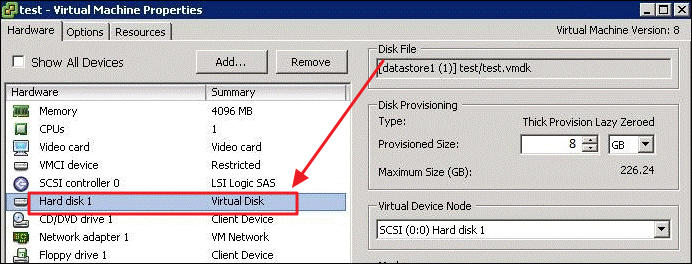
Führen Sie die folgenden Schritte aus, um verlorene Partitionen mit VMware-Dateien wiederherzustellen.
Schritt 1. Führen Sie EaseUS Partition Recovery auf Ihrem PC aus.
Wählen Sie den Datenträger oder das Gerät aus, auf dem Sie die Partition(en) verloren haben, und klicken Sie auf "Scannen", um fortzufahren.
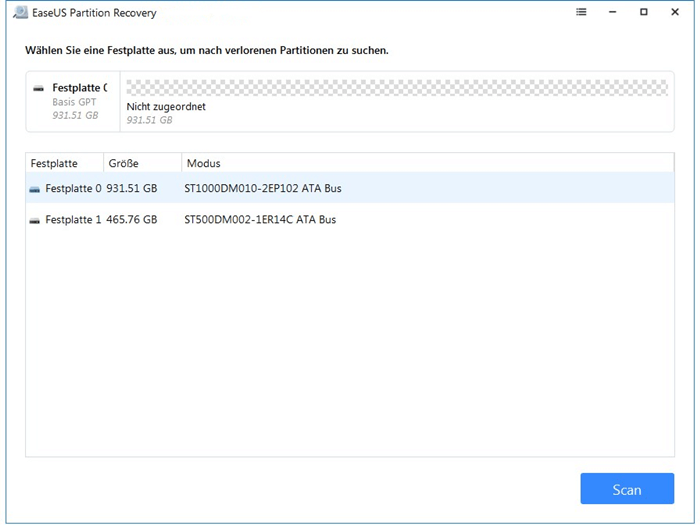
Schritt 2. Warten Sie, bis der Scanvorgang abgeschlossen ist.
Lassen Sie das Programm die ausgewählte Festplatte scannen und die verlorene(n) Partition(en) finden.
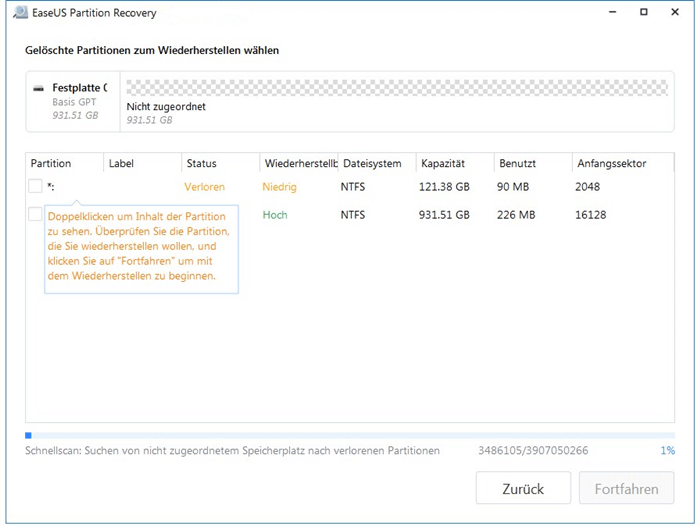
Schritt 3. Vorschau und Wiederherstellung der verlorenen Partition(en).
Doppelklicken Sie auf die Partition, die als "Verloren" mit "Hoch" Wiederherstellbarkeit gekennzeichnet ist.
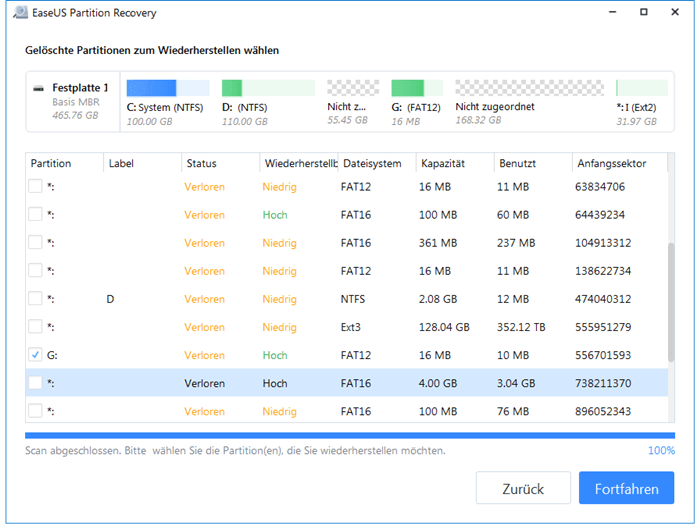
Die Inhalte der verlorenen Partition sind in der Vorschau verfügbar. Klicken Sie auf "OK" und dann auf "Fortfahren", um die Wiederherstellung der verlorenen Partition zu starten.
- Hinweis:
- Anhand des Laufwerksbuchstabens, der Kapazität und anderer Details können Sie überprüfen, welche Partition VMware-Dateien enthält. Wenn Sie immer noch Probleme haben, die Partition herauszufinden, überprüfen Sie die Partition im Windows Datei-Explorer oder in der Datenträgerverwaltung.
Daten von VMware-Festplatten manuell wiederherstellen
Neben den beiden oben genannten Methoden gibt es noch eine manuelle Methode zur Wiederherstellung von Daten aus VMware, die für erfahrene Benutzer geeignet ist.
Schritt 1. Drücken Sie Windows + R, öffnen Sie das Feld "Ausführen" und geben Sie CMD ein, um die Befehlszeile zu starten.
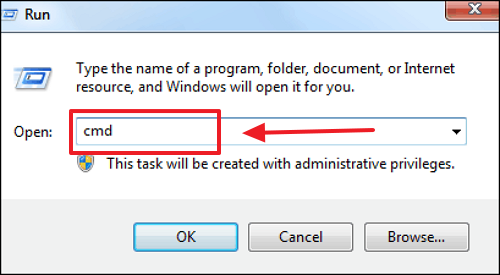
Schritt 2. Durchsuchen Sie dann die lokale Installation des VMware Development Kit.
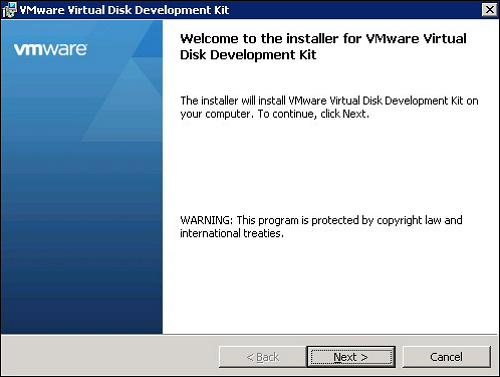
Schritt 3. Wählen Sie dann den Pfad: Virtual Disc Development Kit - Bin - C: Program Files - VMware - Virtual Disc Development Kit
Schritt 4. Geben Sie die Datei VMware-vsdiskmanager.exe in die Eingabeaufforderung ein.
Schritt 5. Geben Sie den Code ein.
FAQs zur VMware-Datenrettung
Hier finden Sie 4 zusätzliche Fragen und Antworten, die Ihnen helfen, mehr über die VMware-Datenwiederherstellung zu erfahren.
1. Was sind VMware-Dateien?
Bei den VMware-Dateien handelt es sich um die Image-Dateien für virtuelle Festplatten, deren Format VDMK ist, ein Dateiformat, das von VMWare und anderen virtuellen Maschinen verwendet wird, um Datenträger für die Speicherung von Informationen auf virtuellen Festplatten darzustellen.
2. Warum ist die VMDK-Datei beschädigt?
Zu den häufigsten Gründen gehören die folgenden:
- Es hat einen Virusausbruch gegeben.
- Es liegt eine Hardware-Fehlfunktion vor.
- Software-Korruption
- Von Benutzern begangene Fehler.
- Das Gastbetriebssystem wurde unsachgemäß heruntergefahren.
3. Wie kann ich eine VMware aus einem Snapshot wiederherstellen?
- Schritt 1. Wählen Sie über den Pfad: Virtuelle Maschine - Schnappschüsse.
- Schritt 2. Wählen Sie den Snapshot, den Sie wiederherstellen wollen.
- Schritt 3. Bevor Sie die virtuelle Maschine im gewählten Snapshot-Zustand wiederherstellen, klicken Sie auf Speichern, um einen Snapshot zu speichern, oder speichern Sie einfach keinen Snapshot
4. Wie speichert man wiederhergestellte Daten von VMware?
Wählen Sie im Fenster "Dateispeicherung" einen Speicherort für die wiederhergestellten Daten und Dateien aus. Sie können die Dateien auf CDs oder DVDs speichern, virtuelle ISO-Abbilder erstellen oder sie über einen FTP-Server im Internet speichern.
War diese Seite hilfreich?
-
Technik-Freund und App-Fan. Mako schreibe seit März 2016 für die Leser von EaseUS. Er begeistert über Datenrettung, Festplattenverwaltung, Datensicherung, Datenspeicher-Optimierung. Er interssiert sich auch für Windows und andere Geräte. …

20+
Jahre Erfahrung

160+
Länder und Regionen

72 Millionen+
Downloads

4.7 +
Trustpilot Bewertung
TOP 2 in Recovery-Tools
"Easeus Data Recovery Wizard kann die letzte Möglichkeit sein, gelöschte Daten wiederherzustellen und ist dabei sogar kostenlos."

EaseUS Data Recovery Wizard
Leistungsstarke Datenrettungssoftware zur Wiederherstellung von Dateien in fast allen Datenverlustszenarien unter Windows und Mac.
100% Sauber
Top 10 Artikel
-
 Gelöschte Dateien wiederherstellen
Gelöschte Dateien wiederherstellen
-
 USB-Stick wiederherstellen
USB-Stick wiederherstellen
-
 SD-Karte reparieren
SD-Karte reparieren
-
 Papierkorb wiederherstellen
Papierkorb wiederherstellen
-
 Festplatte wiederherstellen
Festplatte wiederherstellen
-
 USB wird nicht erkannt
USB wird nicht erkannt
-
 RAW in NTFS umwandeln
RAW in NTFS umwandeln
-
 Gelöschte Fotos wiederherstellen
Gelöschte Fotos wiederherstellen
-
 Word-Dokument wiederherstellen
Word-Dokument wiederherstellen
-
 Excel-Dokument wiederherstellen
Excel-Dokument wiederherstellen



 February 17,2025
February 17,2025



