Inhaltsverzeichnis
Seit neustem häufen sich Meldungen, dass sich Windows 11 nicht zurücksetzen lässt. Dies geht aus zahlreichen Beiträgen im Microsoft Forum hervor (s.u.). Das Problem, dass sich Windows 11 nicht zurücksetzen lässt, ist bereits aus dem Insider Programm bekannt. Es gibt eine Reihe von Optionen, die Sie versuchen können, um das Problem zu beheben. In diesem Artikel erklären wir alles, was Sie wissen müssen, wenn das Zurücksetzen von Windows 11 auf Ihrem PC nicht funktioniert.
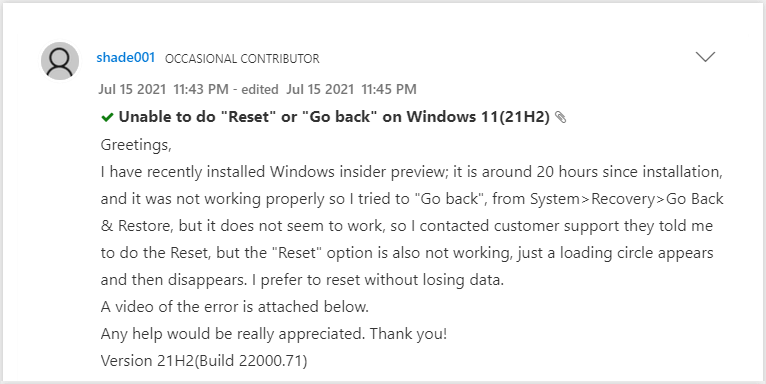
Was bedeutet es, den PC unter Windows 11 zurückzusetzen?
Wenn Sie Ihren PC auf Werkseinstellungen zurücksetzen möchten, dann haben Sie zwei Möglichkeiten. In der ersten werden Programme und Einstellungen gelöscht, aber Sie behalten Ihre persönlichen Daten. In der anderen wird alles gelöscht und Sie fangen von null an.

Gemeinhin wird so Ihr Betriebssystem auf den Status bei Auslieferung zurückgesetzt. Wenn Sie eine Zurücksetzung durchführen möchten, ist es sehr empfehlenswert, zunächst alle Ihre persönlichen Daten zu sichern. Sollten Sie dennoch Daten verloren haben, dann hilft EaseUS Data Recovery Wizard, ein Programm, das verlorene, gelöschte und sogar formatierte Daten wiederherstellen kann, verfügbar für Windows 11/10/8.1/8/7.
Schauen Sie das Tutorial-Video für EaseUS Data Recovery Wizard, um zu sehen, wie einfach es ist.
- Schritt 1. Wählen Sie den Speicherplatz aus und klicken Sie auf "Scan".
- Schritt 2. Lassen Sie das Programm den Speicherplatz scannen, um die verlorenen Dateien aufzufinden.
- Schritt 3. Wählen Sie die gewünschten Daten aus und klicken Sie auf "Wiederherstellen".
Lesen Sie auch: Datenrettung nach Windows 11 Zurücksetzung.
Was tun, wenn sich der Windows 11 PC nicht zurücksetzen lässt?
Nach eingehender Recherche scheint der Fehler in den meisten Fällen im System zu liegen. Daher haben Sie folgende Methoden zur Auswahl:
Methode 1. Installieren Sie das neuste Update für Windows 11
Da sich Windows 11 noch in der heißen Entwicklungsphase befindet, werden Probleme wie das nicht funktionierende Zurücksetzen im laufenden Betrieb ausgebessert. Daher kann ein Windows Update hier durchaus Wunder wirken. So bekommen Sie das Update:
Schritt 1. Klicken Sie auf das Start-Symbol und wählen Sie „Einstellungen“.
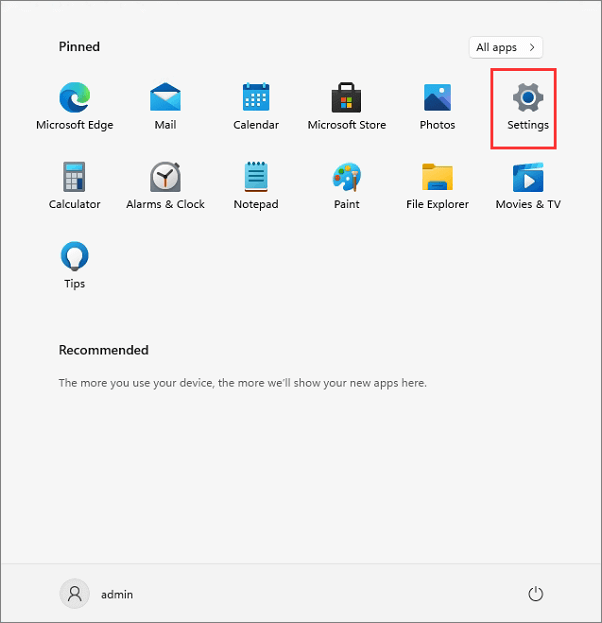
Schritt 2. Gehen Sie zu „Update & Sicherheit“ und wählen Sie „Nach Updates suchen“.
Das System führt nun automatisch ein Update aus – sofern möglich. Wenn es geklappt hat, versuchen Sie erneut, Ihren PC zurückzusetzen.
Lesen Sie auch: Wie kann man ein Windows 11 Update blockieren/deaktivieren.
Methode 2. Deinstallieren Sie das „Update“-Feature
Wenn Sie bereits die neuste Version haben, dies dem Fehler aber keine Abhilfe gebracht hat, dann können Sie versuchen, das letzte Featureupdate zu deinstallieren. Dies tun Sie so:
Schritt 1. Klicken Sie auf das Start-Symbol und wählen Sie den An-/Ausknopf. Halten Sie die Shift-Taste gedrückt und wählen Sie „Neu starten“.
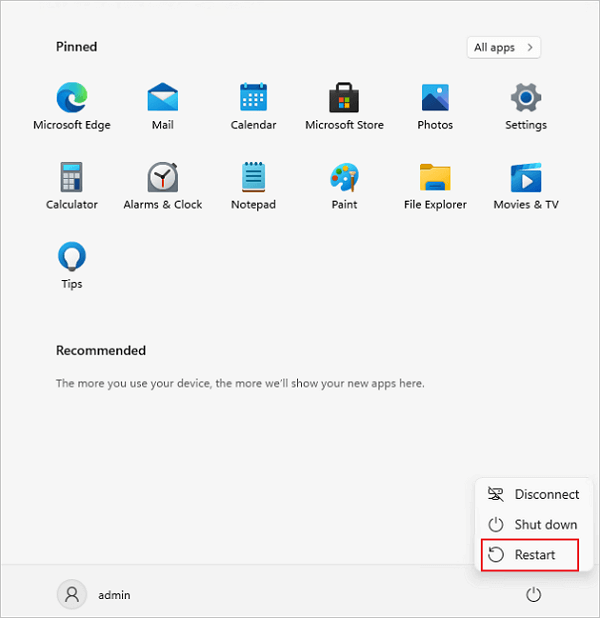
Schritt 2. Nachdem der PC im Fehlerbehebungsmodus gestartet wurde, wählen Sie „Fehlerbehebung > erweiterte Optionen > Updates deinstallieren“.
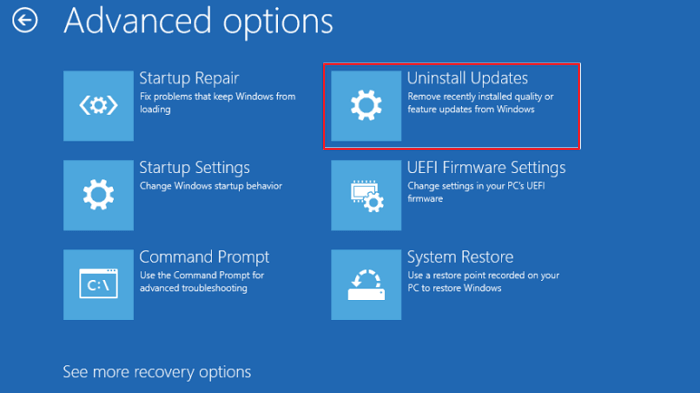
Schritt 3. Wählen Sie dann das letzte große Update, das s.g. Featureupdate, und deinstallieren Sie es.
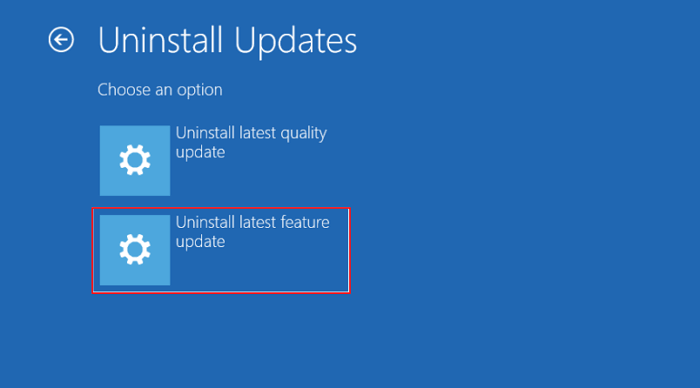
Methode 3. Verwenden Sie die Systemwiederherstellung
Wenn Sie einen Wiederherstellungspunkt erstellt haben, können Sie die Systemwiederherstellung verwenden, um Ihren Windows 11 PC zurückzusetzen.
Schritt 1. Drücken Sie Windows + R und geben Sie rstrui ein. Klicken Sie auf „OK“.
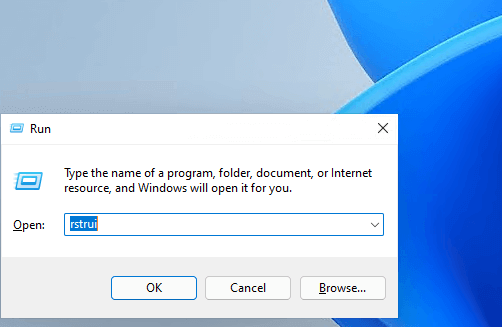
Schritt 2. Klicken Sie auf „Weiter“ und wählen Sie den Wiederherstellungspunkt, den Sie verwenden möchten.
Schritt 3. Klicken Sie „Einen anderen Wiederherstellungspunkt wählen“ und klicken Sie auf „Weiter“.
Schritt 4. Klicken Sie auf „Nach betroffenen Programmen suchen“ und folgen Sie den Instruktionen um den Prozess abzuschließen.
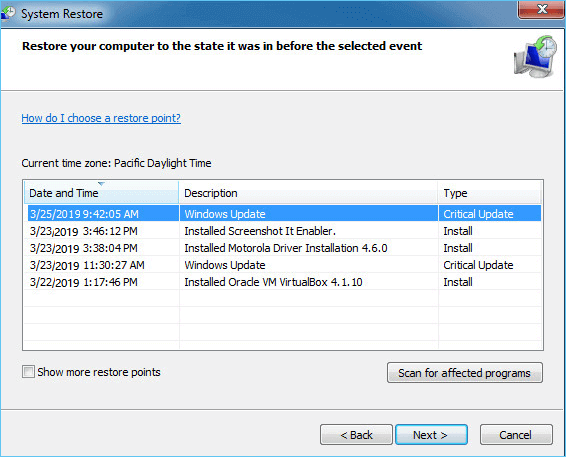
Methode 4. Installieren Sie Windows 11 neu
Manchmal hilft nur eine Neuinstallation von Windows. Besonders einfach können Sie diese mit dem EaseUS Win 11 Builder durchführen. Dieses Programm hilft Ihnen bei der Installation und Einrichtung Ihres Windows 11 Betriebssystems. Sie benötigen dafür allerdings ein USB-Laufwerk mit mindestens 4 GB Speicherplatz. So können Sie dann aber auch Computer retten, die gar nicht mehr alleine hochfahren können, oder andauernd abstürzen.
Schritt 1. Downloaden Sie EaseUS Win11builder auf Ihren Computer. Hierbei handelt es sich um einen kostenlosen Windows 11 ISO-Downloader der Ihnen hilft, die neuste Version von Windows herunterzuladen.
Schritt 2. Starten Sie die Installation des Builders und starten Sie Ihn. Ihre gesammelten Systeminformationen sind auf dem Home-Screen sichtbar und werden stets aktualisiert.
Schritt 3. Verbinden Sie Ihren USB-Stick mit dem Computer. Win11builder erkennt das USB-Gerät automatisch sodass Sie nur noch auf „Create“ klicken müssen, um zu beginnen.
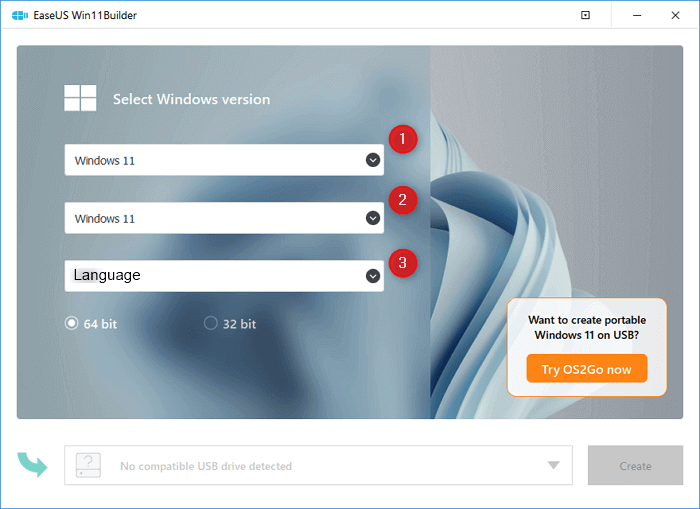
Schritt 4. Die Software wird den USB-Stick komplett leeren, d.h. alle bisherigen Daten darauf löschen. Warten Sie bis der Prozess abgeschlossen ist.
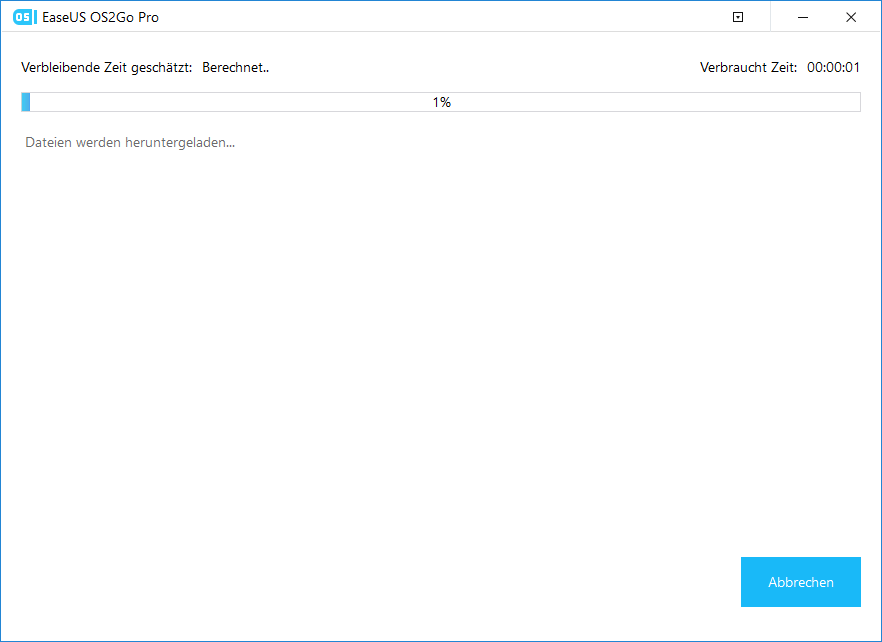
Schritt 5. Nachdem Sie Windows 11 auf den USB-Stick geladen haben, können Sie ihn nun verwenden, um Windows auf anderen Computern zu installieren. Dies tun Sie bequem, indem Sie dem Wizard auf dem USB-Stick folgen.
Wie kann man einen PC mit Windows 11 zurücksetzen?
Windows 11 hat eine eingebaute Funktion, die es Ihnen erlaubt, Ihren PC in einen vorherigen Zustand zurückzusetzen, so als hätten Sie Ihn gerade erst gekauft, bzw. Windows 11 eben erst installiert. Um dies zu tun, folgenden Sie dieser Anleitung:
Schritt 1. Klicken Sie auf das Start-Symbol und wählen Sie „Einstellungen“.
Schritt 2. Gehen Sie zu „Update & Sicherheit > Wiederherstellung > PC zurücksetzen“.
Schritt 3. Wählen Sie die zur Verfügung gestellten Optionen, nach Ihren persönlichen Bedürfnissen an oder ab.
Schritt 4. Wenn Sie fertig sind, wählen Sie, ob Sie Ihre Daten behalten möchten, oder komplett von null beginnen möchten.
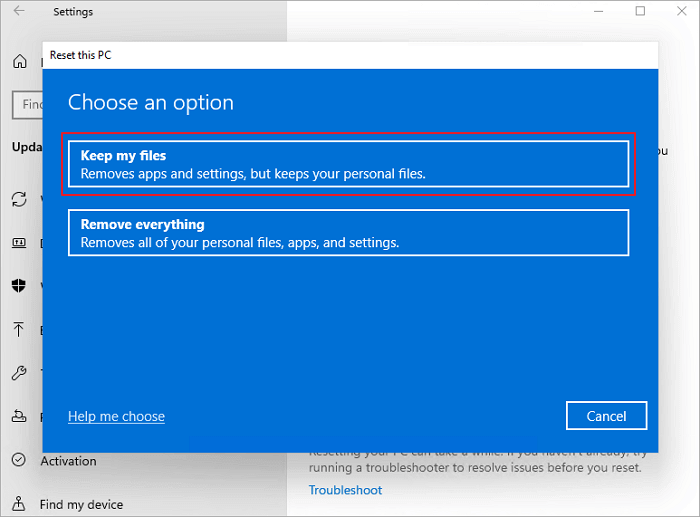
Folgen Sie dann den Anweisungen auf dem Bildschirm.
Fazit
Es ist immer ärgerlich, wenn man seinen PC zurücksetzen muss. Wenn es dann auch noch nicht funktioniert, ist das doppelt bitter. Wir hoffen, dass wir Ihnen mit unserer Liste und Erklärung der verschiedenen Möglichkeiten, dieses Problem zu beheben, helfen konnten. Und vergessen Sie nicht: Wenn Sie Daten verloren haben, nutzen Sie den EaseUS Data Recovery Wizard zeitnah, um wiederherzustellen, was man noch retten kann. Wir wünschen Ihnen alles Gute.
War diese Seite hilfreich?
-
Technik-Freund und App-Fan. Mako schreibe seit März 2016 für die Leser von EaseUS. Er begeistert über Datenrettung, Festplattenverwaltung, Datensicherung, Datenspeicher-Optimierung. Er interssiert sich auch für Windows und andere Geräte. …

20+
Jahre Erfahrung

160+
Länder und Regionen

72 Millionen+
Downloads

4.7 +
Trustpilot Bewertung
TOP 2 in Recovery-Tools
"Easeus Data Recovery Wizard kann die letzte Möglichkeit sein, gelöschte Daten wiederherzustellen und ist dabei sogar kostenlos."

EaseUS Data Recovery Wizard
Leistungsstarke Datenrettungssoftware zur Wiederherstellung von Dateien in fast allen Datenverlustszenarien unter Windows und Mac.
100% Sauber
Top 10 Artikel
-
 Gelöschte Dateien wiederherstellen
Gelöschte Dateien wiederherstellen
-
 USB-Stick wiederherstellen
USB-Stick wiederherstellen
-
 SD-Karte reparieren
SD-Karte reparieren
-
 Papierkorb wiederherstellen
Papierkorb wiederherstellen
-
 Festplatte wiederherstellen
Festplatte wiederherstellen
-
 USB wird nicht erkannt
USB wird nicht erkannt
-
 RAW in NTFS umwandeln
RAW in NTFS umwandeln
-
 Gelöschte Fotos wiederherstellen
Gelöschte Fotos wiederherstellen
-
 Word-Dokument wiederherstellen
Word-Dokument wiederherstellen
-
 Excel-Dokument wiederherstellen
Excel-Dokument wiederherstellen
 February 17,2025
February 17,2025



