Inhaltsverzeichnis
Das Design und die Sounds von Windows 11 sind modern, frisch, sauber und schön und vermitteln ein Gefühl der Ruhe und Gelassenheit. Manche Menschen genießen die neuen Funktionen von Windows 11. Doch manchmal friert Ihr PC ein, bleibt hängen oder stürzt ab. Dann bleibt Ihnen vielleicht keine andere Wahl, als den Computer auf die Werkseinstellungen zurückzusetzen.
Alles, was Sie wissen müssen: Löscht das Windows Zurücksetzen meine Dateien?
Windows 11 hat eine Option zum "Zurücksetzen des PCs", mit der Sie Windows schnell auf die Werkseinstellungen zurücksetzen können. Das geht schneller und ist bequemer, als Windows 11 von Grund auf neu zu installieren oder die Wiederherstellungspartition des Herstellers zu verwenden. Aber werden meine Dateien beim Zurücksetzen von Windows 11 gelöscht?

Mit dieser Reset-Option wird Windows 11 neu installiert und Ihre Dateien, wie z. B. Fotos, Musik, Videos oder persönliche Dateien, bleiben erhalten. Es werden jedoch Apps und Treiber entfernt, die Sie installiert haben, und auch die Änderungen, die Sie an den Einstellungen vorgenommen haben, werden entfernt.
Ihre Dateien werden also nicht gelöscht. Aber einige Anwendungen und Treiber würden nach dem Zurücksetzen verschwinden. Für den Fall, dass Sie Dateien nach dem Zurücksetzen von Windows auf die Werkseinstellungen wiederherstellen möchten, wie geht das?
Teil 1. Wiederherstellung von Windows 11-Daten nach dem Zurücksetzen
Sie können Daten wiederherstellen, nachdem Sie Windows 11/10/8.1/8/7 auf die Werkseinstellungen zurückgesetzt haben. Wenn Sie keine neuen Daten erstellt haben, können Sie diese Dateien mit einer zuverlässigen Datenwiederherstellungssoftware wiederherstellen. EaseUS Data Recovery Wizard ist die Datenrettungssoftware, auf die Sie sich verlassen können. Damit können Sie verlorene Dateien, Bilder, Dokumente und Videos nach einem Windows 11 Upgrade, Löschen, Formatieren, Partitionsverlust und anderen Datenverlustszenarien wiederherstellen.
Was können Sie mit EaseUS Data Recovery Wizard tun?
- Stellen Sie dauerhaft gelöschte Dateien/Ordner in Windows 11, 10, 8.1, 8, 7 mit einfachen Schritten wieder her.
- Wiederherstellung von Dateien von formatierten Festplatten, geleerten Papierkörben, Speicherkarten, Flash-Laufwerken, Digitalkameras und Camcordern
- Ermöglicht Datenwiederherstellung bei plötzlicher Löschung, Formatierung, Festplattenbeschädigung, Virenbefall und Systemabsturz in verschiedenen Situationen
Mit dieser Windows 11-Datenwiederherstellungssoftware können Sie verlorene Dateien nach dem Zurücksetzen auf die Werkseinstellungen wiederherstellen.
1. Starten Sie den EaseUS Data Recovery Wizard und wählen Sie das Laufwerk aus, auf dem Sie die verlorenen Daten gespeichert haben, und klicken Sie auf Scan. Wenn Sie Ihre Dateien auf einem externen Datenträger gespeichert haben, schließen Sie zuerst den Datenträger an den PC an.

2. Zunächst werden alle gelöschten Dateien auf dem Laufwerk gefunden. Dann wird noch einmal die gesamte Festplatte gescannt, um alle wiederherstellbaren Dateien zu finden. Diese Suche kann Minuten lang dauern, bitte warten Sie geduldig.

3. Nun filtern Sie die Scan-Ergebnisse, suchen Sie durch den Verzeichnisbau auf der linken Seite und wählen Sie Ihre Daten zur Wiederherstellung aus. Klicken Sie auf Wiederherstellen. Wenn Sie Ihre Daten im Verzeichnisbaum nicht auffinden können, können Sie oben auf „RAW“ Ordner klicken, um andere Dateien zu finden, deren Metadaten beschädigt oder verloren gegangen sind.

Teil 2. Zurücksetzen von Windows 11 unter Beibehaltung der persönlichen Dateien
Wenn sich Ihr Windows-System verlangsamt hat und nicht schneller wird, egal wie viele Programme Sie deinstallieren, können Sie eine Neuinstallation von Windows 11 in Erwägung ziehen. Sie können zwar eine ISO-Datei von Windows 11 herunterladen und eine Neuinstallation durchführen, aber das ist nicht notwendig. Denn mit der integrierten Funktion von Windows 11 können Sie Ihren Computer auf die Werkseinstellungen zurücksetzen. Hier sind die Schritte für das Zurücksetzen von Windows 11:
Schritt 1. Drücken Sie auf das Symbol im Startmenü und öffnen Sie die App "Einstellungen".
Schritt 2. Gehen Sie zu Update & Sicherheit.
Schritt 3. Klicken Sie auf die Schaltfläche "Wiederherstellung" und wählen Sie "PC zurücksetzen".
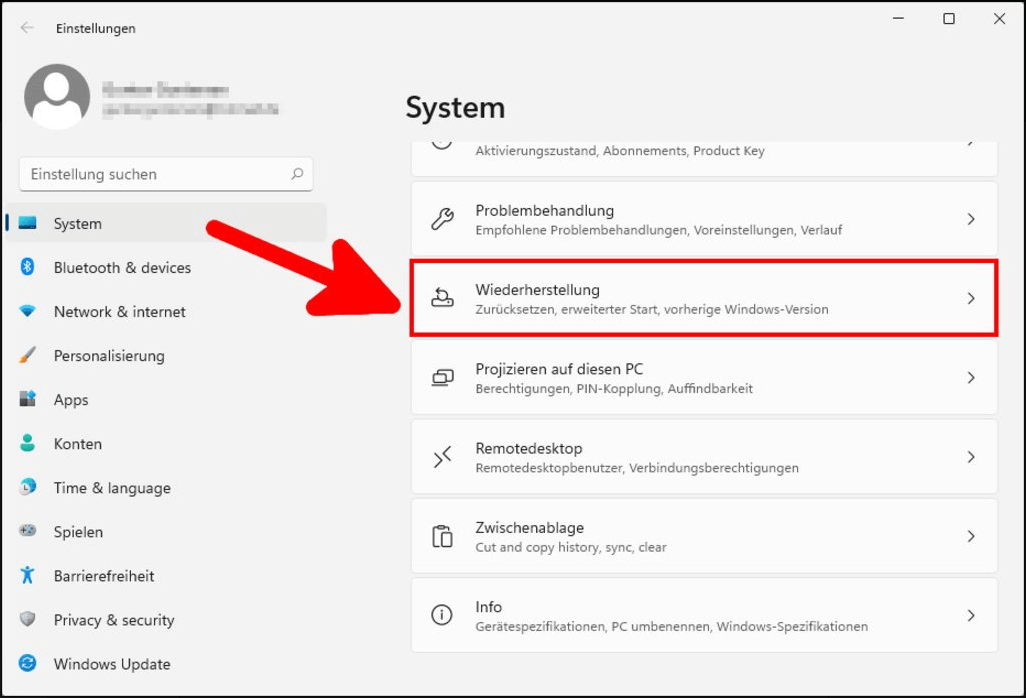

Schritt 4. Nun haben Sie die Wahl, Ihre Dateien auf dem PC zu behalten oder alles zu löschen. Wählen Sie Ihre bevorzugte Option, um fortzufahren.
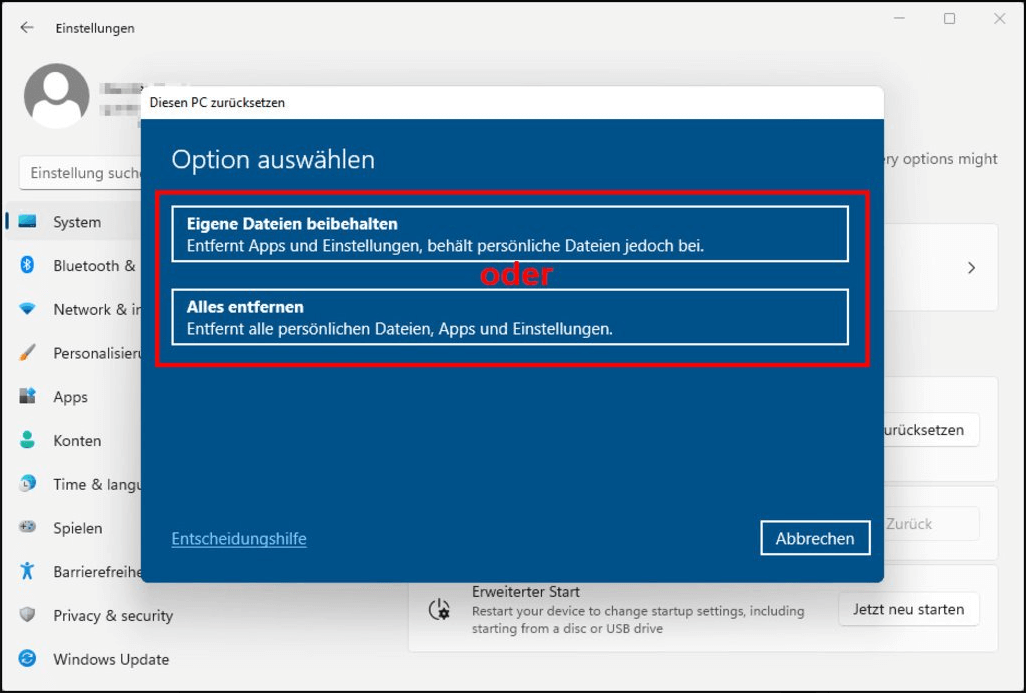
Schritt 5. Sobald Sie die Option ausgewählt haben, können Sie Ihren PC mit einer der folgenden Optionen zurücksetzen.
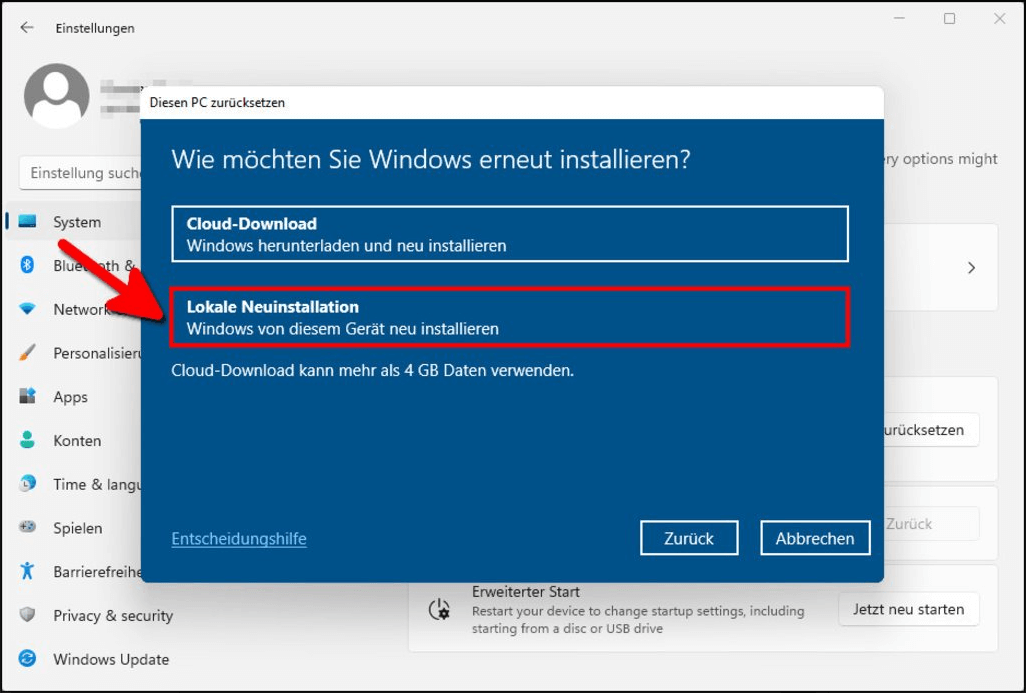
- Cloud-Download: Die neueste Version des Windows-Betriebssystems wird heruntergeladen und auf Ihrem System installiert. Bei dieser Option benötigen Sie eine Netzwerkverbindung.
- Lokale Neuinstallation: Mit Hilfe der Wiederherstellungsdateien auf Ihrer Wiederherstellungspartition installiert Windows Ihr Betriebssystem neu und setzt Sie auf die Werkseinstellungen zurück.
Schritt 6. Drücken Sie auf "Weiter" in der unteren rechten Ecke.
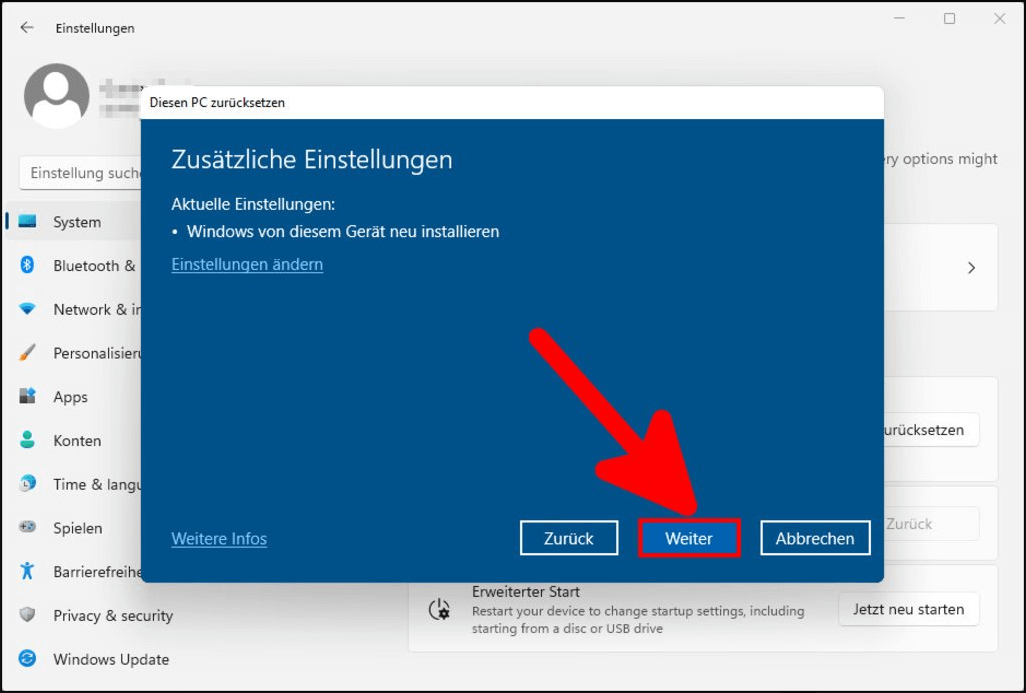
Schritt 7. Um mit der Neuinstallation von Windows 11 zu beginnen, wählen Sie "Zurücksetzen". Ihr Computer wird nach Abschluss der Neuinstallation neu gestartet.

Das Fazit
Keine Sorge, wenn Sie gelöschte oder verlorene Dateien nach dem Werksreset von Windows 11 wiederherstellen möchten. Mit der EaseUS Software zur Wiederherstellung von Festplattendaten ist es einfach, verlorene Dateien von HDD, SSD, SD-Karte, USB und mehr wiederherzustellen. Außerdem können Ihnen die obigen Schritte einen Gefallen tun, wenn Sie Windows 11 auf die Werkseinstellungen zurücksetzen möchten.
War diese Seite hilfreich?
-
Jahrgang 1992; Studierte Mathematik an SISU, China; Seit 2015 zum festen Team der EaseUS-Redaktion. Seitdem schreibte sie Ratgeber und Tipps. Zudem berichtete sie über Neues und Aufregendes aus der digitalen Technikwelt. …

20+
Jahre Erfahrung

160+
Länder und Regionen

72 Millionen+
Downloads

4.7 +
Trustpilot Bewertung
TOP 2 in Recovery-Tools
"Easeus Data Recovery Wizard kann die letzte Möglichkeit sein, gelöschte Daten wiederherzustellen und ist dabei sogar kostenlos."

EaseUS Data Recovery Wizard
Leistungsstarke Datenrettungssoftware zur Wiederherstellung von Dateien in fast allen Datenverlustszenarien unter Windows und Mac.
100% Sauber
Top 10 Artikel
-
 Gelöschte Dateien wiederherstellen
Gelöschte Dateien wiederherstellen
-
 USB-Stick wiederherstellen
USB-Stick wiederherstellen
-
 SD-Karte reparieren
SD-Karte reparieren
-
 Papierkorb wiederherstellen
Papierkorb wiederherstellen
-
 Festplatte wiederherstellen
Festplatte wiederherstellen
-
 USB wird nicht erkannt
USB wird nicht erkannt
-
 RAW in NTFS umwandeln
RAW in NTFS umwandeln
-
 Gelöschte Fotos wiederherstellen
Gelöschte Fotos wiederherstellen
-
 Word-Dokument wiederherstellen
Word-Dokument wiederherstellen
-
 Excel-Dokument wiederherstellen
Excel-Dokument wiederherstellen
 February 17,2025
February 17,2025



