Inhaltsverzeichnis
"Ich habe eine 500 GB WD externe Festplatte. Es wird in der Festplattenverwaltung und auch im Windows Explorer gezeigt. Aber wenn ich versuche, auf die Unterordner zuzugreifen, erhalte ich eine Fehlermeldung: 'Die Anforderung konnte wegen eines E/A-Gerätefehlers nicht ausgeführt werden'. Gibt es irgendwelche Lösungen für den E/A-Gerätefehler, die dieses Problem beheben kann, um auf meine Daten zuzugreifen? Ich benutze Windows 10."
Was ist der E/A-Gerätefehler?
Ein E/A-Gerätefehler (die Abkürzung von Eingabe/Ingabe Gerätefehler, Englisch: I/O device error) tritt normalerweise auf externen und internen Festplatten, SD-Karten, SSDs, USB-Sticks, CDs oder DVDs auf, während Sie versuchen, auf Ihre Daten auf dem Daten zuzugreifen. Meistens wird die Meldung "Die Anforderung konnte aufgrund eines E/A-Gerätefehlers nicht ausgeführt werden" angezeigt.
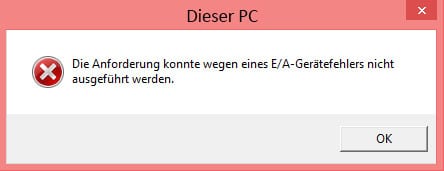
Wenn Windows versucht, einen Übertragunsmodus zu verwenden, aber Ihr Gerät den Modus nicht nutzen kann, wird der E/A-Gerätefehler auftreten. Der E/A-Gerätefehler weist noch die Hardware-Beschädigung auf Festplatte hin. Wenn Sie die Meldungen wie "Die Anforderung konnte wegen eines E/A-Gerätefehlers nicht ausgeführt werden" oder "Nur ein Teil der ReadProcessMemory- oder WriteProcessMemory-Anforderung wurde abgeschlossen" sehen, kann der Artikel Ihnen helfen. Die E/A-Fehlercodes sind Fehler 6, Fehler 21, Fehler 103, Fehler 105 und Fehler 131. Darunter haben wir die Hauptgründe und die Lösungen für Sie gesammelt.
Hauptgründe für einen E/A-Gerätefehler
Der E/A-Gerätefehler kann sowohl durch kleinere Verbindungsprobleme als auch durch schwerwiegende Hardwareschäden auf dem Speichermedium verursacht werden. Möglicherweise wird der E/A-Gerätefehler durch folgende Gründe verursacht:
- Es gibt Verbindungsproblem zwischen Ihrer Festplatte, USB-Stick, SD-Karte und Ihrem Computer
- Es gibt Treiberbuchstabenkonflikt zwischen dem problematischen Speichergerät und der Partition auf Ihrem Computer
- Gerätetreiber ist veraltet
- Windows versucht, einen Übertragungsmodus zu verwenden, den das Hardwaregerät nicht verwenden kann
- Ihr Gerät ist beschädigt oder defekt
Wie kann man den E/A-Gerätefehler beheben - 6 Lösungen
Beheben Sie zunächst den E/A-Gerätefehler in der Eingabeaufforderung oder durch Ändern des Übertragungsmodus für den Antrieb. Zweitens, stellen Sie Ihre Daten auf dem betroffenen Laufwerk wieder her.
Methode 1. Überprüfen Sie den Anschluss
Im Fall der externen Festplatte treten die meisten E/A-Gerätefehler aufgrund von Kabeln und Leitungen auf, die die externe Festplatte mit dem Computer verbinden. Daher sollten Sie als erstes die Kabelverbindungen mit Ihrem Computersystem überprüfen. Stellen Sie sicher, dass alle Kabel sowohl am Hub als auch an den Computeranschlüssen fest angeschlossen sind. Sie können auch versuchen, die externe Festplatte an einen anderen Anschluss Ihres Computers anzuschließen oder das Verbindungskabel auszutauschen, um zu prüfen, ob der Fehler auf das Kabel zurückzuführen ist. Wenn diese Lösung die Probleme behoben hat, dann sind Sie fertig. Wenn dadurch das Problem nicht behoben wurde, versuchen Sie eine andere Lösung.
Methode 2. Überprüfen und reparieren Sie die fehlerhaften Sektoren auf dem Gerät
Manchmal gibt es wohl auf dem Laufwerk fehlerhafte Sektoren, die Ihnen verhindern, auf die Daten zuzugreifen. Mit der Fehlerüberprüfung von Windows können Sie fehlerhaften Sektoren überprüfen und reparieren.
- 1. Öffnen Sie den Windows Explorer (indem Sie die Tasten Win & E drücken);
- 2. Klicken Sie auf das betroffene Laufwerk und wählen Sie "Eigentschaften" aus;
- 3. Unter der Registerkarte "Tools" können Sie "Fehlerüberprüfung" ansehen. Klicken Sie auf "Jetzt prüfen", um mit der Fehlerüberprüfung feherhafter Sektoren zu beginnen.

Methode 3. Beheben Sie den E/A-Gerätefehler mit der Eingabeaufforderung(Chkdsk)
- 1. Drücken Sie die Taste "Windows" und geben Sie ein: cmd, um das Menü zu öffnen, klicken Sie mit der rechten Maustaste auf "Eingabeaufforderung" und wählen Sie die Option "Als Administrator ausführen".
- 2. Klicken Sie auf "Ja", wenn Ihnen ein Fenster angezeigt wird, in dem Sie um Erlaubnis zum Starten der Eingabeaufforderung als Administrator gebeten werden.
- 3. Geben Sie im neuen Eingabeaufforderungsfenster: chkdsk E: /f /r /x ein (ersetzen Sie E durch den Laufwerksbuchstaben des fehlerhaften Gerätes).
Diese Option führt die chkdsk-Funktion aus, um Festplattenfehler auf der Festplatte, dem USB-Laufwerk oder anderen Speichermedien zu überprüfen und zu reparieren, um Fehler bei der I/O-Vorrichtung zu beheben. Und dann müssen Sie sich nicht mehr mit der Eingabeaufforderung "Die Anforderung konnte wegen eines I/O-Gerätefehlers nicht ausgeführt werden" befassen.
Methode 4. Aktualisieren oder installieren Sie den Gerätetreiber erneut
Ein veralteter Gerätetreiber kann verschiedene Probleme im Zusammenhang mit Ihrem Gerät verursachen. Zum Beispiel "es befindet sich kein Medium im Gerät", USB-Stick wird in Windows nicht angezeigt und "die Anforderung konnte aufgrund eines E/A-Gerätefehlers nicht ausgeführt werden".
- 1. Schließen Sie das USB-Stick oder die externe Festplatte an den PC an, klicken Sie mit der rechten Maustaste auf "Dieser PC" (in Windows 10) und wählen Sie "Verwalten".
- 2. Klicken Sie auf "Geräte-Manager" und erweitern Sie "Laufwerke". Suchen Sie das problematische USB-Laufwerk, klicken Sie mit der rechten Maustaste darauf und wählen Sie "Treibersoftware aktualisieren".
- 3. Klicken Sie auf "Automatisch nach aktueller Treibersoftware suchen".
- 4. Warten Sie, bis der Treiber aktualisiert ist, und starten Sie dann Ihren Computer neu. Danach können Sie überprüfen, ob der E/A-Gerätefehler weiterhin besteht.

Methode 5. Beheben Sie den E/A-Gerätefehler durch Ändern des Übertragungsmodus
- 1. Drücken Sie Windows+X, um das Menü zu öffnen, und wählen Sie dann Gerätemanager.
- 2. Erweitern Sie die IDE ATA/ATAPI-Controller. Es öffnet sich eine Untermenge, die die verschiedenen IDE ATA/ATAPI-Kanäle für den Computer auflistet.
- 3. Klicken Sie mit der rechten Maustaste auf den Kanal, an dem das entsprechende Laufwerk angeschlossen ist, und klicken Sie dann auf Eigenschaften. Normalerweise ist dieser Kanal ein sekundärer IDE-Kanal.
- 4. Wählen Sie auf der Registerkarte Erweiterte Einstellungen "Nur PIO" im Feld Übertragungsmodus für das Gerät, das das entsprechende Laufwerk darstellt. Normalerweise ist dies Gerät 0, dann klicken Sie auf OK und verlassen Sie alle Fenster.
- 5. Testen Sie den Frequenzumrichter und prüfen Sie, ob die Fehlermeldung entfernt wurde.

Methode 6. Senden Sie das fehlerhafte Laufwerk zur manuellen Reparatur ein
Sollten keine der oben genannten Methoden helfen, den E/A-Gerätefehler zu beheben, wird es empfohlen, Ihr Gerät zur manuellen Reparatur einzusenden, da Ihr Laufwerk ernsthaft beschädigt werden könnte.
Extra Hilfe: Ihre Daten auf dem betroffenen Datenträger wiederherstellen
Sie können mit der Wiederherstellung beginnen, sollten Sie wichtige Daten auf dem betroffenen Datenträger sichern. Das kann Ihnen helfen, den möglichen Datenverlust zu vermeiden. Da der manuell Zugriff auf den Datenträger schon nicht möglich ist, können Sie eine leistungsfähige Software benutzen. EaseUS Data Recovery Wizard kann Ihnen helfen, Daten darauf zu exportieren und auf einen anderen Ort zu speichern. Falls Sie früher schon Sicherungskopien erstellt haben, beginnen Sie dann direkt mit der Reparatur.
1. Starten Sie EaseUS Data Recovery Wizard. Wählen Sie das Speichermedium, das nicht nicht geöffnet werden. Klicken Sie auf "Scan". Sloange das Speichermeidum noch bei der Datenträgerverwaltung erkannt wird, ist die Datenrettung noch möglich.

2. EaseUS Data Recovery Wizard wird zunächst alle gelöschten Dateien auflisten. Danach wird es noch einmal die gesamte Festplatte durchleuchtet, um auch wirklich alle wiederherstellbaren Dateien zu finden.

3. Schauen Sie durch die Vorschau und wählen Sie die gewünschten Dateien zur Wiederherstellung.
Hinweis:
Sie sollten alle wiederhergestellten Dateien auf einer anderen Festplatte speichern, um zu vermeiden, dass durch einen Fehler die Daten doch noch überschrieben werden können.

War diese Seite hilfreich?
-
Jahrgang 1992; Studierte Mathematik an SISU, China; Seit 2015 zum festen Team der EaseUS-Redaktion. Seitdem schreibte sie Ratgeber und Tipps. Zudem berichtete sie über Neues und Aufregendes aus der digitalen Technikwelt. …

20+
Jahre Erfahrung

160+
Länder und Regionen

72 Millionen+
Downloads

4.7 +
Trustpilot Bewertung
TOP 2 in Recovery-Tools
"Easeus Data Recovery Wizard kann die letzte Möglichkeit sein, gelöschte Daten wiederherzustellen und ist dabei sogar kostenlos."

EaseUS Data Recovery Wizard
Leistungsstarke Datenrettungssoftware zur Wiederherstellung von Dateien in fast allen Datenverlustszenarien unter Windows und Mac.
100% Sauber
Top 10 Artikel
-
 Gelöschte Dateien wiederherstellen
Gelöschte Dateien wiederherstellen
-
 USB-Stick wiederherstellen
USB-Stick wiederherstellen
-
 SD-Karte reparieren
SD-Karte reparieren
-
 Papierkorb wiederherstellen
Papierkorb wiederherstellen
-
 Festplatte wiederherstellen
Festplatte wiederherstellen
-
 USB wird nicht erkannt
USB wird nicht erkannt
-
 RAW in NTFS umwandeln
RAW in NTFS umwandeln
-
 Gelöschte Fotos wiederherstellen
Gelöschte Fotos wiederherstellen
-
 Word-Dokument wiederherstellen
Word-Dokument wiederherstellen
-
 Excel-Dokument wiederherstellen
Excel-Dokument wiederherstellen
 February 17,2025
February 17,2025



