MOV, ein von Apple entwickeltes Standard-Multimedia-Dateiformat, enthält mehrere Spuren zum Speichern von Video, Audio, Timecode, Textspuren usw. Obwohl es als QuickTime-Datei betrachtet wird, ist die MOV-Datei tatsächlich mit hoher Qualität sowohl mit Windows- als auch mit Mac-Plattformen kompatibel , wodurch dieses Dateiformat häufig zum Speichern von Videos, Filmen usw. verwendet wird.
Wenn Sie Ihre MOV-Videodateien nicht ausführen können, sind sie möglicherweise beschädigt. In diesem Fall benötigen Sie eine MOV-Reparaturlösung, die wir auf dieser Seite besprechen werden. Wenn Ihre MOV-Dateien beschädigt sind, holen Sie sich das beste MOV-Reparaturtool und lernen Sie, wie Sie Ihr Video unter Windows, Mac und sogar online wieder abspielbar machen.
3 Schnellkorrekturen für beschädigte MOV-Dateien
Je nach den Ursachen, die Ihre MOV-Dateien unspielbar machen, sind hier einige schnelle Lösungen, die Ihnen helfen können, MOV-Dateien sofort zu reparieren:
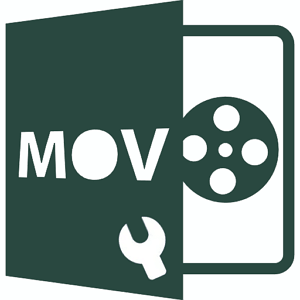
1. Mediaplayer aktualisieren und neu starten > MOV-Datei erneut importieren und erneut abspielen.
2. MOV-Dateien online erneut herunterladen > MOV-Datei erneut in den Mediaplayer importieren und erneut abspielen.
3. Führen Sie einen Virenscanner aus, um vorhandene oder im Ruhezustand befindliche Viren und Malware auf Ihrem Gerät zu bereinigen.
Wenn diese Korrekturen nicht funktionieren, entspannen Sie sich. Holen Sie sich ein von uns empfohlenes MOV-Reparatur-Tool und befolgen Sie die folgenden Tutorial-Schritte, um Ihre MOV-Datei jetzt wieder spielbar zu machen.
Wie repariere ich eine beschädigte MOV-Datei, die nicht abgespielt werden kann?
Viele Musik- und Filmliebhaber ziehen es vor, HD-Videos und -Filme im MOV-Format zu speichern. Dementsprechend wissen viele von ihnen nicht, was sie mit ihren MOV-Videodateien tun sollen, die nicht auf Windows-, Mac-Computern und sogar Mobiltelefonen abgespielt werden können.
Wenn Sie einen ähnlichen Fall wie den hier aufgeführten haben, ist Ihr MOV-Dateiformat höchstwahrscheinlich beschädigt:
Fall 1 - Wie behebe ich ein Video, das nicht abgespielt wird?
"Gibt es eine Möglichkeit, ein Video zu reparieren, das auf einem Windows-Computer nicht abgespielt werden kann? Ich habe ein .mov-Musikvideo online gekauft. Es konnte gestern abgespielt werden.
Als ich heute Morgen versuchte, es mit dem Windows Media Player zu öffnen, konnte es nicht abgespielt werden. Es funktioniert auch nicht in Groove und anderen Mediaplayern. Wie kann ich es beheben? "
Fall 2 - So reparieren Sie eine MOV-Datei auf einer SD-Karte
„Ich habe letztes Wochenende einige Videos mit meiner DIJ Mavic gedreht. Und ich habe MOV als Videoformat in der Kamera eingestellt.
Diese Videos konnten auf der Kamera abgespielt werden. Wenn ich sie jedoch auf meinen Computer kopiere, wird keiner von ihnen abgespielt. Videos auf der SD-Karte der Kamera schienen ebenfalls beschädigt zu sein. Wie repariere ich sie? Hilfe. "
Fall 3 - Wie repariere ich eine .mov-Datei auf einem Mac
"Weiß jemand, wie man eine .mov-Datei auf einem Mac-Computer repariert? Ich habe gestern mit QuickTime einen Film abgespielt. Ungefähr 5 Minuten später brach der QuickTime Player ohne Grund zusammen.
Ich habe den Player neu gestartet, um den Film weiter abzuspielen, und es hat überhaupt nicht funktioniert. Ist die MOV-Filmdatei beschädigt? Wie repariere ich eine .mov-Datei auf dem Mac? "
Ursachen der MOV-Korruption
Das Kennenlernen der Ursachen, die Ihre MOV-Dateien beschädigen, kann von Vorteil sein, wenn Sie dazu neigen, MOV-Dateien zu reparieren.
Informieren Sie sich über die häufigsten Ursachen für MOV-Beschädigungen und finden Sie dann den richtigen Weg für die Reparatur von MOV-Dateien:
- Unerwarteter Ausfall des Mediaplayers
- Abruptes Herunterfahren des Betriebssystems
- Unterbrochener oder unvollständiger Download
- Unsachgemäße Übertragung
- Malware- oder Virusinfektion
- Beschädigung der Header-Datei
- CRC-Fehler -xxx.mov-Datei kann nicht geöffnet werden
- Klangkorruption
- usw.
Wie können Sie also die beschädigten MOV-Dateien selbst reparieren oder reparieren?
Die 6 besten MOV-Reparaturwerkzeuge und Softwareempfehlungen
Im Folgenden stellen wir Ihnen die 6 besten MOV-Reparatur-Tools vor, mit denen Sie beschädigte MOV-Dateien effektiv und einfach reparieren können:
Sehen Sie sich an und erfahren Sie, wie Sie Ihre beschädigten MOV- und sogar andere Videodateien wieder spielbar machen.
Methode 1. Verwenden Sie das EaseUS Recover Tool, um beschädigte MOV-Dateien zu reparieren
Gilt für: Reparieren Sie MOV-Dateien unter Windows, Mac.
Am besten geeignet für: Alle Benutzerstufen – Anfänger, Amateure, Profis.
Wenn MOV-Dateien nicht abgespielt werden oder Ihren Computer beschädigen, können Sie sich an ein zuverlässiges MOV-Reparaturtool wenden, um Hilfe zu erhalten. EaseUS Fixo wird empfohlen, Benutzern aller Ebenen dabei zu helfen, beschädigte MOV-Videodateien auf Ihren Speichergeräten effizient zu reparieren.
Es funktioniert effizient bei der Reparatur beschädigter oder verlorener Videos mit MOV, MP4-Dateierweiterung auf SD-Karten der neuesten Kameras wie Canon, GoPro, DJI usw.
Was kann EaseUS Fixo neben der MOV-Reparatur noch für Sie tun?
- Reparieren Sie beschädigtes JPEG, JPG
- Reparieren Sie beschädigtes MP4
- Reparieren Sie beschädigtes GIF
Folgen Sie dem MOV-Reparatur-Tutorial, damit Ihre MOV-Dateien wieder normal funktionieren:
1. Video-Tutorial zur MOV-Reparatur
2. Schritt-für-Schritt-Anleitung zum Reparieren von MOV mit dem EaseUS Video-Reparaturtool
Schritt 1. Beschädigte Videos auswählen
Starten Sie EaseUS Fixo. Im linken Bereich wählen Sie "Video reparieren" aus. Dann klicken Sie auf "Videos hinzufügen".

Schritt 2. Beschädigte Videos reparieren
Nachdem Sie die gewünschten Videos importiert haben, klicken Sie auf "Alles reparieren", um die Reparatur zu starten. Hier können Sie noch gewünschte Videos weiter hinzufügen oder unnötige Videos von der Liste entfernen.

Schritt 3. Reparierte Videos speichern
Sie können die Ergebnisse der Reparatur in der Liste finden. Die Vorschau der reparierten Videos sind auch verfügbar. Sie können zuerst die Videos anschauen. Dann klicken Sie auf "Alles speichern", um die gewünschten Videos zu speichern.

Methode 2. Reparieren Sie die MOV-Datei, indem Sie mit VLC Zugriff erhalten
Gilt für: Kostenlose Reparatur von MOV-Datei, die auf Windows und Mac nicht abgespielt werden können.
Am besten geeignet für: VLC-Benutzer.
Wie bei den meisten VLC-Benutzern können Sie sich entspannen, wenn MOV-Videodateien beschädigt sind. Mit dem VLC Media Player können Sie beschädigte MOV-Videos selbst effektiv reparieren und reparieren.
Überprüfen Sie die entsprechenden Tipps hier und befolgen Sie die Anweisungen, um Ihre MOV-Datei wieder für die Wiedergabe verfügbar zu machen:
Tutorial - Reparieren Sie MOV unter Windows mit VLC
Beachten Sie, dass die Mac-Version von VLC der Windows-Version ähnlich ist. Wenn Sie ein Mac-Benutzer sind, können Sie auch die unten aufgeführten Tutorial-Schritte befolgen, um die beschädigte MOV-Datei zu reparieren.
Schritt 1. Installieren und starten Sie den VLC Media Player, gehen Sie zu „Medien“ und klicken Sie auf „Konvertieren/Speichern…“.

Schritt 2. Klicken Sie auf „Hinzufügen“ und öffnen Sie Ihre MOV-Datei, klicken Sie auf „Konvertieren/Speichern“.
Schritt 3. Wählen Sie unter Einstellungen die bevorzugten Codecs – wie MP4 – aus der Dropdown-Liste aus, benennen Sie die Zieldatei um und klicken Sie auf „Erstellen“.
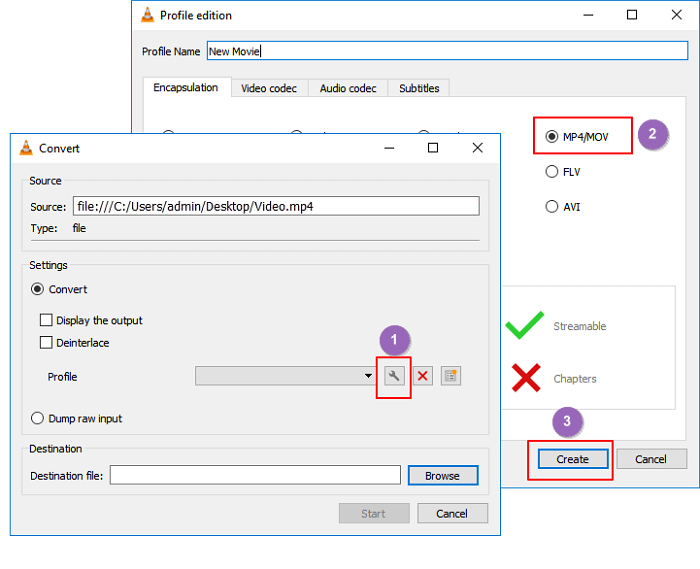
Schritt 4. Suchen Sie einen neuen Speicherort, um die Datei zu rasieren, und klicken Sie auf „Start“.
Schritt 5. Gehen Sie im Hauptmenü von VLC zu „Präferenzen“.
Schritt 6. Wählen Sie im Abschnitt „Beschädigte oder unvollständige AVI-Datei“ die Option „Immer reparieren“ und klicken Sie dann auf „Speichern“.
Schritt 7. Jetzt können Sie die beschädigte .mov-Datei auf VLC abspielen.
Danach können Sie versuchen, die neue Videodatei abzuspielen, prüfen Sie, ob es funktioniert. Wenn es funktioniert, können Sie die Datei bis dahin exportieren und an einem anderen sicheren Ort auf Ihrem Computer speichern.
Wenn nicht, keine Sorge. Sie können immer noch andere Tools ausprobieren, die auf dieser Seite empfohlen werden.
Methode 3. Beschädigte MOV-Datei reparieren mit QuickTime
Gilt für: Reparieren Sie kostenlos beschädigte MOV-Videos unter Windows und Mac.
Optimal für: QuickTime-Benutzer.
Da MOV normalerweise als QuickTime-Datei angesehen wird, würden die meisten Benutzer den QuickTime Player verwenden, um sie auf Windows- und Mac-Computern abzuspielen. Ähnlich wie bei VLC können Sie QuickTime Player ausführen, um das Problem zu beheben, wenn Ihre MOV-Videos beschädigt sind oder überhaupt nicht abgespielt werden.
Überprüfen Sie die Schritte und erfahren Sie, wie Sie MOV mit QuickTime wieder auf Ihrem Computer abspielbar machen.
Anleitung zur Reparatur beschädigter MOV-Dateien mit QuickTime
Hier zeigen wir Ihnen anhand von QuickTime Player 7, wie Sie beschädigte MOV-Dateien auf dem Mac reparieren.
Wenn Sie ein Windows-Benutzer sind, führen Sie die richtige Version von QuickTime aus, und Sie können auch den folgenden Reparaturvorgang für MOV-Dateien ausprobieren.
Schritt 1. Führen Sie den QuickTime 7 Player aus und importieren Sie die beschädigte MOV-Datei in diesen Player.
Wenn die Videodatei stark beschädigt ist, wird ein schwarzer Bildschirmfehler angezeigt.
Schritt 2. Gehen Sie zur Registerkarte Windows und klicken Sie auf „Show Movie Inspector“.

Movie Inspector zeigt Ihnen die Videodetails an, einschließlich Film-FPS, Filmformat, Pixelinformationen, Dauer, Datenrate, Größe usw.

Schritt 3. Wenn die MOV-Datei beschädigt ist, zeigt QuickTime Player eine Fehlermeldung mit schwarzem Bildschirm und Details in den Metadaten der Filmdatei an.
Sie können online nach dem genauen Fehlercode suchen, um weitere Hilfe bei der Reparatur der MOV-Datei zu erhalten.
Oder Sie können auch die folgenden beiden MOV-Reparaturmethoden für einen weiteren Versuch ausprobieren.
Methode 4. Reparieren Sie die MOV-Datei kostenlos online mit dem Online-Konverter
Gilt für: Kostenlose Reparatur von MOV-Dateien auf Mac, Windows, online.
Am besten geeignet für: Alle Benutzerebenen.
Neben der Verwendung von Videoreparatur-Tools und Mediaplayern können Sie auch einige Online-Videoreparatur-Tools ausprobieren, um Hilfe zu erhalten.
Hier möchten wir Ihnen empfehlen, Online Converter auszuprobieren, ein kostenloses Online-Videokonvertierungstool. Obwohl es sich um einen Videokonverter handelt, unterstützt er auch die Videoreparatur, z. B. das Reparieren von MP4-Videos, das Reparieren von MOV-Videos, das Reparieren von 3GP-Videos usw.
Solange Sie einen Webbrowser auf Ihrem Computer oder Mobiltelefon haben, können Sie die Chance nutzen, eine beschädigte Videodatei sofort zu reparieren.
Anleitung: Kostenlose Online-Reparatur von MOV-Dateien mit Online Converter
Schritt 1. Öffnen Sie die Seite Online Converter - MP4 reparieren.
Schritt 2. Klicken Sie auf die Schaltfläche „Datei auswählen“, um Ihr defektes MOV-Video und ein ähnliches gutes Video mit demselben Format auf demselben Gerät auszuwählen.

Schritt 3. Klicken Sie nach dem Hochladen der defekten und guten MOV-Videodateien auf „Reparieren“.
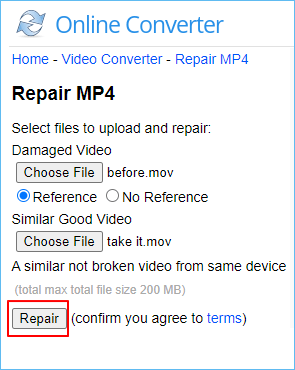
Schritt 4. Wenn die Konvertierung abgeschlossen ist, klicken Sie auf der neuen Seite auf „Jetzt herunterladen“.
Die reparierte MOV-Datei wird in eine MP4-Datei mit dem Namen ***_fixed.mp4 konvertiert.
Beachten Sie, dass die maximale Videogröße 200 MB beträgt. Wenn Ihr MOV-Video größer als 200 MB ist, müssen Sie andere kostenpflichtige Online-Videoreparatur-Tools oder zuvor erwähnte Lösungen ausprobieren, um Hilfe zu erhalten.
Methode 5. Reparieren Sie MOV-Datei mit einem Online-Reparaturtool - EaseUS RepairVideo
Gilt für: Kostenlose Reparatur von MOV-Dateien, die auf Windows und Mac nicht abgespielt werden können.
Beginnen wir mit einer Online-Reparaturlösung - EaseUS RepairVideo. Es wurde für Benutzer entwickelt, um beschädigte Videos von Kameras, Dashcams, CCTV und Videoaufzeichnungssoftware usw. zu reparieren. Am wichtigsten ist, dass dieses Online-Tool jetzt völlig KOSTENLOS ist. Hauptmerkmale von EaseUS RepairVideo:
- Reparieren Sie beschädigte Videos mit hoher Geschwindigkeit.
- Unterstützt die Reparatur fast aller gängigen Videoformate wie MP4, MOV, MKV, FLV usw.
- Deckt mehrere Videobeschädigungsszenarien ab, z. B. Beschädigung während der Bearbeitung, Konvertierung und Beschädigung nach der Wiederherstellung.
Jetzt können Sie auf die Website von EaseUS RepairVideo gehen und die folgenden Schritte ausführen, um zu sehen, wie Sie MOV-Dateien online reparieren können.
Schritt 1. Laden Sie MOV-Videos hoch oder ziehen Sie Videos direkt von einem bestimmten Ort per Drag & Drop.
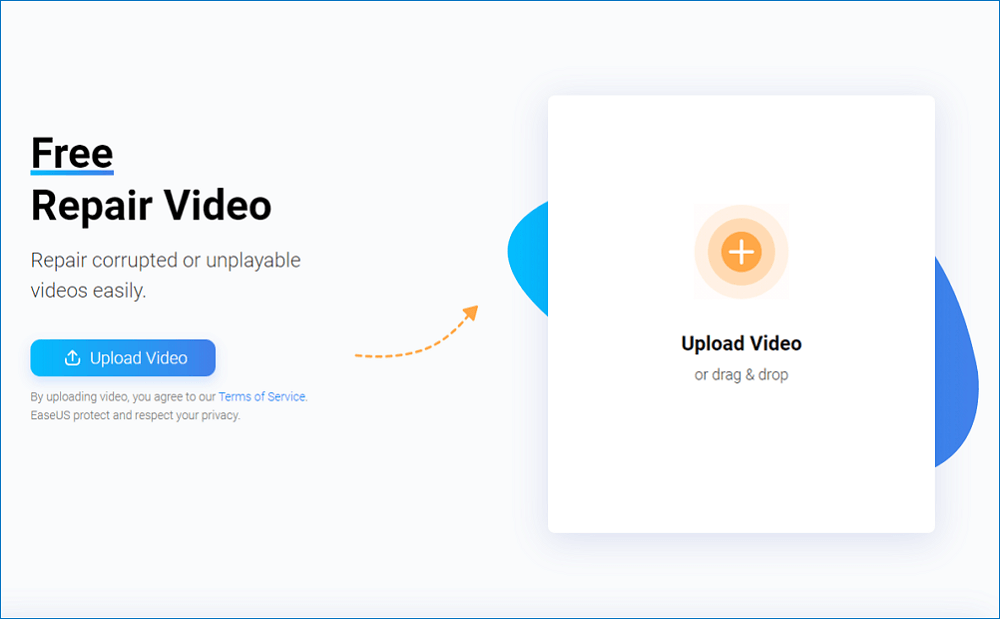
Schritt 2. Geben Sie Ihre gültige E-Mail-Adresse in das Feld ein und klicken Sie auf Reparatur starten.
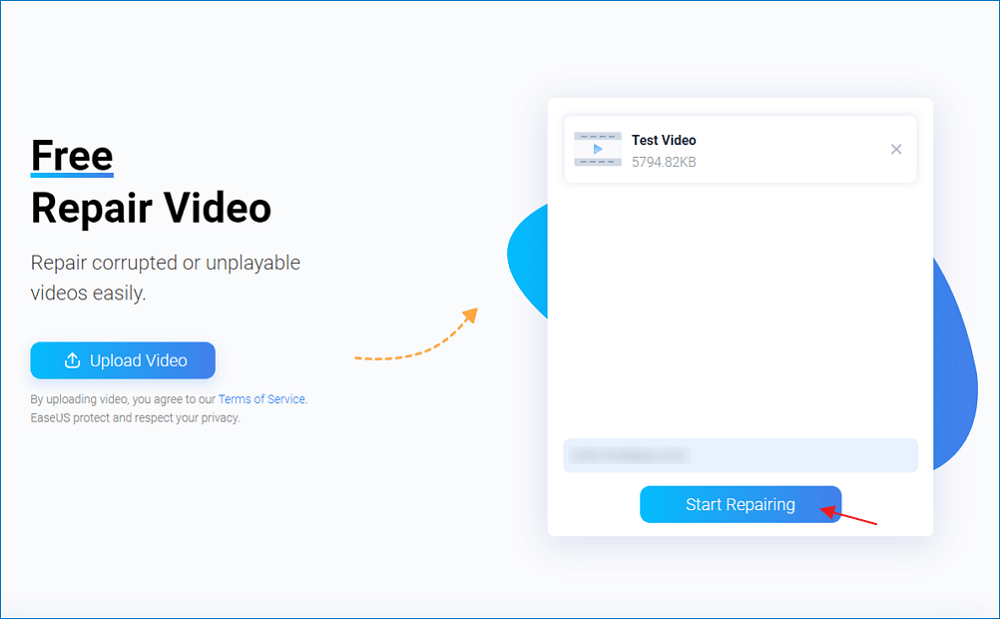
Schritt 3. Warten Sie, bis das Hochladen einige Zeit in Anspruch genommen hat.
Hinweis: Wenn es lange dauert, können Sie diese Webseite geöffnet lassen und Ihre anderen Dinge tun. Nach Abschluss der Reparatur erhalten Sie eine E-Mail-Benachrichtigung.
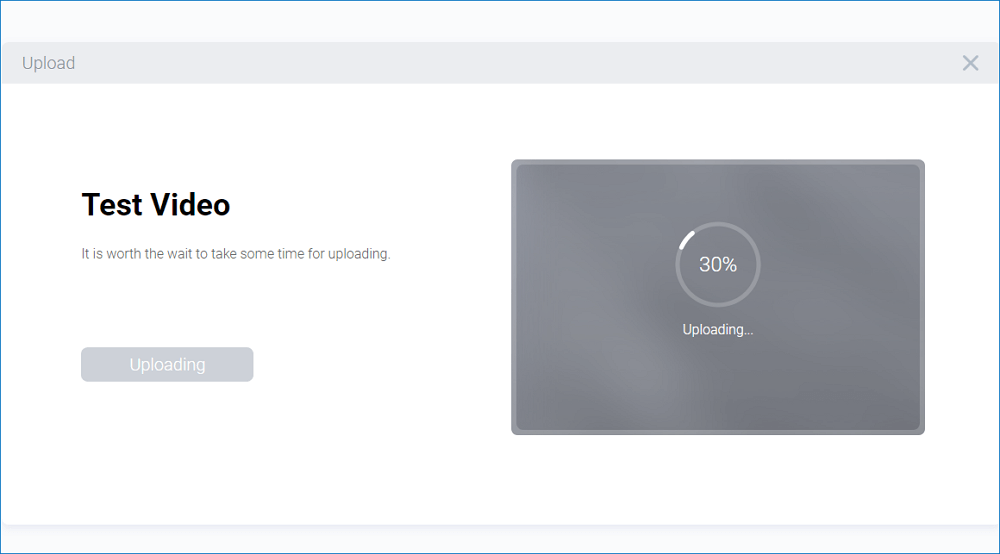
Schritt 4. Gehen Sie zu Ihrer E-Mail, um den Extraktionscode zu überprüfen. Geben Sie den Extraktionscode ein und laden Sie das reparierte MOV-Video herunter.
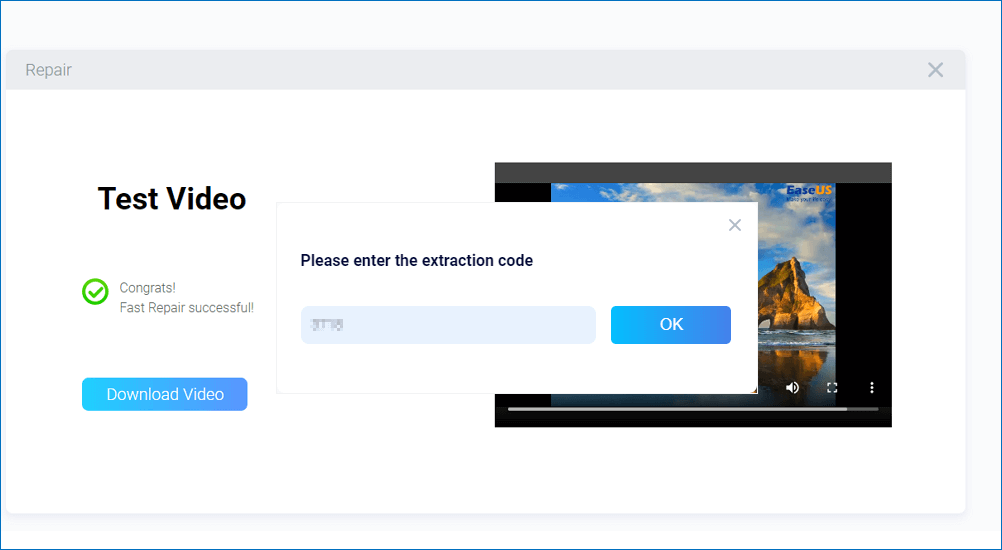
Methode 6. MOV-Dateierweiterung manuell in andere Formate ändern/konvertieren
Gilt für: Machen Sie die MOV-Datei wieder spielbar, indem Sie MOV kostenlos in andere Formate ändern oder konvertieren.
Am besten geeignet für: Anfänger.
Manchmal tritt das Problem „MOV wird nicht abgespielt“ auch auf, wenn der aktuelle Player das MOV-Format nicht unterstützt. Sie können versuchen, einen Mediaplayer zu wechseln oder die MOV-Datei in andere Dateiformate zu konvertieren, z. B. MOV in MP4 konvertieren.
Dazu haben wir zwei Möglichkeiten zusammengestellt, die Sie ausprobieren können: 1. Verwenden Sie einen automatisierten Videokonverter als Hilfe; 2. Ändern Sie .mov manuell in .mp4.
Sehen wir uns den detaillierten Prozess an:
1. Konvertieren Sie die MOV-Dateierweiterung mit EaseUS Video Converter
Professionelle Videobearbeitungssoftware - EseUS Video Editor wurde für alle Benutzer entwickelt, um Videos selbst zu bearbeiten. Damit können Sie Videoformate mit den folgenden Schritten flexibel wechseln.
Natürlich ist auch das Konvertieren von MOV-Dateien in andere Videodateiformate unglaublich einfach und kostenlos.
Schritt 1. Importieren Sie die Quelldatei
Starten Sie EaseUS Video Editor. Auf dem Startbildschirm können Sie die Quelldatei importieren, indem Sie entweder auf die Option „Importieren“ klicken oder das Video einfach in den entsprechenden Bereich ziehen.
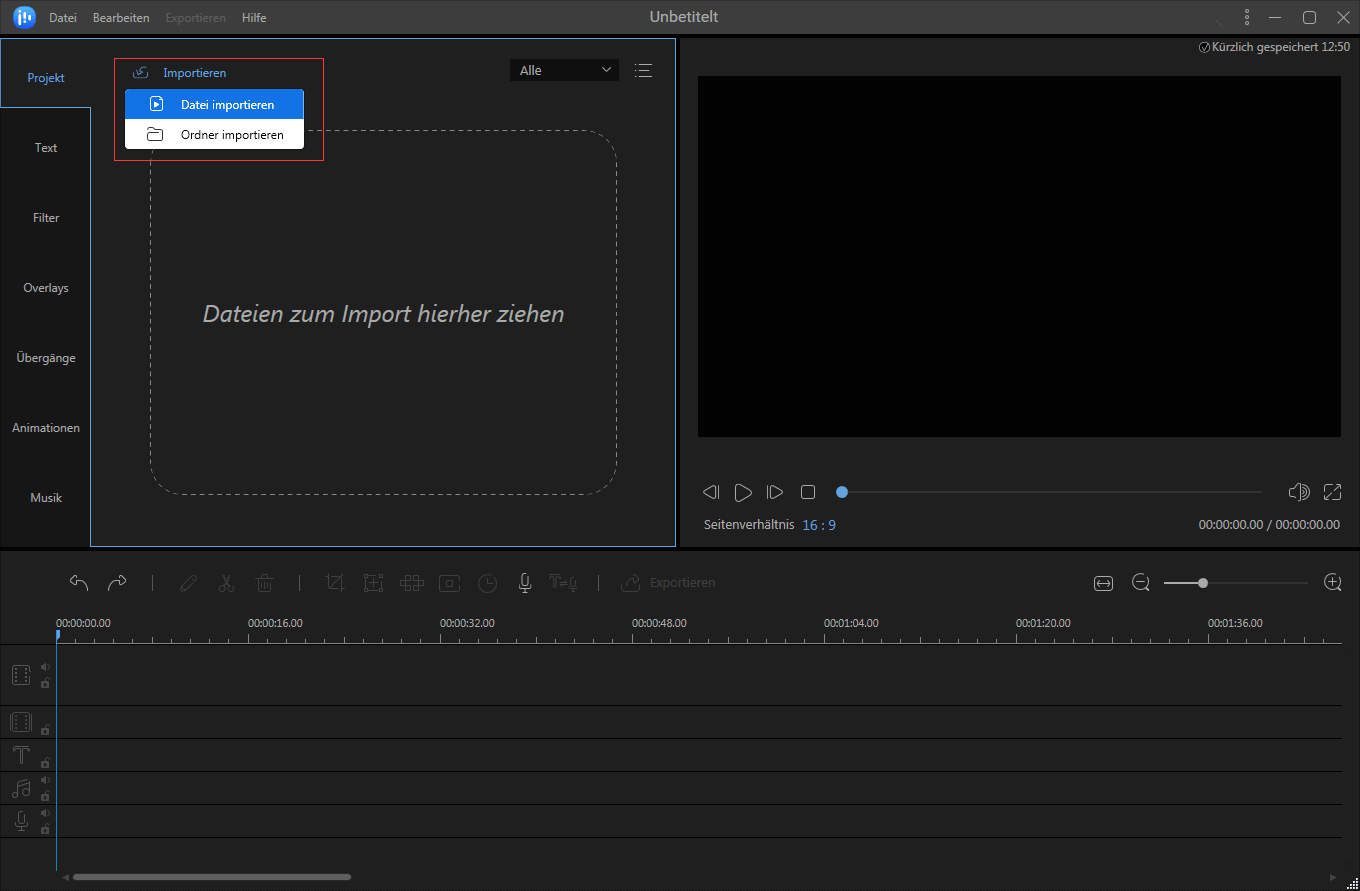
Schritt 2. Zum Projekt hinzufügen
Sie müssen die importierte Datei zur Spur hinzufügen, indem Sie die Option „Zum Projekt hinzufügen“ wählen, oder Sie können das Video wie gewünscht auf die Spur ziehen und platzieren.
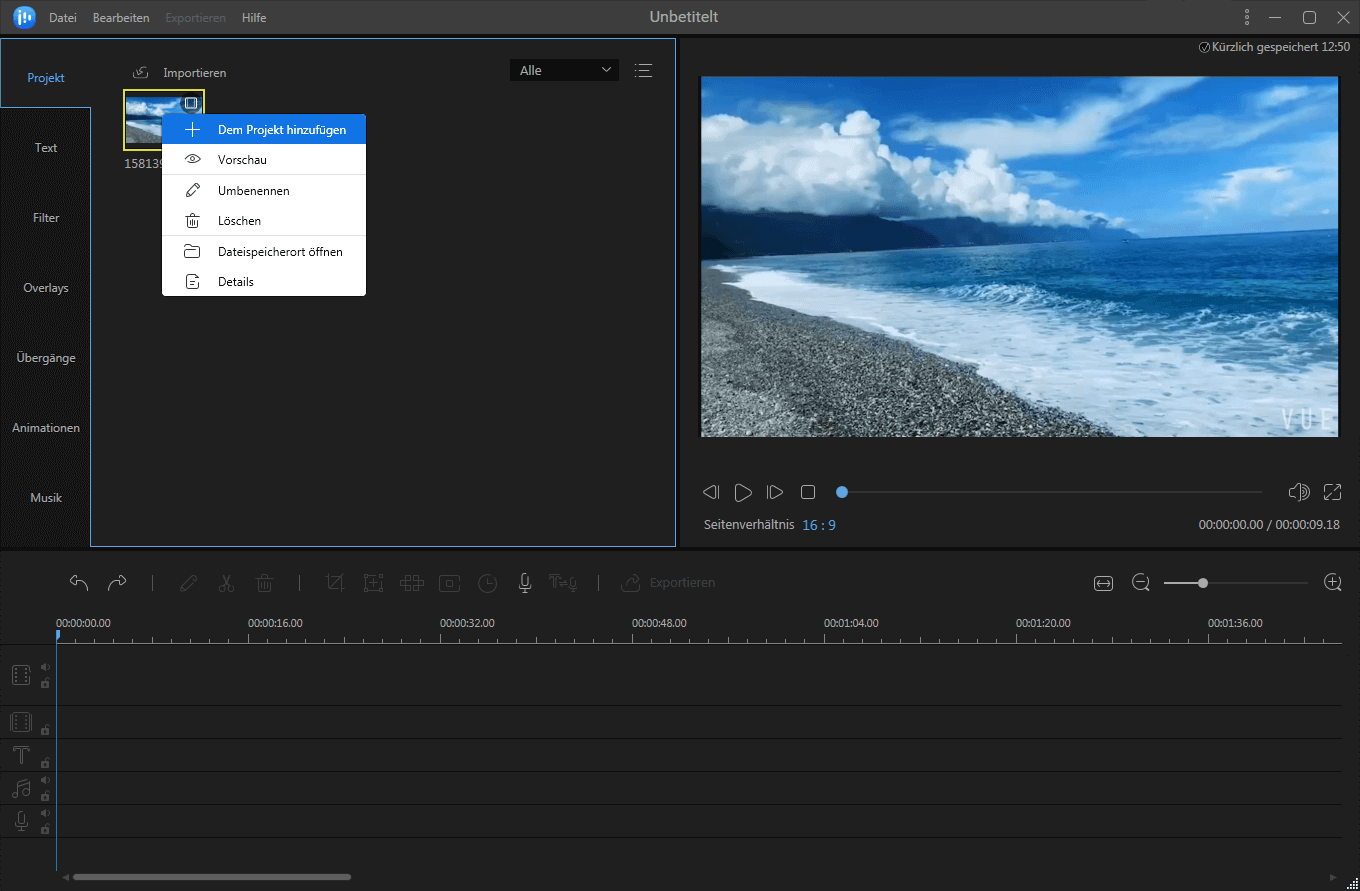
Schritt 3. Exportieren Sie die Quelldatei
Jetzt können Sie im Hauptmenü oben auf „Exportieren“ klicken.
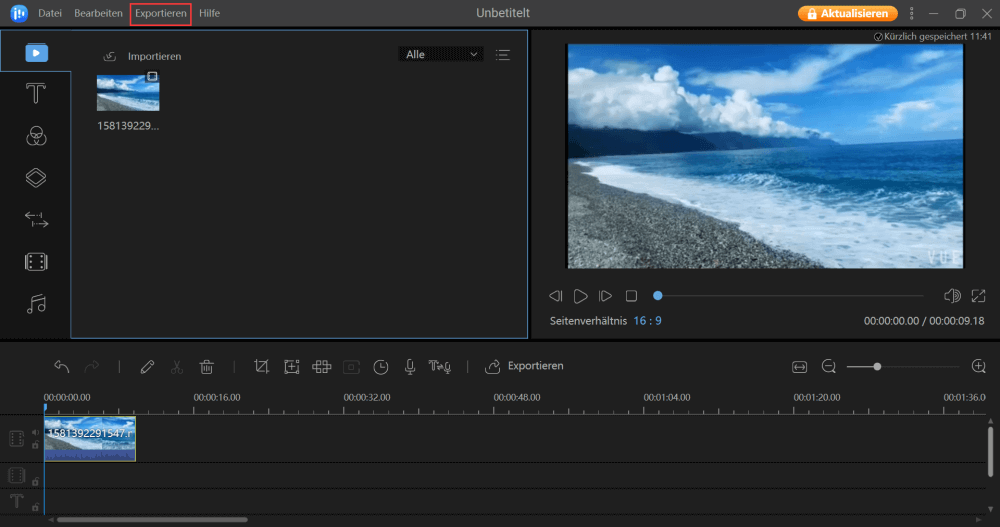
Schritt 4. Speichern Sie als MP4/AVI/WMV/MKV/MOV/GIF
Wählen Sie unter der Registerkarte „Video“ ein Dateiformat aus den verfügbaren Optionen als gewünschtes Videodateiformat aus.
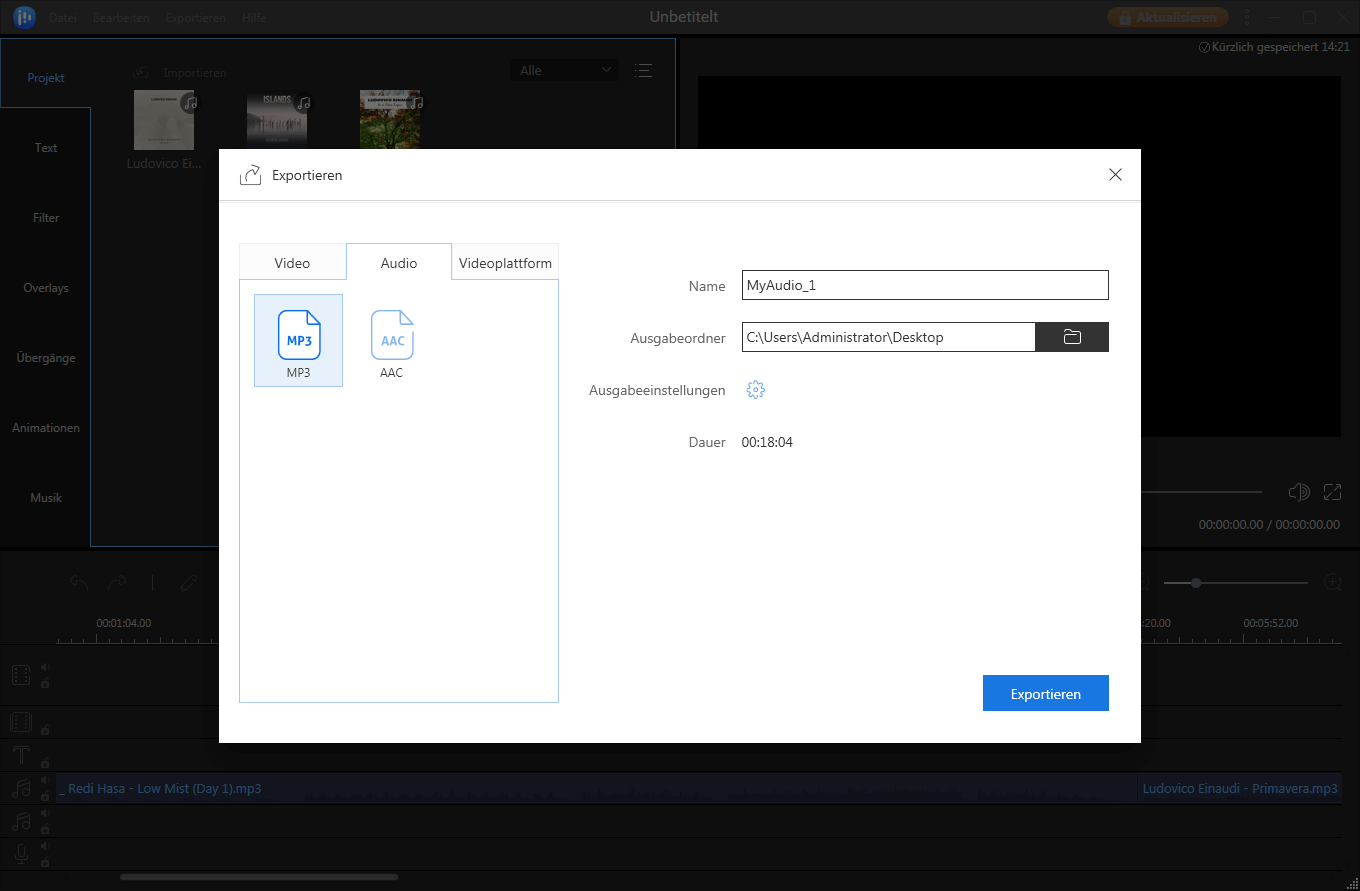
Im rechten Bereich können Sie den Dateinamen bearbeiten, einen Ausgabeordner und Einstellungen anpassen und dann auf „Exportieren“ klicken.
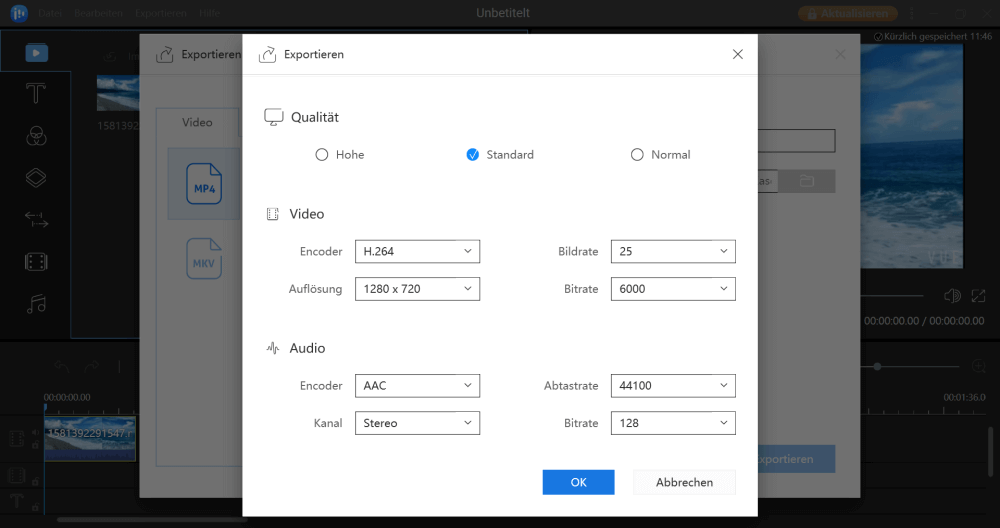
2. Ändern Sie die MOV-Datei in andere Formate
Eine andere manuelle Möglichkeit, die Sie ausprobieren können, besteht darin, die MOV-Datei in andere Formate zu ändern. Es ist kostenlos und einfach.
Die folgenden Schritte werden unter Windows ausgeführt, und wenn Sie ein Mac-Benutzer sind, versuchen Sie die Schritte auf Ihrem Mac-Computer.
Sehen wir uns nun Folgendes an:
Schritt 1. Öffnen Sie den Datei-Explorer, klicken Sie auf der Registerkarte „Ansicht“ auf „Optionen“.
Schritt 2. Deaktivieren Sie im Fenster „Ordneroptionen“ die Option „Erweiterungen für bekannte Dateitypen ausblenden“.

Schritt 3. Erstellen Sie eine Kopie der Ziel-MOV-Datei und klicken Sie mit der rechten Maustaste auf die kopierte Datei, wählen Sie „Umbenennen“.
Schritt 4. Ändern Sie die Dateierweiterung der Videodatei von .mov in .mp4. Und klicken Sie auf „Ja“, um die Änderung zu bestätigen.

Nach der Konvertierung des Dateiformats können Sie erneut versuchen, das Video zu öffnen und erneut auf Ihrem Computer abzuspielen.
Fazit
Auf dieser Seite wurden 6 MOV-Reparaturtools behandelt, die Sie ausprobieren und anwenden können, um beschädigte MOV-Dateien oder andere Videodateien auf Ihrem Computer zu reparieren.
Bevor Sie mit der Reparatur von MOV beginnen, empfehlen wir Ihnen, zuerst die Schnellkorrekturen zu befolgen. Wenn MOV-Dateien immer noch nicht abgespielt werden, versuchen Sie es mit dem EaseUS Data Recovery Wizard oder einer Online-Videoreparaturanwendung, um Hilfe zu erhalten.
Wenn Sie weitere Video- und Bildreparaturanfragen haben, hilft Ihnen der EaseUS Data Recovery Wizard ebenfalls weiter. Wann immer Sie Dateien oder beschädigte Mediendateien auf Ihrem Gerät verloren haben, zögern Sie nicht, diese Software auszuprobieren.
War der Artikel hilfreich?
Maria ist begeistert über fast allen IT-Themen. Ihr Fokus liegt auf der Datenrettung, der Festplattenverwaltung, Backup & Wiederherstellen und den Multimedien. Diese Artikel umfassen die professionellen Testberichte und Lösungen.
Weitere Artikel & Tipps:
-
Wiederherstellen-Textkonverter - Word-Datei reparieren und Text wiederherstellen [2025]
![author icon]() Mako | 24.02.2025, 14:28
Mako | 24.02.2025, 14:28 -
Windows 11 Upgrade Daten behalten - So geht's!
![author icon]() Katrin | 17.02.2025, 15:57
Katrin | 17.02.2025, 15:57 -
Den Fehler 'Das System kann die angegebene Datei nicht finden' beheben [2025]
![author icon]() Mako | 17.02.2025, 15:57
Mako | 17.02.2025, 15:57 -
Wie kann man Valorant Replays erstellen, finden und anschauen? [2025]
![author icon]() Maria | 17.02.2025, 15:57
Maria | 17.02.2025, 15:57