Inhaltsverzeichnis
Mithilfe des Diskpart Clean Befehls können Benutzer Dateien und Partitionen unter Windows einfach reinigen oder löschen. Das kostenloses Tool wird oft genutzt, wenn Benutzer den Speicherplatz auf einem Datenträger aufräumen wollen. Aber manchmal kann der Befehl auch versehentlich ausgeführt werden. Wenn Sie gerade Daten durch Diskpart Clean gelöscht haben und jetzt diese gelöschten Daten wiederherstellen wollen, können wir Ihnen einige Lösungen anbieten.
Überblick über Diskpart und DiskPart Clean
In diesem Teil werden Sie lernen:
1. Was ist Diskpart und der Befehl Diskpart clean?
Diskpart, ein in Windows integriertes, kostenloses Befehlszeilentool für die Festplattenverwaltung, sollten Sie als PC-Benutzer nicht missen. Besonders häufig verwendet wird der Befehl "Bereinigen (clean)", mit dem Sie eine Festplatte mit nur einem Klick bereinigen können.
DiskPart clean ist ein Befehl, der die Partitionsinformationen auf einer MBR- oder GPT-Festplatte überschreibt, einschließlich versteckter Sektorinformationen oder des MBR-Schutzes. Infolgedessen entfernt der Befehl alle Partitionen oder Volumes, die auf der Festplatte formatiert sind. Aus diesem Grund gehen nach der Ausführung dieses Befehls Daten und Partitionen verloren.
- Tipp
- 1. Im Gegensatz zu DiskPart clean ist der Befehl clean all so eingestellt, dass er in jeden einzelnen Sektor der Festplatte Null schreibt, wodurch alle Daten auf der Festplatte vollständig gelöscht werden. Auf diese Weise wird ein Laufwerk gelöscht, so dass Daten und Partition nicht wiederhergestellt werden können.
- 2. Seien Sie beim Bereinigen des Laufwerks mit diesem Befehl besonders vorsichtig, da Ihre Daten dabei gelöscht werden. Und das kann schon mal vorkommen.
2. Wann wird er verwendet?
Wie bereits erwähnt, führen die beiden Befehle Diskpart clean und clean all zu ernsthaften Datenverlusten. Es wird nicht empfohlen, ihn häufig auszuführen, da er ein "gefährlicher" Befehl ist. Wann sollten Sie also den Befehl DiskPart clean verwenden?
- 🟢DiskPart clean - Verwenden Sie diesen Befehl, wenn Sie ein ganzes Laufwerk bereinigen wollen, das einige Fehler aufweist, oder wenn Sie Speicherplatz für andere Zwecke freigeben wollen.
- 🟠DiskPart clean all - Verwenden Sie diesen Befehl, wenn Sie das Laufwerk löschen oder verkaufen wollen, usw.
3. Kann man die Daten nach der Ausführung von Diskpart clean Befehl wiederherstellen
- 😨Versehentlich mit dem Befehl "clean" (1. und 2. Operation) gelöschte Festplattenpartitionen können wiederhergestellt werden.
- 🎚️Nach Ausführung des Befehls "clean all" (3. Operation) können weder Daten noch Partitionen wiederhergestellt werden.

Kann man Diskpart Clean rückgängig machen und Dateien wiederherstellen?
Können Sie Dateien nach einer Bereinigung über "Diskpart Clean" wiederherstellen? Die Antwort auf diese und andere ähnliche Fragen lautet JA. Es ist möglich, den DiskPart-Befehl rückgängig zu machen.
Manchmal kann es vorkommen, dass Benutzer einen falschen Befehl auf ihren Speichergeräten oder der Windows-Festplattenpartition ausführen, versehentlich Daten löschen oder die Partition aus Versehen löschen.
Wie bereits erklärt, löscht der DiskPart Clean-Befehl nur Daten und Partition. Daher können Sie Dateien und Partitionen auch nach der DiskPart-Bereinigung wiederherstellen. Wenn Sie jedoch den Befehl "Alles bereinigen" ausgeführt haben, ist es in dieser Situation unmöglich, DiskPart clean rückgängig zu machen.
Vielleicht stellen Sie sich nun die Frage: "Wie kann ich eine Partition mit Diskpart wiederherstellen?" oder "Wie kann ich Diskpart Clean rückgängig machen?", richtig?
Folgen Sie den Lösungen im nächsten Teil, können Sie die Operation rückgängig machen und Ihre Daten und Partition sofort wiederherstellen.
Lösung 1. Daten wiederherstellen nach versehentlichem Löschen der Festplatte mit DiskPart
Gilt für: Dringende und sofortige Datenwiederherstellung
Nach der Ausführung des Befehls DiskPart clean auf einer Festplatte oder einer Partition besteht die dringendste Aufgabe darin, alle wichtigen Dateien wiederherzustellen.
1. Verlorene Daten von einer bereinigten Festplatte oder Partition wiederherstellen
Wie wir bereits erwähnt haben, können nur Daten wiederhergestellt werden, die mit dem Befehl " Clean " entfernt wurden. Wenn Sie den Befehl " Clean All " ausgeführt haben, fahren Sie mit dem nächsten Teil fort, um Ihre Festplatte oder Partition wieder für das Speichern von Daten nutzbar zu machen.
Falls Sie durch den Diskpart Clean Befehl wichtige Daten und Partitionen auf SD-Karten, USB Laufwerken oder externen Festplatten gelöscht haben, führen Sie folgende Schritte aus. Bitte beachten Sie, nutzen Sie diesen Datenträger nicht mehr, z.B., neue Daten auf dem Datenträger zu speichern, alte Dateien zu ändern usw. Sonst können verschwundene Daten überschrieben werden.
Für die Datenrettung brauchen Sie eine Software. Versuchen Sie EaseUS Data Recovery Wizard Free. Diese leistungsfähige Software kann gelöschte Daten oder Partitionen auffinden und wiederherstellen. Mit einigen Klicks können Sie einen Datenverlust vermeiden. Laden Sie eine kostenlose Datenrettungssoftware herunter und beginnen Sie mit der Datenrettung.
1. Starten Sie EaseUS Data Recovery Wizard. Wählen Sie den ursprünglichen Speicherort der Datei/Daten, die von Diskpart gelöscht wurden. Klicken Sie auf "Scan".

2. EaseUS Data Recovery Wizard listet zunächst alle gelöschten Dateien auf. Dann wird noch einmal die gesamte Festplatte durchleuchtet, um auch wirklich alle wiederherstellbaren Dateien zu finden. Wenn Sie die von Ihnen gewünschten Dateien bereits gefunden wurden, stoppen Sie den Scan und beginnen Sie mit der Wiederherstellung.

3. Nach dem Scan können Sie alle aufgelisteten Daten in der Vorschau betrachten und die gewünschten auswählen. Schauen Sie durch den Verzeichnisbaum auf der linken Seite, Filtern Sie nach spezifischen Dateitypen oder suchen Sie den Dateinamen direkt. Wenn Sie Ihre gewünschten Daten nicht finden, können Sie oben auf „RAW“ Ordner klicken, und hier nach der Datei suchen. Dann klicken Sie auf „Wiederherstellen“. Es empfiehlt sich, die geretteten Daten an einem anderen Ort zu speichern, damit am angestammten Speicherort nichts überschrieben wird und Sie später noch andere verlorene Daten von hier zurückholen können.

2. Bereinigte Festplatte/Partition mit der Datenträgerverwaltung wieder nutzbar machen
Nachdem Sie die mit dem Befehl DiskPart clean verlorenen Daten wiederhergestellt haben, müssen Sie als Nächstes die Partition(en) auf Ihrer Festplatte oder auf externen Speichergeräten mit der Datenträgerverwaltung neu erstellen:
Wenn Sie eine Festplatte bereinigt haben, öffnen Sie die Datenträgerverwaltung, suchen Sie die bereinigte Festplatte, klicken Sie mit der rechten Maustaste darauf und wählen Sie zunächst "Initialisieren". Wenn Sie ein externes Speichermedium bereinigt haben, schließen Sie es an Ihren PC an.
Schritt 1. Öffnen Sie die Datenträgerverwaltung und klicken Sie mit der rechten Maustaste auf den nicht zugewiesenen Speicherplatz auf dem Datenträger oder externen Speichergerät.
Schritt 2. Wählen Sie "Neues einfaches Volume".

Schritt 3. Partitionsgröße, neues Dateisystem - NTFS, Laufwerksbuchstabe, etc. festlegen. Klicken Sie auf "Weiter", um die Erstellung einer neuen Partition abzuschließen.

Wiederholen Sie den Vorgang mehrere Male, wenn Sie eine ganze Festplatte bereinigt haben.
Nun können Sie Ihre Festplatte oder Partition wieder zum Speichern von Daten verwenden.
Lösung 2. DiskPart Clean rückgängig machen
Gilt für: Einmalige Partitionswiederherstellung, einfach und effektiv
Um die gelöschte Partition wiederherzustellen, haben wir noch eine andere Lösung für Sie. Was Sie brauchen, ist nur eine kostenlose Partitionsverwaltung-Software. EaseUS Partition Master Free kann auch Diskpart Clean rückgängig machen und Partitionen wiederherstellen. Laden Sie diese kostenlose Software herunter und stellen Sie die gelöschte Partition wieder her.
Schritt 1. Starten Sie die Software.
Schritt 2. Wählen Sie die Festplatte, wo Sie eine oder mehrere Partitionen verloren haben. Dann klicken Sie auf "Partition wiederherstellen".
Schritt 3. Die Software wird den Speicherplatz scannen, um die verlorene Partition aufzufinden.
Schritt 4. Wenn Sie keine gewünschte Partition nach dem Schnell Scan gefunden haben, können Sie nochVollständiger Scan durchführen, um die verlorene Partition zu finden. Dann wählen Sie die benötigten Partition und klicken Sie auf "Weiter". Dann können Sie diese Partition wiederherstellen.
Tipps zum Schutz von Daten vor dem Befehl DiskPart clean
Kurz gesagt, die Kenntnis der Lösungen zum Rückgängigmachen des DiskPart clean Befehls und der Wiederherstellung verlorener Daten zu kennen, ist nicht genug. Viel wichtiger ist es, Ihre Daten und Festplattenpartitionen zu schützen. Und hier sind zwei nützliche Tipps, die Ihnen dabei helfen werden:
1. Wichtige Daten sichern, um Datenverlustkatastrophen zu vermeiden
Darüber hinaus ist es notwendig, ein Backup wertvoller Daten von der Festplatte des Computers auf einem externen Speichergerät zu erstellen. EaseUS Todo Backup ermöglicht es Ihnen, Daten und Festplattenpartitionen in nur drei Schritten zu sichern. Mit den Backups können Sie immer vor Datenverlustkatastrophen geschützt werden.
Schritt 1. Starten Sie EaseUS Todo Backup und wählen Sie "Festplatte/Partition Backup".

Schritt 2.Wählen Sie die Festplattenpartition, die Sie sichern
möchten. Wählen Sie dann einen Zielort, an dem Sie die Sicherungsdatei speichern möchten.
Schritt 3. Klicken Sie auf "Fortfahren", um den Datensicherungsprozess zu starten.
2. Beachten Sie bei der Verwendung des Clean-Befehls in DiskPart
Stellen Sie bitte sicher, dass alle wichtigen Daten auf Ihrer Festplatte gesichert wurden, bevor Sie den Bereinigungsbefehl auf einer Festplattenpartition oder einem externen Speichergerät ausführen. Wenn Sie planen, einen Bereinigungsbefehl mit DiskPart auszuführen, stellen Sie immer sicher, dass Sie vorher alle wichtigen Daten gesichert haben.
Diskpart Clean Befehl gelöschte Daten wiederherstellen FAQs
1. Wie kann ich eine Diskpartbereinigung rückgängig machen?
Der Befehl diskpart clean kann nicht rückgängig gemacht werden. Der nicht zugewiesene Speicherplatz kann zum Erstellen einer neuen Partition verwendet werden, aber durch das Formatieren dieser Partition werden Ihre Daten nicht wiederhergestellt. Stattdessen wird die Wiederherstellung der bereinigten Partition dadurch erschwert. Führen Sie keine weiteren Befehle aus, wenn Sie versehentlich den Befehl clean ausgeführt haben.
2. Löscht diskpart clean Dateien?
Der Befehl Diskpart Erase/Clean löscht und vernichtet alle Daten auf dem gewählten Laufwerk. Vergewissern Sie sich bitte, dass Sie das richtige Laufwerk löschen. Geben Sie an der Diskpart-Eingabeaufforderung clean ein, nachdem Sie es eingegeben haben. Die Daten, die Partition und die Signatur des Laufwerks wurden gelöscht.
3. Wie kann ich die Partition mit CMD wiederherstellen?
- Befolgen Sie diese Schritte, um eine Partition wiederherzustellen:
- Geben Sie in das Windows-Suchfeld "CMD" ein.
- Klicken Sie im Kontextmenü der "Eingabeaufforderung" auf "Als Administrator ausführen".
- Geben Sie den nächsten Befehl ein: Drücken Sie "Enter", nachdem Sie "chkdsk X: /f/r/x" (ersetzen Sie "X" durch den Laufwerksbuchstaben der beschädigten Partition).
4. Wie kann ich das Löschen aller Befehle in DiskPart beenden?
Das ist jedoch nicht der Fall. Auf einigen Websites wird behauptet, dass Sie den Befehl OFFLINE DISK/ONLINE DISK oder die Tastenkombination CNTL+C zum Beenden von DISKPART verwenden können. Ein CLEAN ALL-Befehl kann nur durch Beenden der Festplatte beendet werden: Bei einer internen Festplatte bedeutet dies einen Neustart.
War diese Seite hilfreich?
-
Nach seinem Medientechnik-Studium entschloss sich Markus dazu, als ein Software-Redakteur zu arbeiten. Seit März 2015 bei EaseUS Tech Team. Er hat sich auf Datenrettung, Partitionierung und Datensicherung spezialisiert. …

20+
Jahre Erfahrung

160+
Länder und Regionen

72 Millionen+
Downloads

4.7 +
Trustpilot Bewertung
TOP 2 in Recovery-Tools
"Easeus Data Recovery Wizard kann die letzte Möglichkeit sein, gelöschte Daten wiederherzustellen und ist dabei sogar kostenlos."

EaseUS Data Recovery Wizard
Leistungsstarke Datenrettungssoftware zur Wiederherstellung von Dateien in fast allen Datenverlustszenarien unter Windows und Mac.
100% Sauber
Top 10 Artikel
-
 Gelöschte Dateien wiederherstellen
Gelöschte Dateien wiederherstellen
-
 USB-Stick wiederherstellen
USB-Stick wiederherstellen
-
 SD-Karte reparieren
SD-Karte reparieren
-
 Papierkorb wiederherstellen
Papierkorb wiederherstellen
-
 Festplatte wiederherstellen
Festplatte wiederherstellen
-
 USB wird nicht erkannt
USB wird nicht erkannt
-
 RAW in NTFS umwandeln
RAW in NTFS umwandeln
-
 Gelöschte Fotos wiederherstellen
Gelöschte Fotos wiederherstellen
-
 Word-Dokument wiederherstellen
Word-Dokument wiederherstellen
-
 Excel-Dokument wiederherstellen
Excel-Dokument wiederherstellen
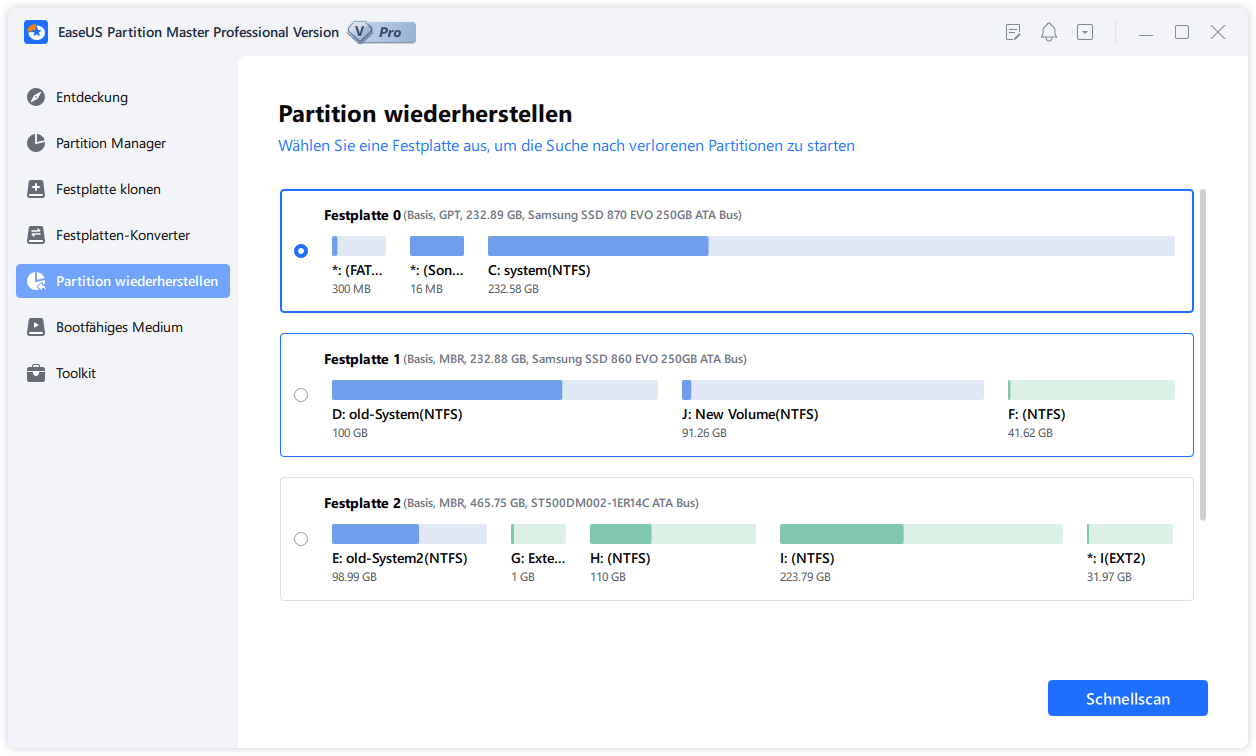
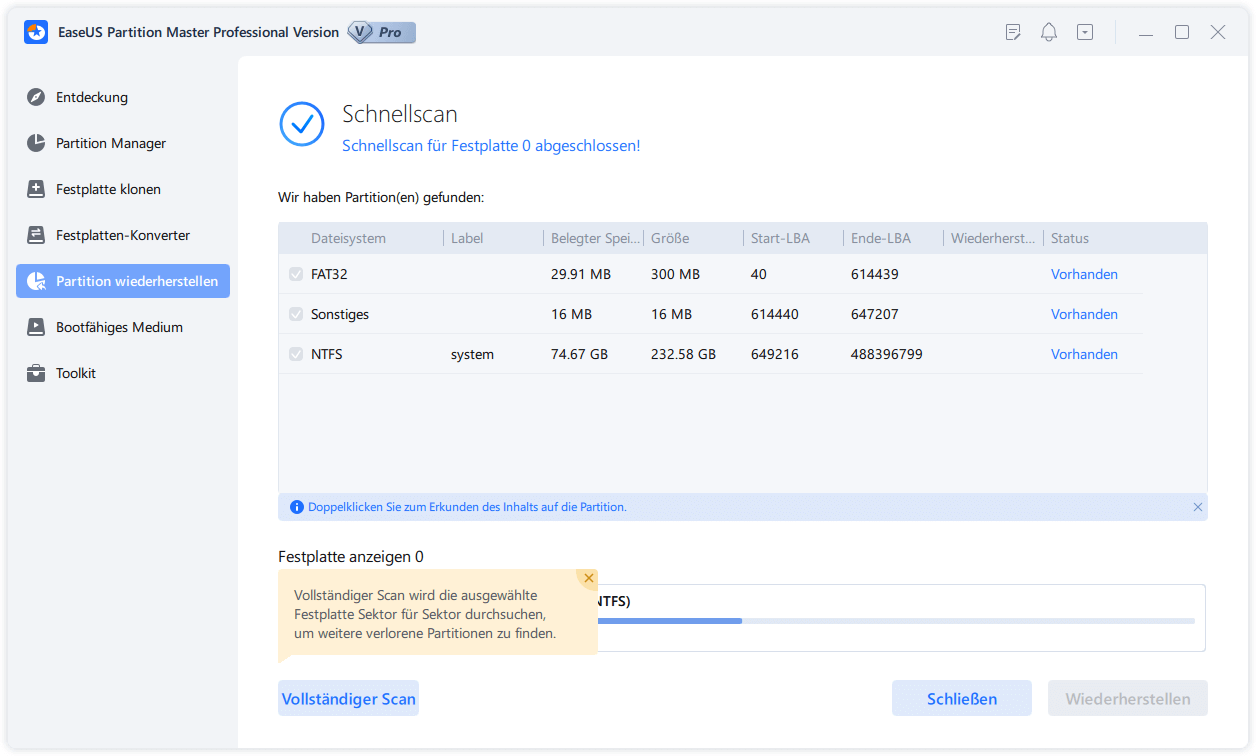
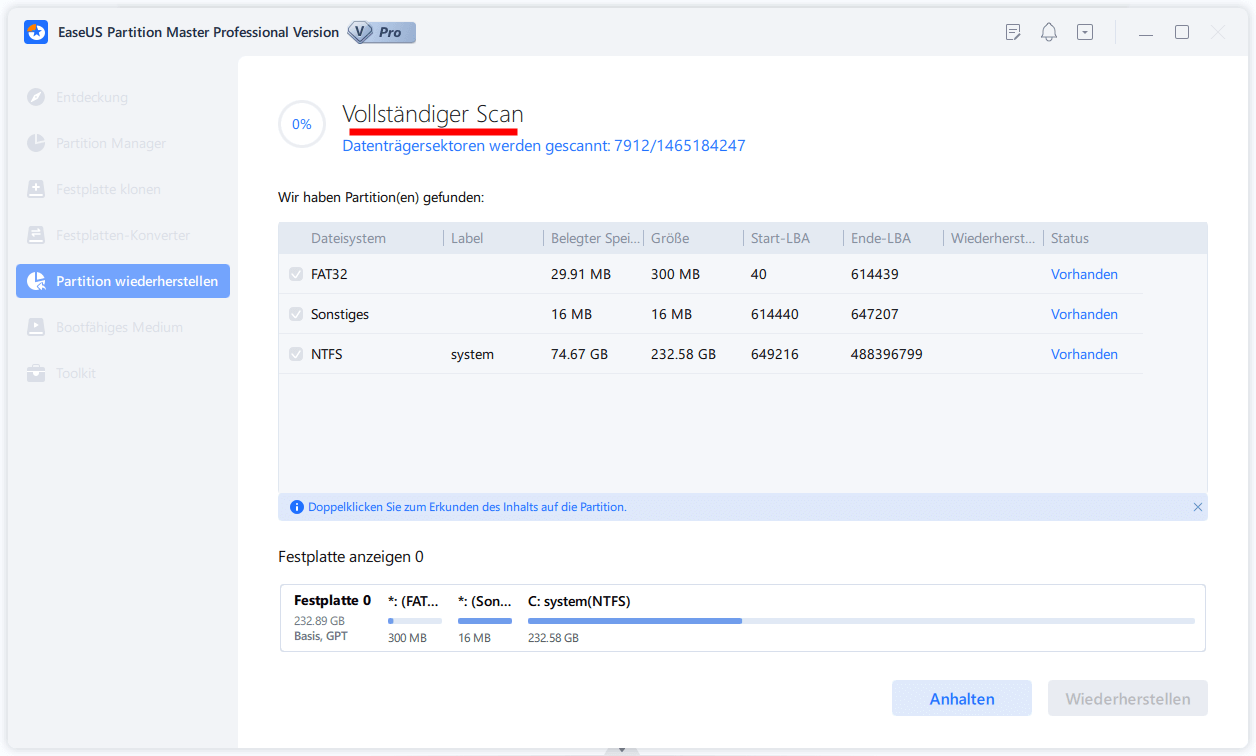
 February 17,2025
February 17,2025



