Inhaltsverzeichnis
Wenn Sie unter Linux eine Datei suchen müssen, ist das nicht immer so einfach wie in anderen Betriebssystemen. Dies gilt insbesondere, wenn Sie Linux ohne grafische Benutzeroberfläche verwenden und auf die Kommandozeile und das Terminal angewiesen sind. Linux-Befehle wie find, locate, grep usw. können jedoch verwendet werden, um eine Datei und einen Ordner durch wiederholtes Filtern von Elementen im Dateisystem mit einer einfachen bedingten Methode zu finden.

Aber da Linux komplizierter ist als andere Betriebssysteme, ist es üblich, sich zu fragen, wie man diese Befehle verwendet, um Dateien unter Linux zu finden. Aber keine Sorge, dieser Artikel deckt alle korrekten Wege ab, um die verlorenen Dateien und Ordner in Linux zu finden. Lassen Sie uns anfangen!
Wie man Dateien und Ordner in Linux mit Befehlszeilen findet
Die meisten Benutzer verwenden einen grafischen Dateimanager, um Dateien unter Linux zu suchen, z. B. Nautilus in Gnome, Dolphin in KDE oder Thunar in Xfce. Unabhängig davon, welchen Desktop-Manager Sie verwenden, gibt es jedoch verschiedene Methoden, die Befehlszeile zum Auffinden von Dateien unter Linux zu verwenden.
1. Find-Befehl verwenden
Sie können den Befehl "find" verwenden, um nach Dateien zu suchen, deren Namen Sie bereits kennen. Die einfachste Version des Befehls durchsucht den Ordner und seine Unterverzeichnisse nach Dateien, die den Suchparametern entsprechen. Dateien können mit einer Vielzahl von Suchparametern gefunden werden, darunter Name, Besitzer, Gruppe, Typ, Rechte und Datum.
Sie können eine Datei anhand ihres Dateinamens finden, indem Sie reguläre Ausdrücke verwenden, um den vollständigen Dateinamen oder Teile des Dateinamens anzugeben.
Syntax: find ~ -name "Dateiname"
Verwenden Sie die Option -mtime mit einer (negativen) Anzahl von Tagen in der Vergangenheit, um eine Datei zu finden, die Sie in der letzten Woche aktualisiert haben.
Syntax: find ~ -mtime - Anzahl der Tage (in Zahlen)
Es ist üblich, die Ergebnisse des "find"-Befehls zu optimieren, indem man den Dateityp angibt, nach dem man sucht. Die Option ist -type, und ihre Parameter sind Buchstabencodes, die verschiedene Datentypen bezeichnen.
Syntax: find ~ -type (Typsymbol) -name "Dateiname"
Einige der grundlegenden Typensymbole sind:
- d - Verzeichnis
- l - symbolischer Link
- b - Blockspezial
- p - benannte Pipe
- s - Steckdose
- f - Datei
Um zu verstehen, wie man eine Datei in Linux mit dem Befehl find findet, folgen Sie diesen Anweisungen:
Schritt 1. Öffnen Sie die Befehlszeile und geben Sie cd Ordnername/ ein, und drücken Sie die Eingabetaste.
Hinweis: Mit Ordnername ist der Ordner gemeint, in dem Sie eine Datei suchen möchten.
Schritt 2. Geben Sie nun den Befehl find mit einer der oben genannten Syntaxen ein, und drücken Sie die Eingabetaste, um die Dateien aufzulisten.

2. Locate-Befehl verwenden
Wenn Sie etwas in einer Datenbank suchen, ist der locate-Befehl viel schneller als der find-Befehl, da er nicht das gesamte System durchsuchen muss. Für die erforderlichen Parameter und Syntaxen liefert der locate-Befehl eine Liste aller möglichen Pfadnamen.
In seiner einfachsten Form findet der locate-Befehl alle Dateien im Dateisystem, beginnend mit dem Pfad, der alle oder einen Teil der Suchparameter enthält.
Syntax: locate Dateiname
Verwenden Sie das Argument -b mit dem locate-Befehl, um alle Dateien oder Verzeichnisse zu ermitteln, die genau Ihren Suchkriterien entsprechen.
Syntax: locate -b \dateiname
Der Backslash ist hier ein globing-Zeichen, um die Wildcards zu erweitern.
Um zu verstehen, wie man unter Linux mit dem locate-Befehl eine Datei findet, folgen Sie diesen Anweisungen:
Schritt 1. Starten Sie die Kommandozeile und geben Sie sudo apt-get install mlocate ein, um den locate-Befehl zu erhalten. Drücken Sie anschließend die Eingabetaste und geben Sie Ihr Passwort ein, um mit dem Installationsprozess fortzufahren.
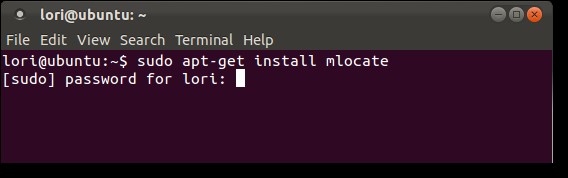
Schritt 2. Danach erstellen Sie eine Datenbank, indem Sie sudo /etc/cron.daily/mlocate in die Befehlszeile eingeben und die Eingabetaste drücken.
Hinweis: Der Befehl locate funktioniert nicht ohne eine Datenbank.

Schritt 3. Schreiben Sie nun "locate" mit einer der oben genannten Syntaxen und drücken Sie die Eingabetaste, um die Datei oder den Ordner zu suchen.

3. Grep-Befehl verwenden
Eine weitere Möglichkeit, die Dateien in Linux über die Befehlszeile zu durchsuchen, ist die Verwendung des Befehls grep. Grep ermöglicht Ihnen die Suche nach Textdateien.
Um eine Datei zu finden, die einen bestimmten Satz oder eine bestimmte Buchstabenkombination enthält, verwenden Sie den Befehl grep mit der folgenden Syntax.
Syntax: grep -r -i "text" /pfad
-r: bewirkt, dass die Suche rekursiv ist, d. h. sie durchsucht das aktuelle Verzeichnis und alle Unterverzeichnisse.
-i:gibt an, dass bei der Abfrage die Groß- und Kleinschreibung nicht beachtet wird.
Sie können den gefundenen Text unterdrücken und die Dateinamen und Pfade anzeigen lassen.
Syntax: grep -r -i "text" /pfad | cut -d: -f1
Wenn der Befehl grep versucht, auf Verzeichnisse ohne die richtigen Berechtigungen zuzugreifen, oder auf leere Ordner stößt, gibt er eine Fehlermeldung aus. Die Fehlermeldungen können an /dev/null gesendet werden.
Syntax: grep -r -i "text" /pfad 2>/dev/null
Um zu verstehen, wie man in Linux mit dem Befehl grep eine Datei findet, befolgen Sie diese Anweisungen:
Schritt 1. Öffnen Sie die Befehlszeile in Linux
Schritt 2. Verwenden Sie nun grep mit einer der oben genannten Syntaxen, um den Dateipfad zu finden.

Wie man eine Datei unter Linux mit Terminal findet
Bei vielen Diensten mit grafischer Benutzeroberfläche (GUI) können Sie unter Linux, unabhängig von der Distribution, nach Dateien suchen. In anderen Fällen, z. B. bei der Verwaltung von Servern oder bei der Verwendung von SSH für den Zugriff auf den Dienst, haben Sie jedoch nur Zugriff auf das Linux-Terminal.
Ein Linux-Terminal ist eine textbasierte Schnittstelle zur Steuerung eines Linux-Rechners. Es ist nur eines von mehreren Tools, die Linux-Benutzern zur Verfügung stehen, um eine bestimmte Arbeit zu erledigen, aber es wird oft als die beste Lösung angesehen. Sie können die Befehle find, locate, grep, which und whereis verwenden, um auf dem Linux-Terminal nach Dateien oder Ordnern zu suchen.
- Die Syntax für den Befehl which: which filename
- Die Syntax für den Befehl whereis: whereis filename
Um unter Linux eine Datei anhand ihres Namens zu finden, gehen Sie folgendermaßen vor:
Schritt 1. Starten Sie Ihre virtuelle Maschine, z. B. Ubuntu, auf Ihrem PC.
Schritt 2. Öffnen Sie Ihr Linux-Terminal.
Schritt 3. Geben Sie nun einen der oben genannten Befehle und deren Syntax ein, um den gesuchten Stapel oder Ordner zu finden.
Hinweis: Um den Befehl "find" zu verwenden, geben Sie zunächst den Namen des Ordners cd in das Terminal ein.

Gelöschte oder verlorene Dateien in Linux mit Datenrettungssoftware wiederfinden
Verlorene Daten und der unbeabsichtigte Verlust wichtiger Dateien können ein Alptraum sein. Stellen Sie sich vor, Sie hätten versehentlich eine Sammlung Ihrer wichtigen Arbeitsdateien gelöscht. Linux bietet zwar den Papierkorb als letzten Ausweg für die Wiederherstellung an, aber es gibt keine Chance, einmal verlorene Dateien von dort wiederherzustellen.
Wenn Sie keine Sicherungskopien angelegt haben, sind Ihre Aussichten auf Wiederherstellung minimal. Allerdings hat nicht jeder ein Backup. In diesem Fall benötigen Sie eine spezielle Datenrettungssoftware wie EaseUS Data Recovery Wizard.
Es handelt sich um ein professionelles Dateiwiederherstellungstool, das verlorene Daten wiederherstellen kann, indem es seinen Software-Algorithmus und die Tatsache nutzt, dass die meisten gelöschten Dateien auf der Festplatte vorhanden sind, aber nicht wiederhergestellt werden können. Das ist die Funktionsweise des Betriebssystems. Der EaseUS Datenrettungsassistent hingegen ist intelligent genug, um sie zu finden und gelöschte Dateien schnell wiederherzustellen.
Wenn Sie also versuchen, Ihre verlorenen oder gelöschten Dateien unter Linux wiederherzustellen, ist der EaseUS Datenrettungsassistent aufgrund seiner einfachen und effizienten Benutzeroberfläche die beste Wahl. Laden Sie diese Linux-Datenrettungssoftware kostenlos herunter und stellen Sie Ihre verlorenen Daten auf einem Windows-PC durch eine einfache Verbindung wieder her.
Hinweis: Linux Recovery ist eine neue Funktion von EaseUS Data Recovery Wizard, die in der neuesten Version enthalten ist. Sie können unseren Online-Kundendienst kontaktieren, um das Installationspaket zu erhalten.
Schritt 1. Installieren und starten Sie EaseUS Data Recovery Wizard auf Ihrem Windows PC. Wählen Sie "Linux-Wiederherstellung" auf der linken Seite.
Schritt 2. Diese Software wird Ihre IP und Ihren Port automatisch erkennen. Sie müssen den Benutzernamen und das Passwort eingeben. Wenn die IP-Adresse oder der Port nicht richtig sind, können Sie sie manuell korrigieren. Klicken Sie dann auf "Jetzt verbinden".
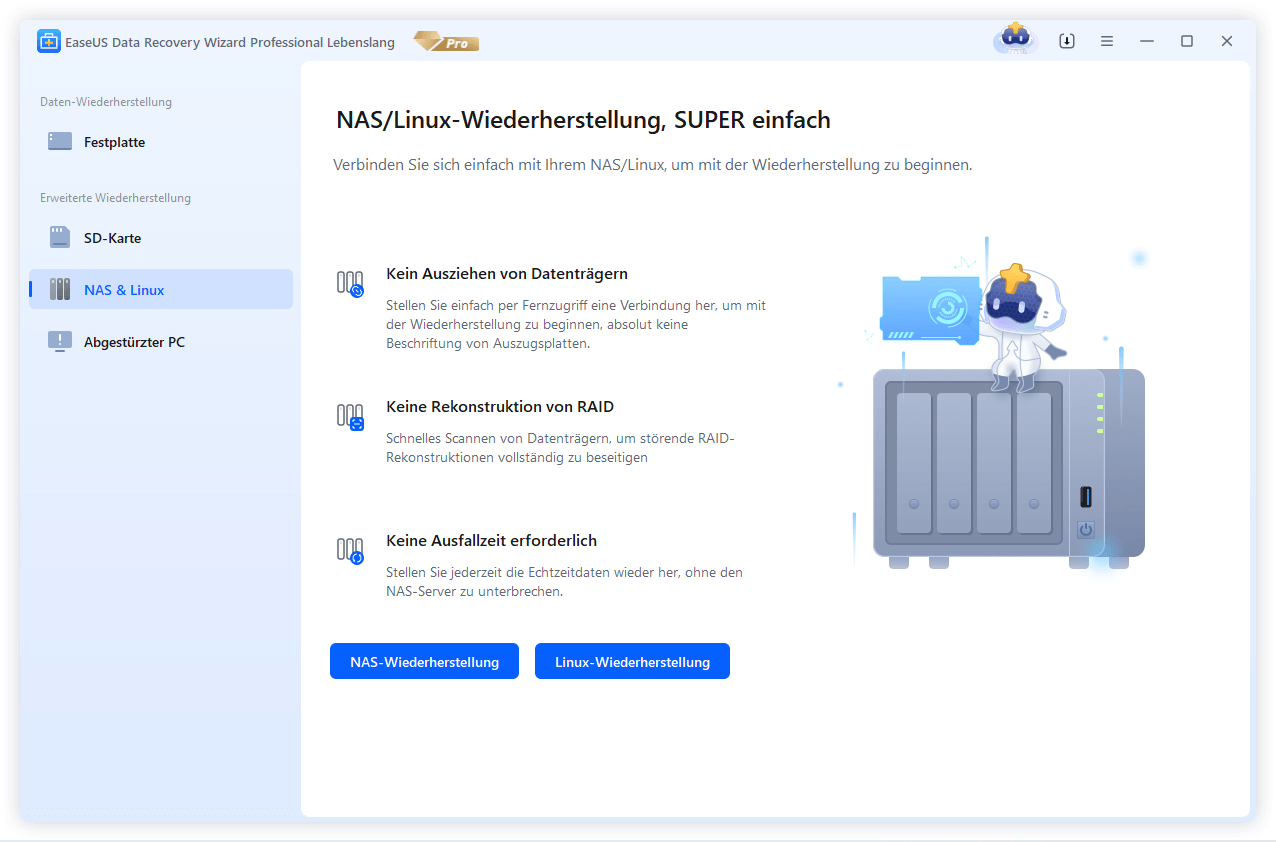
Schritt 3. Nach erfolgreicher Verbindung mit Ihrem Linux-Gerät beginnt die EaseUS Recovery Software mit dem Scannen der Festplatte, um alle verlorenen und gelöschten Dateien zu finden. Wenn der Scanvorgang abgeschlossen ist, klicken Sie auf "Filter" > "Typ", um verlorene Dateitypen zu bestimmen.
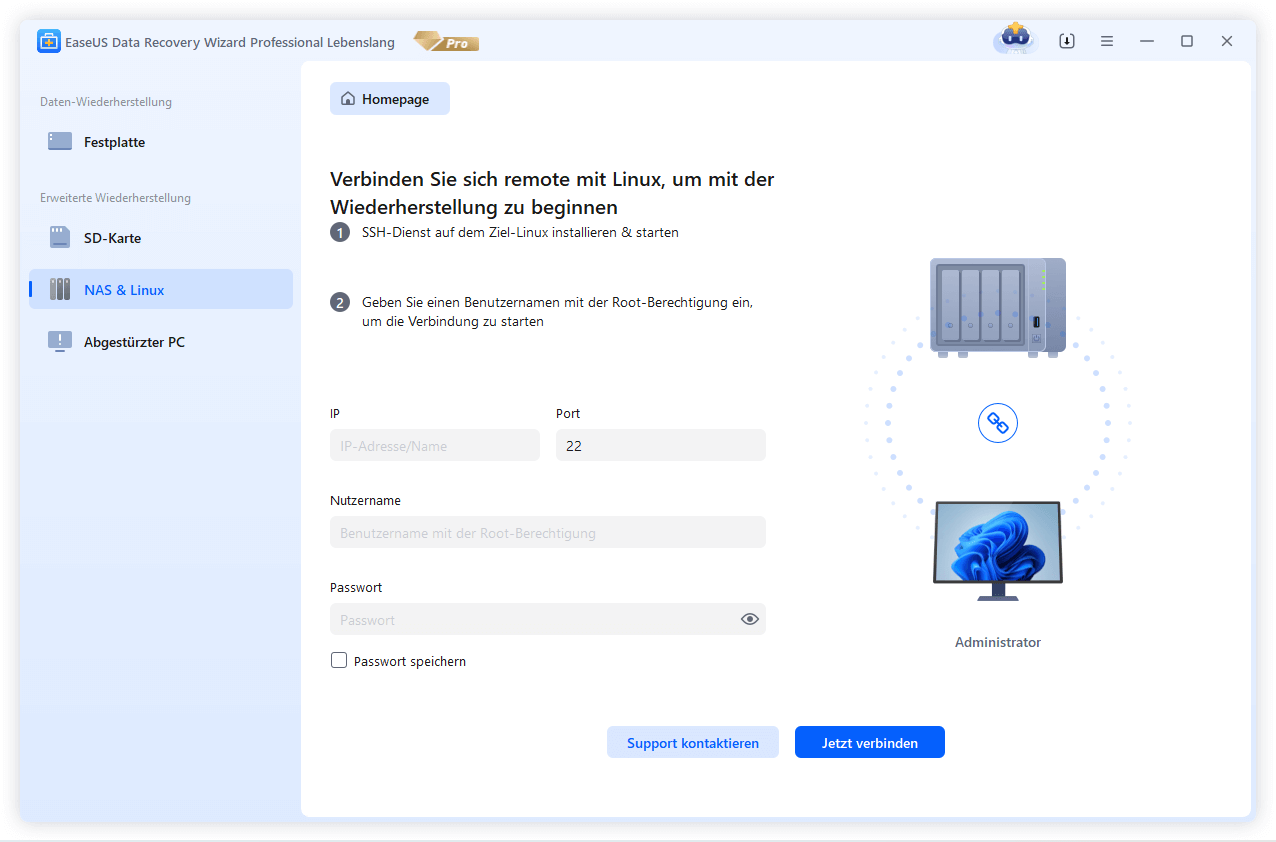
Schritt 4. Sie können die gescannten Dateien zunächst in der Vorschau anzeigen. Wählen Sie dann die Zieldaten aus und klicken Sie auf die Schaltfläche "Wiederherstellen", um verlorene Dateien in Linux wiederherzustellen.
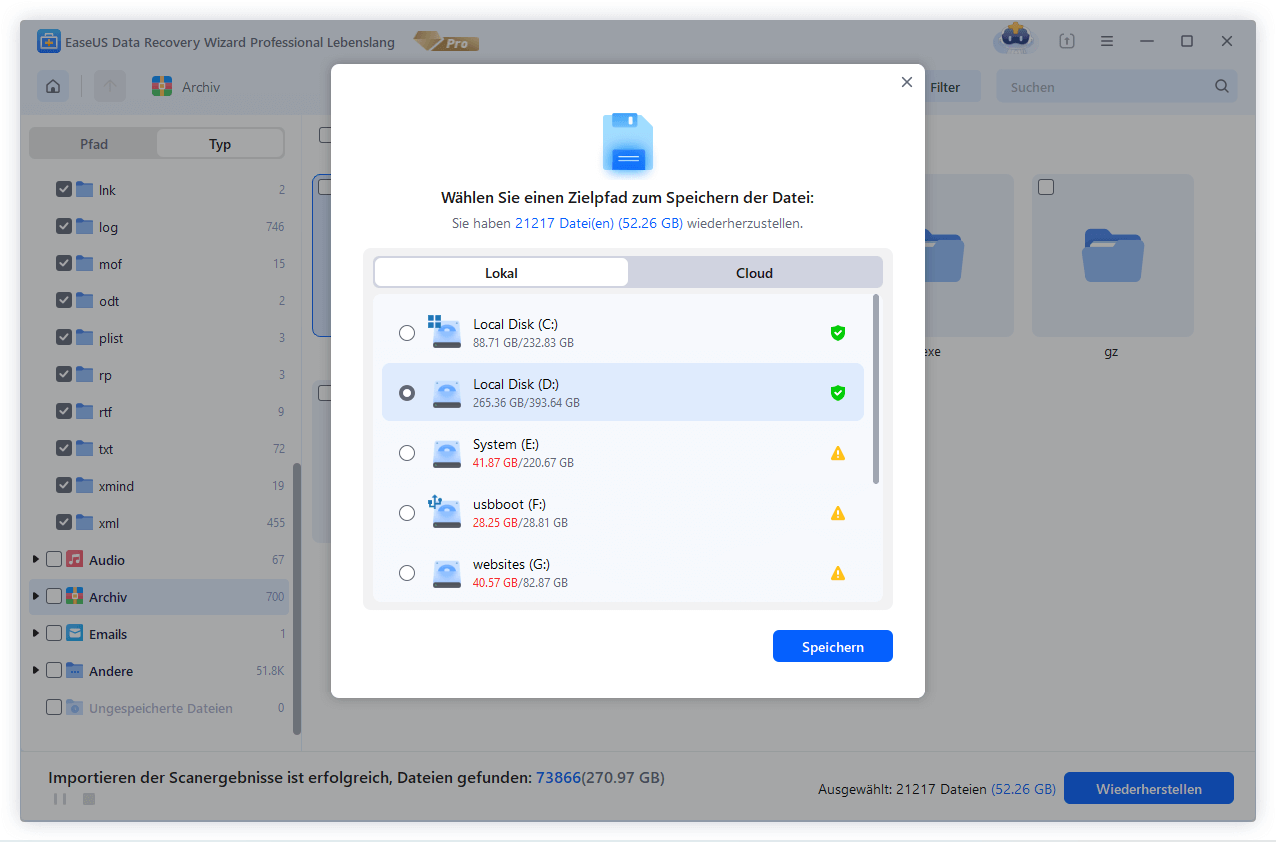
Fazit
Auch wenn Windows das am häufigsten verwendete Betriebssystem ist, verwenden viele Menschen Linux, da es mehr Sicherheit bietet. Allerdings ist Linux im Vergleich zu Windows etwas komplizierter, was es schwierig macht, Dateien unter Linux zu finden. Aber mit den in diesem Artikel beschriebenen Methoden können Sie Dateien unter Linux leicht finden.
Wenn Sie Ihre Dateien versehentlich gelöscht oder verloren haben, empfehlen wir die Verwendung von EaseUS Data Recovery Wizard, um die verlorenen Dateien unter Linux zu finden. Da er einen angemessenen Schutz für die Daten bietet, ist er die sicherste und effizienteste Methode zur Wiederherstellung der Dateien.
War diese Seite hilfreich?
-
Maria ist begeistert über fast allen IT-Themen. Ihr Fokus liegt auf der Datenrettung, der Festplattenverwaltung, Backup & Wiederherstellen und den Multimedien. Diese Artikel umfassen die professionellen Testberichte und Lösungen. …

20+
Jahre Erfahrung

160+
Länder und Regionen

72 Millionen+
Downloads

4.7 +
Trustpilot Bewertung
TOP 2 in Recovery-Tools
"Easeus Data Recovery Wizard kann die letzte Möglichkeit sein, gelöschte Daten wiederherzustellen und ist dabei sogar kostenlos."

EaseUS Data Recovery Wizard
Leistungsstarke Datenrettungssoftware zur Wiederherstellung von Dateien in fast allen Datenverlustszenarien unter Windows und Mac.
100% Sauber
Top 10 Artikel
-
 Gelöschte Dateien wiederherstellen
Gelöschte Dateien wiederherstellen
-
 USB-Stick wiederherstellen
USB-Stick wiederherstellen
-
 SD-Karte reparieren
SD-Karte reparieren
-
 Papierkorb wiederherstellen
Papierkorb wiederherstellen
-
 Festplatte wiederherstellen
Festplatte wiederherstellen
-
 USB wird nicht erkannt
USB wird nicht erkannt
-
 RAW in NTFS umwandeln
RAW in NTFS umwandeln
-
 Gelöschte Fotos wiederherstellen
Gelöschte Fotos wiederherstellen
-
 Word-Dokument wiederherstellen
Word-Dokument wiederherstellen
-
 Excel-Dokument wiederherstellen
Excel-Dokument wiederherstellen
 February 17,2025
February 17,2025



