Inhaltsverzeichnis
Im Laufe der Zeit kann die Anzahl der Dateien auf einem Linux-Rechner unordentlich werden und Ihren Computer verlangsamen. Es ist nicht ungewöhnlich, dass Verzeichnisse in /user/bin oder /bin eine einzelne Datei oder Binärdateien enthalten, die Sie nicht mehr benötigen. Das Entfernen dieser kann Verwaltungsaufgaben vereinfachen oder Speicherplatz freigeben.
Ich weiß, dass dieser Job für Kommandozeilen-Liebhaber von grundlegender Bedeutung ist, aber einige von uns Neulingen haben täglich Probleme, diese Aufgabe zu erledigen, und es wird zu einer echten Qual.
Schnelle Navigation zum Entfernen/Löschen von Verzeichnissen in Linux
Möchten Sie erfahren, wie Sie Verzeichnisse in Linux löschen? Wenn ja, dann ist dieser Artikel für Sie. Ich werde Sie durch jeden Schritt zum Löschen von Verzeichnissen in Linux führen und einige Verzeichnisprobleme und -lösungen besprechen.
Dieser Artikel soll Ihnen einen Ort bieten, an dem Sie die Linux-Verzeichnisbefehle besuchen und die Antwort finden können, nach der Sie gesucht haben. Die Befehlsbeispiele werden nicht nur aufgelistet, sondern ausführlich erklärt. Schau dich um. Wenn Sie Fragen haben, lassen Sie es uns im Kommentarbereich wissen.
In wenigen Schritten können Sie ein Verzeichnis in Linux entfernen/löschen. Im Folgenden finden Sie die besten Möglichkeiten, wie wir die Verwendung von rm-, rmdir- und find-Befehlen erklärt haben, um Ihnen beim Entfernen oder Löschen des Verzeichnisses in Linux zu helfen.
Lösung 1. Entfernen Sie ein Verzeichnis in Linux mit dem Befehl rm
Schritt 1. Führen Sie den folgenden Befehl aus.
Der Befehl rm unter Linux löscht Dateien und Verzeichnisse. Es verwendet die folgende Syntax:
rm [Optionen] [Datei- oder Verzeichnisname]
Hinweis: Um mehr als eine Datei oder Verzeichnisse mit dem Befehl rm zu entfernen, fügen Sie mehrere Datensatz- oder Listennamen hinzu, die durch Leerzeichen getrennt sind.

Die einzigartigen rm-Befehlsoptionen bestehen aus:
- -f: Erzwingt das Entfernen aller Dokumente oder Verzeichnisse.
- -i: wird vor dem Entfernen zur Bestätigung aktiviert.
- -I: fordert einmal auf, bevor mehr als drei Dokumente verschoben oder rekursiv entfernt werden.
- -r: entfernt Verzeichnisse und deren Inhalt rekursiv.
- -d: löscht leere Verzeichnisse.
- -v: präsentiert eine ausführliche Ausgabe.
- --assist: Präsentationen helfen Textinhalten.
- --version: präsentiert das Befehlsmodell.
Wichtig: Versuch, den rm-Befehl ohne Optionen zu verwenden, um Listing-Effekte in einer Fehlermeldung zu eliminieren: Eine Fehlermeldung wird angezeigt, wenn Sie versuchen, ein Verzeichnis mit dem rm-Befehl ohne Alternativen zu löschen.
Schritt 2. Löschen einer leeren Anleitung mit dem Befehl rm
Falls Sie eine leere Auflistung entfernen müssen, fügen Sie das Flag -d zum Befehl rm hinzu:
rm -d Beispiel

Wenn Sie ein Verzeichnis mit einem Bindestrich am Anfang entfernen möchten, folgen Sie dem unten genannten Format:
rm -- [Verzeichnisname] oder rm ./[Verzeichnisname] Syntax
Das folgende Beispiel zeigt, dass der Befehl rm mit dem Flag -d das Beispielverzeichnis löscht:
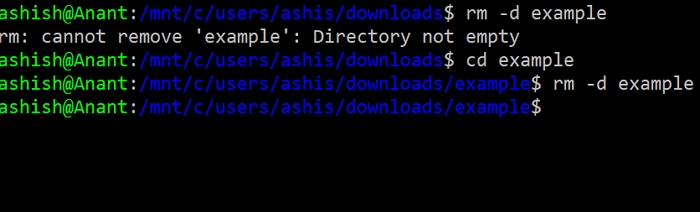
Löschen eines Verzeichnisses mit Unterverzeichnissen
Verwenden Sie das Flag -r, um eine Auflistung zu löschen, die Unterverzeichnisse und Dokumente enthält.
Das folgende Bild zeigt die Baumhierarchie des Beispielverzeichnisses, das die Unterverzeichnisse Dir1 und Dir2 mit jeweils mehreren Textinhaltsdateien enthält:

Ein Beispiel für eine Verzeichnis- und Berichtshierarchie mit dem Flag -r löscht das vollständige Verzeichnis, bestehend aus Unterverzeichnissen und Dateien, während das Flag -v jeden Schritt des Verfahrens als Ausgabe auflistet:
rm -r -v Instanz
Rekursives Entfernen einiger Verzeichnisse, Unterverzeichnisse und Dateien mit dem Befehl rm
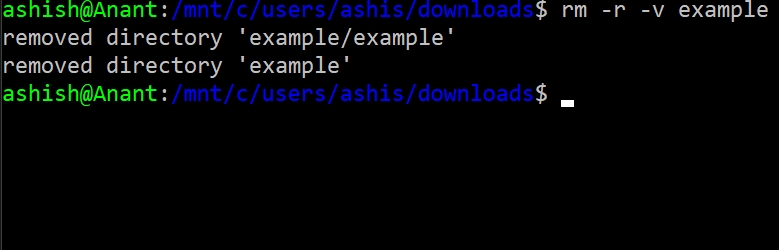
Die Option -i zeigt eine Eingabeaufforderung an, in der Sie aufgefordert werden, das Entfernen des Verzeichnisses zu bestätigen. Geben Sie Y ein und drücken Sie zur Bestätigung die Eingabetaste.
rm -d -i Beispiel
Lösung 2. Entfernen Sie ein Verzeichnis in Linux mit dem Befehl rmdir
Der Linux-Befehl rmdir löscht leere Verzeichnisse. Der Befehl verwendet die unten erwähnte Syntax:
rmdir [Optionen] [Verzeichnisname]
Der Befehl rmdir besteht aus den folgenden Alternativen:
- --ignore-fail-on-non-empty: Zeigt keine Fehlermeldung an, wenn versucht wird, ein nicht leeres Verzeichnis zu löschen.
- -p: löscht das Verzeichnis zusammen mit seinem übergeordneten Verzeichnis innerhalb der Hierarchie
- -v: liefert eine ausführliche Ausgabe.
- --help: Zeigt Textinhalte an.
- --version: Zeigt die Befehlsversion an.-
Um diese Verzeichnisse mit dem Befehl rmdir zu entfernen, fügen Sie sie in umgekehrter Reihenfolge der Hierarchie hinzu. Mit der Alternative -v listet es jeden Schritt des Prozesses als Ausgabe auf:
rmdir -v Beispiel/Testbeispiel
Entfernen mehrerer Verzeichnisse mit dem Befehl rmdir
Eine weniger komplizierte Methode, dies zu tun, besteht darin, die Option -p mit dem Namen des Unterverzeichnisses anzuwenden. Es eliminiert sowohl das Unterverzeichnis als auch seine hierarchische Unterscheidung:

rmdir -p -v Beispiel/Test
Entfernen eines Unterverzeichnisses und seiner Erkennung mit dem Befehl rmdir
Mit dem Befehl rmdir können Sie Platzhalter verwenden, um über mehr als ein Verzeichnis mit vergleichbaren Namen zu verfügen. Wenn Sie beispielsweise Verzeichnisse mit den Namen Beispiel1, Beispiel2 und Beispiel3 entfernen müssen:
rmdir -v Beispiel*
Lesen Sie auch: So stellen Sie gelöschte Dateien von EXT4 wieder her
Lösung 3. Löschen Sie ein Verzeichnis in Linux mit dem Find-Befehl
Find ist ein Linux-Befehlszeilendienstprogramm, das bei der Suche nach Dokumenten und Verzeichnissen hilft. Die Suche basiert hauptsächlich auf einem bestimmten Ausdruck, der dann den Befehl auf jedes übereinstimmende Dokument oder jede Auflistung anwendet.
Der häufigste Stand der Dinge ist der find-Befehl, Verzeichnisse primär nach einem Muster zu löschen. Um beispielsweise alle Verzeichnisse zu löschen, die mit _cache in der aktuellen laufenden Liste aufhören, führen Sie Folgendes aus:
finden. -typed -name '*_cache' -exec rm -r {} +
Lassen Sie uns den obigen Befehl untersuchen:
- /dir - rekursiv im aktuellen Betriebsverzeichnis suchen (.).
- -type d - beschränkt die Suche auf Verzeichnisse.
- -name '*_cache' - Nur Verzeichnisse durchsuchen, die mit _cache aufhören
- -exec - führt einen externen Befehl mit nicht obligatorischen Argumenten aus; in dieser Situation ist dies rm -r.
- {} + - hängt die gefundenen Dateien an das Ende des rm-Befehls an.
Lösung 4. Entfernen aller leeren Verzeichnisse
Wenn Sie alle leeren Verzeichnisse in einem Verzeichnisbaum entfernen möchten, können Sie den folgenden Befehl ausführen. Mit einfachen Worten, der Befehl entfernt alles innerhalb des Ordners, einschließlich gefundener Dateien und Unterordner.
find / -dir -type d -empty -delete
Hier ist ein Grund für die verwendeten Optionen:
- /dir : rekursiv im Verzeichnis /dir suchen.
- -type d : beschränkt die Suche auf Verzeichnisse.
- -empty : Schränkt die Suche ein, um Verzeichnisse zu leeren.
- -delete : löscht alle gefundenen leeren Verzeichnisse innerhalb des Teilbaums.
- -delete : kann leere Verzeichnisse löschen.
Verwenden Sie die Option -delete mit einer ernsten Warnung.
Die Suchbefehlszeile wird als Ausdruck ausgewertet. Wenn Sie zuerst die Option -delete hochladen, löscht der Befehl die Gesamtheit unter den von Ihnen gewünschten Anfangsfaktoren. Testen Sie den Befehl immer zuerst ohne die Option -delete und verwenden Sie -delete als letzte Alternative.
Gelöschtes Verzeichnis in Linux mit Datenwiederherstellungssoftware wiederherstellen
Gelöschte Verzeichnisse in Linux mit Datenwiederherstellungssoftware wiederherzustellen, ist bei weitem die einfachste und bequemste Art, gelöschte Verzeichnisse wiederherzustellen. Sie können die gelöschten Dateien unter Linux mit dem EaseUS Data Recovery Wizard wiederherstellen; Es ist eine One-Stop-Lösung für alle Ihre Probleme. Das Tool ist einfach zu bedienen und zeitsparend. Es ist mit allen Versionen von Linux kompatibel, einschließlich MX Linux, Manjaro, Linux Mint, Ubuntu, Debian und mehr.
EaseUS Data Recovery Wizard kann alle gelöschten Dateien, Bilder, Dokumente und Videos nach dem Löschen, Formatieren, Partitionsverlust, Betriebssystemabsturz, Virenbefall und anderen Datenverlustszenarien wiederherstellen. Es umfasst verschiedene Funktionen wie die Wiederherstellung gelöschter Dateien, die formatierte Wiederherstellung, die Rohdatenwiederherstellung und die Wiederherstellung von NAS-Daten.
Sie können die folgenden Schritte ausführen, um die Wiederherstellung abzuschließen:
Hinweis: Die Linux-Wiederherstellung ist eine neue Funktion des EaseUS Data Recovery Wizard, die in der neuesten Version enthalten ist. Sie können sich an unseren Online-Kundendienst wenden, um das Installationspaket zu erhalten.
Schritt 1. Installieren und starten Sie EaseUS Data Recovery Wizard auf Ihrem Windows PC. Wählen Sie "Linux-Wiederherstellung" auf der linken Seite.
Schritt 2. Diese Software wird Ihre IP und Ihren Port automatisch erkennen. Sie müssen den Benutzernamen und das Passwort eingeben. Wenn die IP-Adresse oder der Port nicht richtig sind, können Sie sie manuell korrigieren. Klicken Sie dann auf "Jetzt verbinden".
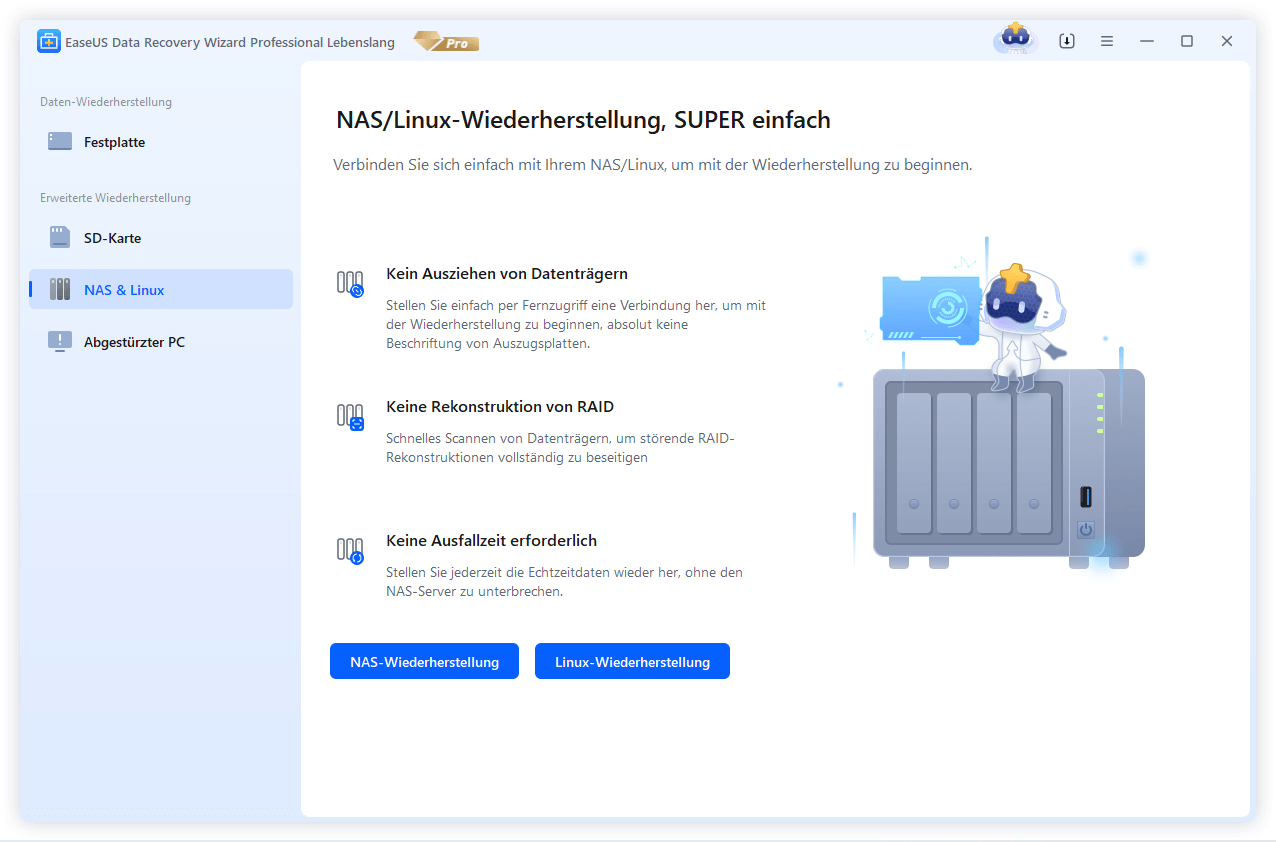
Schritt 3. Nach erfolgreicher Verbindung mit Ihrem Linux-Gerät beginnt die EaseUS Recovery Software mit dem Scannen der Festplatte, um alle verlorenen und gelöschten Dateien zu finden. Wenn der Scanvorgang abgeschlossen ist, klicken Sie auf "Filter" > "Typ", um verlorene Dateitypen zu bestimmen.
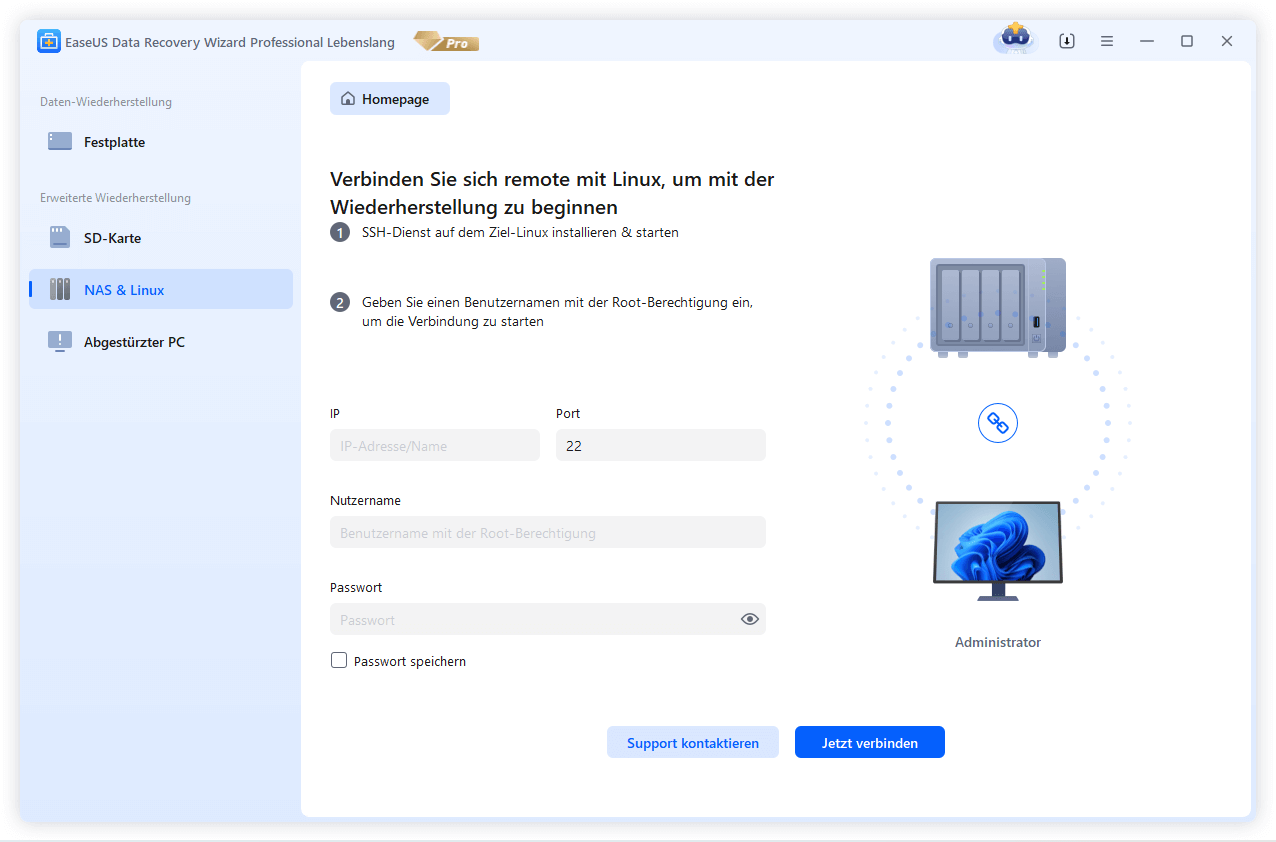
Schritt 4. Sie können die gescannten Dateien zunächst in der Vorschau anzeigen. Wählen Sie dann die Zieldaten aus und klicken Sie auf die Schaltfläche "Wiederherstellen", um verlorene Dateien in Linux wiederherzustellen.
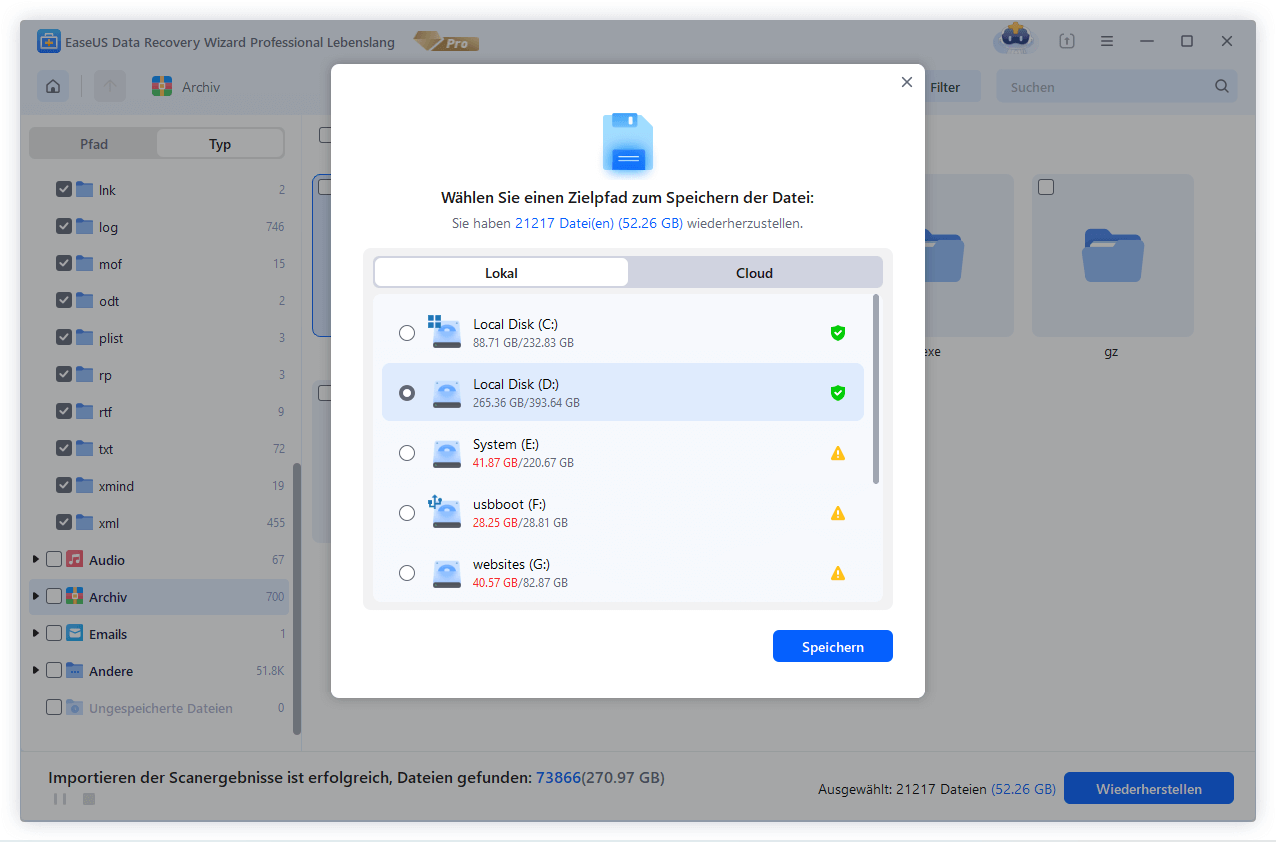
Das Endergebnis
Mit den Befehlen rm, rmdir Command und find; Sie können Verzeichnisse basierend auf eindeutigen Standards schnell und effizient löschen. Das Löschen von Verzeichnissen ist ein reibungsloser und unkomplizierter Vorgang. Es wäre jedoch am besten, wenn Sie darauf achten, keine wichtigen Datensätze zu löschen. Falls Sie Daten verloren haben, kann Ihnen der EaseUS Data Recovery Wizard, ein Datenwiederherstellungstool, bei der Wiederherstellung verlorener Dateien helfen.
War diese Seite hilfreich?
-
Maria ist begeistert über fast allen IT-Themen. Ihr Fokus liegt auf der Datenrettung, der Festplattenverwaltung, Backup & Wiederherstellen und den Multimedien. Diese Artikel umfassen die professionellen Testberichte und Lösungen. …

20+
Jahre Erfahrung

160+
Länder und Regionen

72 Millionen+
Downloads

4.7 +
Trustpilot Bewertung
TOP 2 in Recovery-Tools
"Easeus Data Recovery Wizard kann die letzte Möglichkeit sein, gelöschte Daten wiederherzustellen und ist dabei sogar kostenlos."

EaseUS Data Recovery Wizard
Leistungsstarke Datenrettungssoftware zur Wiederherstellung von Dateien in fast allen Datenverlustszenarien unter Windows und Mac.
100% Sauber
Top 10 Artikel
-
 Gelöschte Dateien wiederherstellen
Gelöschte Dateien wiederherstellen
-
 USB-Stick wiederherstellen
USB-Stick wiederherstellen
-
 SD-Karte reparieren
SD-Karte reparieren
-
 Papierkorb wiederherstellen
Papierkorb wiederherstellen
-
 Festplatte wiederherstellen
Festplatte wiederherstellen
-
 USB wird nicht erkannt
USB wird nicht erkannt
-
 RAW in NTFS umwandeln
RAW in NTFS umwandeln
-
 Gelöschte Fotos wiederherstellen
Gelöschte Fotos wiederherstellen
-
 Word-Dokument wiederherstellen
Word-Dokument wiederherstellen
-
 Excel-Dokument wiederherstellen
Excel-Dokument wiederherstellen
 February 17,2025
February 17,2025



