Inhaltsverzeichnis
Bleiben Sie ruhig, wenn es Ihnen nicht gelingt, protokollierte Nachrichten mit dem Status 50 in das Ereignisprotokoll zu übertragen. Auf dieser Seite finden Sie vier Lösungen für dieses Problem und eine Möglichkeit, Ihre verlorenen Dateien sofort wiederherzustellen:
| Praktikable Lösungen | Schritt-für-Schritt-Fehlerbehebung |
|---|---|
| Lösung 1. Fehlerhafte Sektoren reparieren | Führen Sie den Befehl chkdsk c: /r /f /v auf Ihrem PC aus > Wiederherstellen von lesbaren Informationen aus einem defekten Sektor...Vollständige Schritte |
| Lösung 2. Schreibschutz entfernen | Führen Sie den Befehl list volume > select volume X > attributes disk clear readonly aus, um den Schreibschutz zu entfernen...Vollständige Schritte |
| Lösung 3. Festplatte im abgesicherten Modus prüfen | Starten Sie den PC neu und gehen Sie in den erweiterten Startmodus > Gehen Sie in den abgesicherten Modus > Führen Sie den Befehl CHKDSK aus, um die Festplatte zu überprüfen...Vollständige Schritte |
| Lösung 4. Datenträger zur Reparatur einschicken | Wenn das Problem mit den vorherigen 3 Maßnahmen nicht behoben werden konnte, könnte es physisch beschädigt sein. Schicken Sie es zur Reparatur...Vollständige Schritte |
| Lösung 5. Festplattendaten wiederherstellen | Nachdem Sie diesen Fehler behoben haben, führen Sie EaseUS Data Recovery Wizard > Scan disk and recover lost data...Vollständige Schritte |
Über Fehlgeschlagene Übertragung von protokollierten Meldungen in das Ereignisprotokoll mit Status 50
CHKDSK, kurz für "check disk", ist ein Befehl, mit dem Festplattenfehler auf einer lokalen Festplatte oder einem externen Speichergerät überprüft und repariert werden können. Die Ausführung von CHKDSK verläuft jedoch nicht immer reibungslos. Möglicherweise erhalten Sie verschiedene Fehlermeldungen, z. B. "Übertragung der protokollierten Meldungen in das Ereignisprotokoll mit Status 50 fehlgeschlagen".
Symptome
Wenn Sie versuchen, CHKDSK auf Ihrem Computer auszuführen, kann es vorkommen, dass Sie während der Festplattenreparatur die Fehlermeldung "Übertragung der protokollierten Meldungen in das Ereignisprotokoll mit Status 50 fehlgeschlagen" erhalten. Dies kann unter Windows 10/8.1/8/7/2008/XP/Vista oder anderen Versionen auftreten.
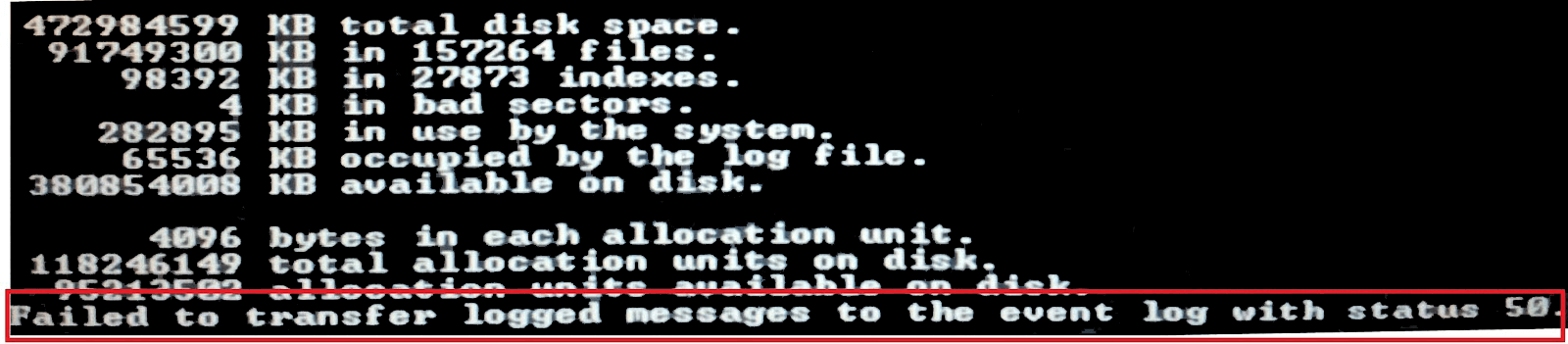
Gründe
Die Fehlermeldung "Übertragung der protokollierten Meldungen in das Ereignisprotokoll mit Status 50 fehlgeschlagen" erscheint normalerweise aus drei Gründen:
- Es gibt Beschädigungen oder fehlerhafte Sektoren (sowohl logisch fehlerhafte Sektoren als auch physisch fehlerhafte Sektoren) in der Windows-Partition
- Ihre Festplatte oder Partition ist als "schreibgeschützt" eingestellt
- Ihre Festplatte ist physisch beschädigt
Teil 1. Daten wiederherstellen, bevor Sie den Fehler "Transfer Logged Messages Status 50" beheben
Wenn der Befehl "chkdsk c: /r /f /v" die Beschädigung der Festplatte nicht reparieren konnte, sondern eine Warnmeldung mit "transfer logged messages... status 50" angezeigt wird, können Sie weder auf das Gerät zugreifen noch es öffnen.
Um unnötigen Datenverlust zu vermeiden und Ihre wichtigen Dateien zu schützen, müssen Sie vielleicht zuerst eine Lösung finden, um Ihre Dateien im Falle einer unerwarteten Datenverlustkatastrophe wiederherzustellen. Hier kann das zuverlässige EaseUS Data Recovery Wizard - EaseUS Data Recovery Wizard helfen.
Denken Sie daran: Wenn Ihre interne Festplatte schwer beschädigt ist und nicht mehr von Windows gebootet werden kann, laden Sie EaseUS Data Recovery Wizard Pro mit Bootable Media herunter, um Ihre Daten wiederherzustellen.
Teil 2. So beheben Sie den Status 50 von CHKDSK bei der Übertragung von protokollierten Nachrichten
Basierend auf den aufgelisteten möglichen Ursachen gibt es die entsprechenden Lösungen, um das Problem "failed to transfer logged messages to the event log with status 50" beim Ausführen des CHKDSK-Befehls zu lösen.
Lösung 1. Schlechte Sektoren reparieren
Da die Fehlermeldung "Failed to transfer logged messages to the event log with status 50" aufgrund von Beschädigungen oder fehlerhaften Sektoren in der Windows-Partition auftreten kann, können Sie den Befehl "chkdsk c: /r /f /v" ausführen, um lesbare Informationen aus fehlerhaften Sektoren wiederherzustellen und Dateisystemfehler zu reparieren.
Sie fragen sich vielleicht, warum Sie den Befehl CHKDSK noch verwenden können, wenn ein Fehler gemeldet wird. Wie Sie vielleicht wissen, können Sie beim Ausführen von CHKDSK verschiedene Parameter für verschiedene Zwecke verwenden. Wenn die Fehlermeldung erscheint, wenn Sie andere Parameter als die zur Überprüfung von Festplattenfehlern verwendeten verwenden, haben Sie immer noch die Möglichkeit, fehlerhafte Sektoren mit dem CHKDSK-Befehl zu reparieren.
Wenn CHKDSK Ihre Festplatte nicht reparieren kann, befinden sich auf Ihrer Partition möglicherweise physische fehlerhafte Sektoren. In diesem Fall benötigen Sie Software eines Drittanbieters, um diese fehlerhaften Sektoren zu blockieren, damit Sie Ihre Festplatte verwenden können.
Lösung 2. Schreibschutz entfernen
Wenn Ihr Laufwerk oder Ihre Partition als schreibgeschützt eingestellt ist, kann das System die protokollierten Meldungen nicht übertragen. Um CHKDSK erfolgreich auszuführen, können Sie das Nur-Lese-Attribut auf Ihrer Festplatte löschen. Danach wird die Fehlermeldung "Übertragung der protokollierten Meldungen in das Ereignisprotokoll mit Status 50 fehlgeschlagen" nicht mehr auftreten. Es gibt mehr als einen Weg, den Schreibschutz zu entfernen, der einfachste ist:
Schritt 1. Führen Sie die "Eingabeaufforderung" als Administrator aus.
Schritt 2. Geben Sie diskpart ein und klicken Sie auf "Ja", wenn Sie nach einer Benachrichtigung gefragt werden.
Schritt 3. Geben Sie die folgenden Befehle der Reihe nach ein:
Wenn Ihr Datenträger schreibgeschützt ist, kann es vorkommen, dass Sie beim Ausführen von CHKDSK die Fehlermeldung "Windows kann die Datenträgerprüfung für diesen Datenträger nicht ausführen, da er schreibgeschützt ist" erhalten.
Wenn Sie sich nicht als Profi-Computeranwender betrachten und mit der Befehlszeile nicht vertraut sind, machen Sie sich keine Sorgen. Es gibt grafikbasierte Lösungen, mit denen Sie den Schreibschutz von Ihren Festplatten, USB-Laufwerken und sogar SD-Karten entfernen können.
EaseUS CleanGenius ist eines dieser Tools, das Ihnen hilft, die oben genannten Probleme auf Ihren Laufwerken zu beheben, ohne dass Sie etwas über die Befehlszeile wissen müssen.
Hier finden Sie eine leicht verständliche Anleitung, wie Sie dieses Tool nutzen können, um Ihre Probleme zu lösen:
Schritt 1: DOWNLOADen und installieren Sie EaseUS CleanGenius (kostenlos) auf Ihrem Computer.
Schritt 2: Führen Sie EaseUS CleanGenius auf Ihrem PC aus, wählen Sie Optimierung und wählen Sie den Schreibschutzmodus.

Schritt 3: Wählen Sie das schreibgeschützte Gerät aus und klicken Sie auf Deaktivieren, um den Schutz aufzuheben.

Lösung 3. CHKDSK nach dem Booten im abgesicherten Modus ausführen
Wenn Sie versuchen, Ihren PC von einem Installationsdatenträger zu booten und CHKDSK ausführen, erhalten Sie möglicherweise die Fehlermeldung "Übertragung der protokollierten Meldungen in das Ereignisprotokoll mit Status 50 fehlgeschlagen", da die Protokolldaten nicht auf den Installationsdatenträger geschrieben oder kopiert werden können. Glücklicherweise können Sie versuchen, CHKDSK nach dem Booten im abgesicherten Modus auszuführen, um das Problem zu beheben. Der abgesicherte Modus startet Ihren Computer nur mit den notwendigen Laufwerken und Diensten. Auf diese Weise werden die Windows-Operationen auf die grundlegenden Funktionen beschränkt und andere Faktoren, die zum CHKDSK-Fehler führen, können ausgeschlossen werden.
- Hinweis:
- Die folgenden Schritte erfordern einen Neustart Ihres Computers. Wenn Sie diese Seite also auf Ihrem Computer lesen, wechseln Sie zu einem anderen Gerät, um während des Vorgangs in der Anleitung nachschlagen zu können.
Die folgenden Schritte werden unter Windows 10 durchgeführt:
Schritt 1. Entfernen Sie alle Peripheriegeräte von Ihrem Computer.
Schritt 2. Klicken Sie auf "Start" und wählen Sie "Einstellungen" (das Zahnradsymbol).
Schritt 3. Gehen Sie zu "Update & Sicherheit" > "Wiederherstellung".
Schritt 4. Klicken Sie unter "Erweitertes Starten" auf "Jetzt neu starten".
Schritt 5. Anschließend wird Ihr PC neu gestartet und der Bildschirm "Wählen Sie eine Option" wird angezeigt. Wählen Sie "Problembehandlung" > "Erweiterte Optionen" > "Starteinstellungen" > "Neu starten".
Schritt 6. Anschließend wird Ihr PC mit einer Liste von Optionen für Sie gestartet. Wählen Sie "Abgesicherten Modus aktivieren", um Ihren Computer im abgesicherten Modus zu starten.
Schritt 7. Führen Sie den Befehl CHKDSK entsprechend Ihren Anforderungen aus.

Lösung 4. Senden Sie den Datenträger zur Reparatur ein
Wenn Ihre Festplatte beschädigt ist, wird die Ausführung von CHKDSK wahrscheinlich mit der Fehlermeldung "Übertragung der protokollierten Meldungen in das Ereignisprotokoll mit Status 50 fehlgeschlagen" fehlschlagen. Wenn Ihre Festplatte physisch beschädigt ist, bleibt Ihnen nichts anderes übrig, als sie zur Reparatur zu schicken, wenn Sie Ihre Daten wiederherstellen wollen. Eine manuelle Reparatur oder ein manueller Datenrettungsdienst kann helfen, Ihre Festplatte oder die darauf befindlichen Daten zu retten.
Die Quintessenz
Während der Ausführung von CHKDSK können Sie andere Fehlermeldungen erhalten, wie z.B. "Volume kann nicht für direkten Zugriff geöffnet werden", "chkdsk ist für RAW-Laufwerke nicht verfügbar" und andere. Die Meldung "Übertragung der protokollierten Meldungen in das Ereignisprotokoll mit Status 50 fehlgeschlagen" ist nur eine von ihnen. Im Allgemeinen wird dies durch Festplattenfehler verursacht, seien es fehlerhafte Sektoren, Beschädigungen oder Dateisystemfehler. Machen Sie es sich zur Gewohnheit, Ihre Festplatte so zu benutzen, dass sie möglichst wenig Schaden nimmt, und erstellen Sie regelmäßig Sicherungskopien Ihrer Dateien, um einen vollständigen Datenverlust zu vermeiden.
War diese Seite hilfreich?
-
Jahrgang 1992; Studierte Mathematik an SISU, China; Seit 2015 zum festen Team der EaseUS-Redaktion. Seitdem schreibte sie Ratgeber und Tipps. Zudem berichtete sie über Neues und Aufregendes aus der digitalen Technikwelt. …

20+
Jahre Erfahrung

160+
Länder und Regionen

72 Millionen+
Downloads

4.7 +
Trustpilot Bewertung
TOP 2 in Recovery-Tools
"Easeus Data Recovery Wizard kann die letzte Möglichkeit sein, gelöschte Daten wiederherzustellen und ist dabei sogar kostenlos."

EaseUS Data Recovery Wizard
Leistungsstarke Datenrettungssoftware zur Wiederherstellung von Dateien in fast allen Datenverlustszenarien unter Windows und Mac.
100% Sauber
Top 10 Artikel
-
 Gelöschte Dateien wiederherstellen
Gelöschte Dateien wiederherstellen
-
 USB-Stick wiederherstellen
USB-Stick wiederherstellen
-
 SD-Karte reparieren
SD-Karte reparieren
-
 Papierkorb wiederherstellen
Papierkorb wiederherstellen
-
 Festplatte wiederherstellen
Festplatte wiederherstellen
-
 USB wird nicht erkannt
USB wird nicht erkannt
-
 RAW in NTFS umwandeln
RAW in NTFS umwandeln
-
 Gelöschte Fotos wiederherstellen
Gelöschte Fotos wiederherstellen
-
 Word-Dokument wiederherstellen
Word-Dokument wiederherstellen
-
 Excel-Dokument wiederherstellen
Excel-Dokument wiederherstellen
 February 24,2025
February 24,2025



