Inhaltsverzeichnis
Kennen Sie die Fehlermeldung „Das zum Verkleinern ausgewählte Volume ist möglicherweise beschädigt“ beim Versuch, ein Volume auf Ihrem Computer zu verkleinern? Dieser frustrierende Fehler kann Sie daran hindern, die Größe Ihrer Volumes wie gewünscht anzupassen. Das kann zu Unannehmlichkeiten führen und Ihre Produktivität beeinträchtigen. Doch keine Sorge, es gibt Lösungen, mit denen Sie das Problem lösen und Ihren Speicherplatz wieder effizient verwalten können.
Ursachen für den Fehler „Das zum Verkleinern ausgewählte Volume ist möglicherweise beschädigt“
Bevor wir uns mit den Lösungen befassen, ist es wichtig zu verstehen, warum dieser Fehler auftritt. Hier sind die häufigsten Ursachen:
📄1. Beschädigung des Dateisystems
Das Dateisystem auf dem Volume kann durch unsachgemäßes Herunterfahren, Stromausfälle oder Malware-Infektionen beschädigt sein. Dies kann dazu führen, dass Windows den verfügbaren Speicherplatz für die Verkleinerung nicht richtig einschätzen kann.
📀2. Fehlerhafte Sektoren auf der Festplatte
Physische Schäden oder fehlerhafte Sektoren auf der Festplatte können zu Datenbeschädigungen führen, wodurch es für das System schwierig wird, das Volumen zu verkleinern.
🗃️3. Nicht verschiebbare Systemdateien
Bestimmte Systemdateien, wie Seiten-, Ruhezustands- oder Systemwiederherstellungspunkte, können nicht verschoben werden. Befinden sich diese Dateien im zu verkleinernden Speicherplatz, blockiert Windows den Vorgang.
🌩️4. Nicht genügend freier Speicherplatz
Wenn auf dem Volume nicht genügend freier Speicherplatz zum Verkleinern vorhanden ist, interpretiert Windows dies möglicherweise fälschlicherweise als Beschädigung.
Lösungen zur Behebung des Fehlers „Volume möglicherweise beschädigt“
Nachdem Sie nun die möglichen Ursachen für den Fehler „Das zum Verkleinern ausgewählte Volume ist möglicherweise beschädigt“ besser kennen, sehen wir uns einige praktische Lösungen zur Behebung dieses Problems an:
Die Fehlermeldung „Das zu verkleinernde Volume ist eventuell beschädigt “ führt jedoch dazu, dass wichtige Dateien auf der Festplatte verloren gehen. Bevor Sie das Problem beheben und Dateien von der beschädigten Festplatte wiederherstellen , ist es wichtig, verlorene oder unzugängliche Daten schnell wiederherzustellen. In diesem Fall ist EaseUS Data Recovery Wizard ein zuverlässiges Datenwiederherstellungsprogramm, das Ihnen hilft, den Verlust wichtiger Dateien bei der Behebung des Problems zu vermeiden.
Hier sind die Schritte:
Schritt 1. Scannen Sie die Festplattenpartition
Wählen Sie das Laufwerk Ihrer Festplatte aus, auf dem Sie Dateien verloren oder gelöscht haben. Klicken Sie auf „Nach verlorenen Daten suchen“ und lassen Sie die EaseUS-Datenwiederherstellungssoftware nach allen verlorenen Daten und Dateien auf dem ausgewählten Laufwerk suchen.
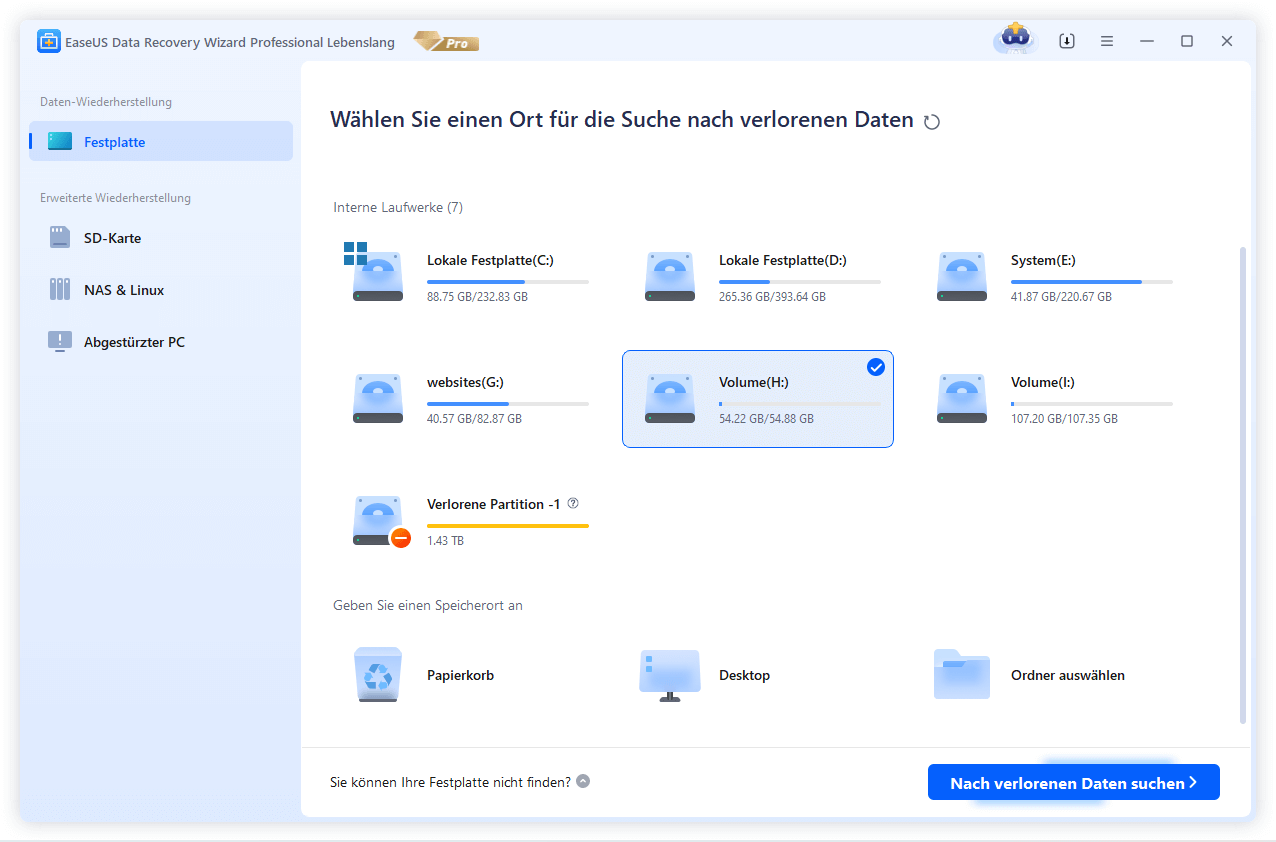
Schritt 2. Überprüfen Sie die Ergebnisse
Wenn der Scan abgeschlossen ist, können Sie die Funktion „Filtern“ anwenden oder auf die Option „Dateien oder Ordner suchen“ klicken, um die verlorenen Dateien auf der Festplatte zu finden.

Schritt 3. Verlorene Festplattendaten wiederherstellen
Wählen Sie die gewünschten Dateien aus, die Sie auf dem Laufwerk verloren haben, und klicken Sie auf „Wiederherstellen“, um sie an einem anderen Ort zu speichern.
💡 Tipp: Sie können Daten auf lokalen Datenträgern, externen Festplatten und auch im Cloud-Speicher wiederherstellen.

Wenn Sie diese Festplattenreparatursoftware hilfreich finden, teilen Sie sie bitte in den sozialen Medien mit anderen, um ihnen bei der Bewältigung dieser häufigen Herausforderung zu helfen.
Lösung 1. Führen Sie das Dienstprogramm CHKDSK aus
Die Fehlermeldung empfiehlt ausdrücklich die Verwendung des Dienstprogramms CHKDSK zur Überprüfung und Reparatur des Volumes. So geht's:
Schritt 1. Drücken Sie Windows + S, geben Sie cmd ein und wählen Sie „Als Administrator ausführen“.

Schritt 2. Geben Sie in der Eingabeaufforderung den folgenden Befehl ein und drücken Sie die Eingabetaste:
chkdsk C: /f /r /x
Ersetzen Sie C: durch den Buchstaben des Datenträgers, den Sie verkleinern möchten.

Das Dienstprogramm durchsucht das Volume nach Fehlern und versucht, diese zu beheben. Dieser Vorgang kann je nach Volumegröße einige Zeit dauern. Starten Sie Ihren Computer nach Abschluss des Scans neu und versuchen Sie erneut, das Volume zu verkleinern.
Lösung 2. Ruhezustand deaktivieren
Die Ruhezustandsdatei ist eine nicht verschiebbare Systemdatei, die die Volumeverkleinerung verhindern kann. Durch Deaktivieren des Ruhezustands wird diese Datei entfernt:
Schritt 1. Öffnen Sie die Eingabeaufforderung als Administrator. Geben Sie den folgenden Befehl ein und drücken Sie die Eingabetaste:
powercfg /h aus

Schritt 2. Starten Sie Ihren Computer neu und versuchen Sie erneut, das Volume zu verkleinern.
Vorbeugende Maßnahmen zur Vermeidung des Fehlers in Zukunft
Um zu vermeiden, dass dieser Fehler erneut auftritt, beachten Sie die folgenden Tipps:
- Führen Sie CHKDSK regelmäßig aus : Überprüfen Sie Ihre Laufwerke regelmäßig mit dem Dienstprogramm CHKDSK auf Fehler.
- Vermeiden Sie unsachgemäßes Herunterfahren : Fahren Sie Ihren Computer immer ordnungsgemäß herunter, um eine Beschädigung des Dateisystems zu vermeiden.
- Halten Sie Ihr System auf dem neuesten Stand : Installieren Sie Windows-Updates, um sicherzustellen, dass auf Ihrem System die neuesten Fixes und Verbesserungen ausgeführt werden.
- Verwenden Sie zuverlässige Antivirensoftware : Schützen Sie Ihr System vor Malware, die Dateien beschädigen kann.
MEHR ERFAHREN
Immer noch neugierig? Klicken Sie hier, um zu erfahren, wie Sie gelöschte Dateien von Festplatte wiederherstellen können.
Das Fazit
Der Fehler „Das zum Verkleinern ausgewählte Volume ist möglicherweise beschädigt“ kann frustrierend sein, lässt sich aber mit der richtigen Vorgehensweise meist beheben. Wenn Sie die Ursachen verstehen – z. B. Dateisystembeschädigung, nicht verschiebbare Dateien oder fehlerhafte Sektoren – können Sie die passende Lösung wählen, sei es durch Ausführen von CHKDSK, Deaktivieren von Systemdateien oder die Verwendung von Drittanbieter-Tools. Sollte das Problem weiterhin bestehen, sollten Sie Ihre Daten sichern und das Volume neu formatieren. Mit den in diesem Artikel beschriebenen Schritten können Sie das Problem beheben und Ihr Volume erfolgreich verkleinern. Bei Unsicherheiten wenden Sie sich an einen Experten oder den Microsoft-Support.
War diese Seite hilfreich?
-
Nach seinem Medientechnik-Studium entschloss sich Markus dazu, als ein Software-Redakteur zu arbeiten. Seit März 2015 bei EaseUS Tech Team. Er hat sich auf Datenrettung, Partitionierung und Datensicherung spezialisiert. …

20+
Jahre Erfahrung

160+
Länder und Regionen

72 Millionen+
Downloads

4.7 +
Trustpilot Bewertung
TOP 2 in Recovery-Tools
"Easeus Data Recovery Wizard kann die letzte Möglichkeit sein, gelöschte Daten wiederherzustellen und ist dabei sogar kostenlos."

EaseUS Data Recovery Wizard
Leistungsstarke Datenrettungssoftware zur Wiederherstellung von Dateien in fast allen Datenverlustszenarien unter Windows und Mac.
100% Sauber
Top 10 Artikel
-
 Gelöschte Dateien wiederherstellen
Gelöschte Dateien wiederherstellen
-
 USB-Stick wiederherstellen
USB-Stick wiederherstellen
-
 SD-Karte reparieren
SD-Karte reparieren
-
 Papierkorb wiederherstellen
Papierkorb wiederherstellen
-
 Festplatte wiederherstellen
Festplatte wiederherstellen
-
 USB wird nicht erkannt
USB wird nicht erkannt
-
 RAW in NTFS umwandeln
RAW in NTFS umwandeln
-
 Gelöschte Fotos wiederherstellen
Gelöschte Fotos wiederherstellen
-
 Word-Dokument wiederherstellen
Word-Dokument wiederherstellen
-
 Excel-Dokument wiederherstellen
Excel-Dokument wiederherstellen
 February 17,2025
February 17,2025



