Inhaltsverzeichnis
Mit Windows 10-Computern kommt es manchmal vor, dass das System in einer Neustartschleife stecken bleibt, in der es ständig neu gestartet wird. Es ist eine wirklich frustrierende Erfahrung, wenn man Spiele spielt oder arbeitet und der PC plötzlich automatisch neu startet. Plötzliche Neustarts können auch zu Datenverlusten, nicht gespeicherter Arbeit und Anwendungsfehlern führen. In diesem Artikel besprechen wir die Gründe und die entsprechenden Lösungen für das Problem - PCstartet zufällig neu.
Was verursacht PC startet einfach neu unter Windows 10 und Windows 11?
Hier finden Sie die möglichen Gründe für das Problem der automatischen PC-Neustarts:
- Fehlerhafte Hardware
- Veraltete Treiber
- Viren oder Malware
- Beschädigung von Systemdateien
- Defekte Stromversorgung
- Anwendungen von Drittanbietern
- RAM-Probleme (Random Access Memory)
- Fehler in Windows-Updates
- Überhitzter Prozessor
Die nach Neustart verlorenen Dateien wiederherstellen
Plötzliche Neustarts können zu Datenverlusten führen. Falls Sie Daten nach dem zufälligen Neustart verloren haben, sollten Sie sofort wie schnell eine Datenrettung durchführen, bevor Sie ausprobieren, das Problem zu beheben, um weitere Datenverlust oder das Überschreiben zu vermeiden.
EaseUS Data Recovery Wizard ermöglicht Ihnen,die verloren, gelöchten oder formatierten Dateien wiederherzustellen. Nach dem Neustart des Computers installieren und starten Sie sofoort die Software, um die Festplatte zu scannen und Daten zu retten.
Schritt 1. Wählen Sie Datenträger aus, von dem Ihre Daten verloren wurden, und klicken Sie dann auf "Scan". Das Programm wird den ausgewählten Datenträger scannen und alle Ihre verschwundene Daten herausfinden.

Schritt 2. Das Programm listet zunächst alle gelöschten Dateien auf, woraufhin noch einmal die ganze Festplatte durchleuchtet wird, um andere wiederherstellbaren Dateien zu finden.

Schritt 3. Danach können Sie alle aufgelisteten Daten in der Vorschau betrachten und die gewünschten auswählen. Sie können Ihre Dateien durch den Verzeichnisbaum auf der linken Seite anschauen, nach spezifischen Dateitypen filter oder den Dateinamen direkt suchen. Wenn Sie Ihre gewünschten Daten nicht finden, können Sie oben auf „RAW“ Ordner klicken und die Dateien in der Liste anschauen. Dann klicken Sie auf “Wiederherstellen”.

Lösungen für Computer startet unter Windows 10/11 zufällig neu
Wenn Sie sich noch nicht sicher sind, was die Ursache für den zufälligen Neustart Ihres Computers ist, empfehlen wir Ihnen, verschiedene Methoden zur Fehlerbehebung auszuprobieren, um die richtige Lösung zu finden und das Problem zu beheben.
Methode 1. Automatischer Neustart deaktivieren
Windows verfügt über eine Einstellung, die automatisch ausgewählt wird und als automatischer Neustart bezeichnet wird. Sie zwingt Ihren Computer zum Neustart, wenn ein blauer Bildschirm oder eine andere Art von Fehler auftritt.
So deaktivieren Sie den automatischen Neustart:
1. Drücken Sie Windows+R und geben Sie sysdm.cpl ein und drücken Sie OK.
2. Klicken Sie oben im Feld auf die Registerkarte Erweitert.

3. Klicken Sie unter Start und Wiederherstellung auf Einstellungen.
4. Deaktivieren Sie die Option Automatisch Neustart durchführen.

5 Klicken Sie auf OK, um die Einstellung zu speichern.
Methode 2. Energieoptionen ändern
1. Klicken Sie mit der rechten Maustaste auf das Symbol Energie in der Taskleiste und wählen Sie Energieoptionen.
2. Klicken Sie nun auf Planeinstellungen ändern neben Ihrem derzeit aktiven Energiesparplan.
3. Klicken Sie anschließend auf Erweiterte Energieeinstellungen ändern.
4. Erweitern Sie die Option Energieverwaltung für den Prozessor.
5. Klicken Sie nun auf Minimaler Prozessorstatus und setzen Sie ihn auf einen niedrigen Wert wie 5 % oder 0 %.
Hinweis: Ändern Sie die obige Einstellung sowohl für den Netzbetrieb als auch für den Akkubetrieb.
6. Klicken Sie auf Übernehmen, gefolgt von OK und starten Sie Ihren PC neu, um die Änderungen zu speichern.
Methode 3. Schnellstart deaktivieren
Mit der Schnellstartfunktion von Windows können Sie Ihr System nach dem Herunterfahren jedes Mal schneller neu starten. Es ist möglich, dass die Schnellstartfunktion Probleme mit Ihrem System verursacht und daher ein ständiger Neustart erfolgt. Es ist besser, die Schnellstartfunktion zu deaktivieren und zu prüfen, ob das Problem weiterhin besteht.
- 1. Öffnen Sie die Systemsteuerung, indem Sie sie in der Windows-Suchleiste suchen.
- 2. Navigieren Sie zu Hardware und Sound.
- 3. Klicken Sie im rechten Fensterbereich auf Energieoptionen.
- 4. Klicken Sie auf "Auswählen, was die Stromtasten tun".
- 5. Klicken Sie nun auf "Einstellungen ändern, die derzeit nicht verfügbar sind", um die Einstellungen zu aktivieren.
- 6. Deaktivieren Sie nun unter Einstellungen für das Herunterfahren das Kontrollkästchen Schnellstart aktivieren, um den Schnellstart zu deaktivieren.
Methode 4. Ein Viren-/Malware-Scan durchführen
Verschiedene Arten von Malware und Viren können verschiedene negative Auswirkungen auf Ihren Computer haben, und zufällige Neustarts sind eines der häufigsten Anzeichen für eine Vireninfektion.
Wenn Sie noch kein Antivirenprogramm verwenden, müssen Sie eines installieren und Ihre Festplatten auf bösartige Software überprüfen. Wenn Sie bereits ein Antivirenprogramm haben, öffnen Sie es und führen Sie eine Tiefenprüfung durch.
Methode 5. Treiber aktualisieren
Sie können den Gerätemanager verwenden, um Windows zu überprüfen und zu sehen, ob Sie Treiber haben, die aktualisiert werden müssen.
- 1. Überprüfen Sie Windows, um festzustellen, ob Sie über Treiber verfügen, die aktualisiert werden müssen.
- 2. Geben Sie Geräte-Manager in der Windows-Suchleiste ein.
- 3. Klicken Sie mit der rechten Maustaste auf den Namen Ihres Computers.
- 4. Klicken Sie auf Nach Hardware-Änderungen suchen und lassen Sie Windows prüfen, ob sich Hardware-Informationen geändert haben.
- 5. Wählen Sie ein Gerät aus, das Ihrer Meinung nach ein Treiber-Update benötigt.
- 6. Klicken Sie mit der rechten Maustaste auf das Gerät, für das Sie eine Updateprüfung durchführen möchten.
- 7. Klicken Sie auf Treiber aktualisieren und wählen Sie Automatisch nach Treibern suchen.
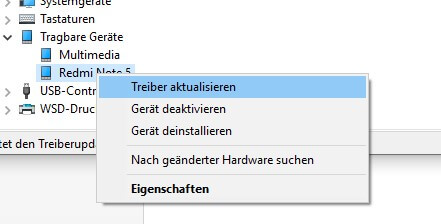
- 8. Klicken Sie auf Schließen, wenn Sie fertig sind.
Methode 6. Neu installierte Programme entfernen
Das Problem kann durch einen Trojaner verursacht werden, der Ihren Computer zum Absturz bringt, oder einfach durch eine Datei oder Anwendung.
- 1. Rufen Sie die Systemsteuerung auf, indem Sie ihren Namen in die Windows-Suchleiste eingeben.
- 2. Gehen Sie zum "Programme und Features". Alle vorhandenen Anwendungen werden vor Ihnen aufgelistet.
- 3. Sortieren Sie die Optionen nach ihrem Installationsdatum.
- 4. Suchen Sie nach allen Programmen, die Sie zu dem Zeitpunkt installiert haben, als das Problem des zufälligen Neustarts auftrat.
- 5. Klicken Sie eines nach dem anderen mit der rechten Maustaste an und klicken Sie auf "Deinstallieren".
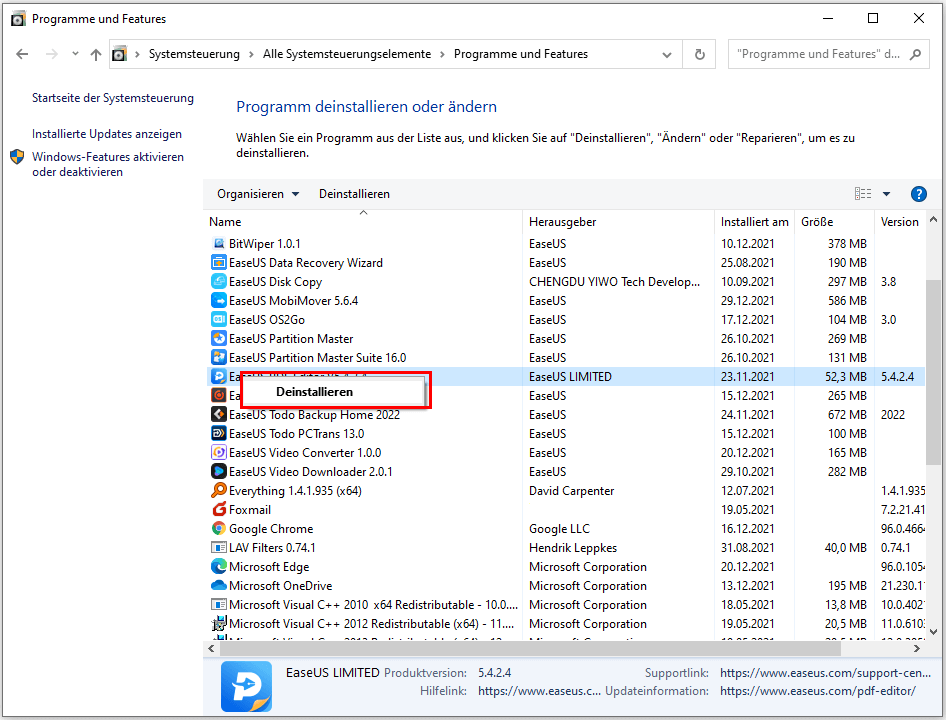
Methode 7. RAM auf Fehler testen
wenn einige RAM-Fehler vorhanden sind, wird er häufig starten und abstürzen. Sie können Systemspeicherdiagnose benutzen, um RAM auf Fehler zu testen.
Drücken Sie die Windows+R, um Ausführen zu starten, geben Sie mdsched.exe ein, und drücken Sie die Eingabetaste.
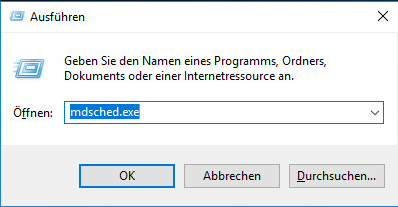
Wählen Sie die Option Jezt neu starten und nach Problem suchen(Empfohlen), dann sollte der Scanvorgang beginnen. Warten Sie, bis der Vorgang beendet ist.
Methode 8. BIOS aktualisieren
Manchmal können Sie zufällige Neustarts unter Windows 10/11 beheben, indem Sie BIOS aktualisieren. Um BIOS zu aktualisieren, müssen Sie die Website Ihres Motherboard-Herstellers besuchen und die neueste Version des BIOS herunterladen.
- Hinweis:
-
1. Bevor Sie das BIOS aktualisieren, stellen Sie sicher, dass Sie das Handbuch Ihres Motherboards lesen, um das BIOS richtig zu aktualisieren.
2. Es ist wichtig, gut vorbereitet und vorsichtig genug zu sein, um eine BIOS-Aktualisierung durchzuführen, da Ihr System ernsthaft beschädigt werden könnte, wenn Sie einen Fehler machen.
- 1 Drücken Sie die Windows-Taste + R, geben Sie "msinfo32" ein und drücken Sie die Eingabetaste, um die Systeminformationen zu öffnen und Ihre BIOS-Version zu ermitteln.

- 2. Sobald das Systeminformationsfenster geöffnet ist, suchen Sie nach BIOS-Version/Datum und notieren Sie den Hersteller und die BIOS-Version.
- 3. Gehen Sie nun auf die Website Ihres Herstellers und suchen Sie Ihr Gerätemodell, um den neuesten verfügbaren Treiber für Ihren PC zu finden.
- 4. Laden Sie den BIOS-Treiber von hier herunter und doppelklicken Sie auf die Exe-Datei, um sie zu starten.
- 5. Danach kann das Problem des zufälligen Neustarts des Computers unter Windows 10/11 behoben sein.
Methode 9. Überhitzter Prozessor
Die Überhitzung eines Computers führt immer zu einem Neustart des Systems. Um dieses Problem zu beheben, können Sie Ihren Computer öffnen und die CPU reinigen. Stellen Sie sicher, dass Sie auch den Lüfter des Prozessors und alle umliegenden Teile reinigen.
Fazit
Wir haben fast alle möglichen Lösungen gelistet, die das Problem des ständigen Neustarts Ihres Computers beheben könnten. Wenn das Problem auch nach dem Ausprobieren aller Abhilfemaßnahmen weiterhin besteht, können Sie noch ausprobieren, Windows neu zu installieren. Wenn Sie Daten nach dem Neustart verloren haben, können Sie mit Hilfer der EaseUS Datenrettungssoftware die verlorenen Daten wiederherstellen. Nach der Datenrettung können Sie die im Artikel gelisteten Lösungen durchführen, um ständigen Neustart des Computers zu beheben.
War diese Seite hilfreich?
-
Nach seinem Medientechnik-Studium entschloss sich Markus dazu, als ein Software-Redakteur zu arbeiten. Seit März 2015 bei EaseUS Tech Team. Er hat sich auf Datenrettung, Partitionierung und Datensicherung spezialisiert. …

20+
Jahre Erfahrung

160+
Länder und Regionen

72 Millionen+
Downloads

4.7 +
Trustpilot Bewertung
TOP 2 in Recovery-Tools
"Easeus Data Recovery Wizard kann die letzte Möglichkeit sein, gelöschte Daten wiederherzustellen und ist dabei sogar kostenlos."

EaseUS Data Recovery Wizard
Leistungsstarke Datenrettungssoftware zur Wiederherstellung von Dateien in fast allen Datenverlustszenarien unter Windows und Mac.
100% Sauber
Top 10 Artikel
-
 Gelöschte Dateien wiederherstellen
Gelöschte Dateien wiederherstellen
-
 USB-Stick wiederherstellen
USB-Stick wiederherstellen
-
 SD-Karte reparieren
SD-Karte reparieren
-
 Papierkorb wiederherstellen
Papierkorb wiederherstellen
-
 Festplatte wiederherstellen
Festplatte wiederherstellen
-
 USB wird nicht erkannt
USB wird nicht erkannt
-
 RAW in NTFS umwandeln
RAW in NTFS umwandeln
-
 Gelöschte Fotos wiederherstellen
Gelöschte Fotos wiederherstellen
-
 Word-Dokument wiederherstellen
Word-Dokument wiederherstellen
-
 Excel-Dokument wiederherstellen
Excel-Dokument wiederherstellen
 February 17,2025
February 17,2025



