Inhaltsverzeichnis
Über die Speicherverwaltung und den Speicherverwaltungs-Fehler
Neben den Festplatten und den USB-Laufwerken auf dem Computer gibt es noch den Arbeitsspeicher. Der Arbeitsspeicher dient zur Ausführung der installierten Programme. Die Speicherplatzverwaltung ermöglicht Windows Benutzern den effizienten und bequemen Zugriff auf den physischen Arbeitsspeicher auf dem Computer, und organisiert die Zuweisung von Hauptspeicher an Benutzeraufträge, den Programmspeicher und den Datenspeicher. Die Speicherplatzverwaltung ist ein wichtiger Teil des Systems und verwaltet die Speicherhierarchie.

Der Bluescreen-Fehler “Memory_Management” tritt oft unter Windows System auf. Die Fehlermeldung ist wie: “Ihr PC ist auf ein Problem gestoßen und muss neu gestartet werden. Wir sammeln nur einige Fehlerinformationen und starten dann für Sie neu (% abgeschlossen)”. Nachdem der Bluescreen-Fehler aufgetreten haben, wird der Computer in einigen Sekunden oder Minuten neu gestartet. Der Fehler wird nach dem Neustart auch behoben. Aber in manchen Fällen kann das Problem nicht durch den Neustart gelöst werden oder wird es später wieder angezeigt. Was führt zu diesem Problem? Darunter haben wir einige Hauptgründe dafür aufgelistet:
- Fehlerhafter RAM/Arbeitsspeicher
- Fehlerhafte oder verwaltete Grafikkarte-Treiber
- Beschädigte oder veraltete Treiber
- Hardware- und Software-Konflikte
- Viren- und Malware-Angriff
- Festplatten-Fehler
- Updates und Software, welche Sie in den letzten Tagen installiert haben
Die Gründe für den Speicherverwaltungsfehler ist vielfältig. Egal was zu dem BSOD-Fehler führt, können wir Ihnen die effektiven Lösungen anbieten, um das Problem ohne Datenverlust zu beheben.
Vorbereitung: Wichtige Daten auf dem Computer retten, bevor Sie den Fehler beheben
Der Fehler und die Fehlerbehebungen können möglicherweise zum Datenverlust führen. Wenn Sie vorher keine Sicherungskopien Ihrer wichtigen Daten auf dem Computer erstellt haben, empfehlen wir Ihnen, die wichtigen Daten zuerst zu sichern. Wenn der Fehler immer wieder auftritt, können Sie nicht reibungslos auf Ihre wichtigen Daten zugreifen. In diesem Fall können Sie die Datensicherung durch eine professionelle aber einfach zu bedienende Software benutzen.
EaseUS Data Recovery Wizard with Bootable Media ermöglicht Ihnen, ein bootfähiges Laufwerk einfach zu erstellen und alle wichtigen Daten auf dem Computer mit nur einigen Klicks zu sichern. Sie sollten zuerst eine Bootdiskette mit der Software erstellen und den Computer von dem Laufwerk starten. Jetzt laden Sie die Software herunter und führen Sie die folgenden Schritte durch.
Schritt 1. Laden Sie EaseUS Data Recovery Wizard mit Bootable Media herunter und erstellen Sie zuerst durch diese Software einen bootfähiges Laufwerk.

Schritt 2. Schließen Sie das Laufwerk an den fehlerhaften PC an und starten Sie den Computer. Drücken Sie mehr Male F8 oder F10, um BIOS zu öffnen. Dann wählen Sie, den PC aus einem bootfähigen Laufwerk zu starten.
Schritt 3. Nach dem Start wird EaseUS Data Recovery Wizard geöffnet. Wählen Sie Datenträger aus, von dem Ihre Daten verloren wurden, und klicken Sie dann auf "Scan". Das Programm wird das gewählte Laufwerk scannen und alle Ihre gelöschten Daten herausfinden.

Schritt 4. EaseUS Data Recovery Wizard listet zunächst alle gelöschten Dateien auf. Dann wird noch einmal die gesamte Festplatte durchleuchtet, um alle wiederherstellbaren Dateien zu finden.

Schritt 5. Suchen Sie nach Ihren Daten im Verzeichnisbaum links oder oben rechts in der Suchleiste. Wählen Sie die gewünschten Dateien aus und klicken Sie auf “Wiederherstellen”, damit Sie die Daten wieder bekommen. Wenn Sie Ihre Dateien hier nicht finden können, schauen Sie oben unter „RAW“ Ordner. Es empfiehlt sich, alle wiederhergestellten Dateien auf einer externen Festplatte zu speichern, um zu vermeiden, dass die Daten doch noch überschrieben werden können.

Lösung 1. Die zuletzt installierten Software überprüfen
Haben Sie in den letzten Tagen einige Apps aktualisiert oder neue Apps installiert? Denn die Hardware- und Software-Konflikte auch ein möglicher Grund für den Speicherverwaltungs-Fehler. Sie können zuerst sicherstellen, ob das Problem an den installierten Apps liegt. Nachdem Neustart des Computers deaktivieren oder deinstallieren Sie diese Apps und dann überprüfen Sie, ob der Fehler wieder auftritt.
Lösung 2. Die Treibersoftware aktualisieren
Die fehlerhafte und veraltete Treibersoftware werden auch zu diesem Bluescreen-Fehler führen. In diesem Fall können Sie diese Treibersoftware einfach aktualisieren.
Schritt 1. Mit dem Rechtsklick auf das Windows-Symbol und wählen Sie “Geräte-Manager” aus.
Schritt 2. Navigieren Sie zu “Grafikkarte” und doppelklicken Sie darauf. Hier können Sie zu einem Laufwerk gehen, dessen Treiber fehlerhaft und veraltet ist.
Schritt 3. Mit dem Rechtsklick auf das Gerät wählen Sie “Treiber aktualisieren” aus.
Schritt 4. Klicken Sie auf “Automatisch nach aktueller Treibersoftware suchen”. Dann warten Sie auf die Aktualisierung. Danach sollte der Bluescreen-Fehler von Speicherverwaltung behoben werden.

Lösung 3. Den SFC-Befehl ausführen
Wenn der “Memory_Management”-Fehler immer wieder auftritt, können Sie auch die beschädigten und fehlenden Windows Systemdateien prüfen und reparieren. Für die Überprüfung und die Reparatur können Sie den SFC-Befehl benutzen.
Schritt 1. Klicken Sie auf das Windows-Symbol und geben Sie “Eingabeaufforderung” in die Suchleiste ein. Mit dem Rechtsklick auf die Eingabeaufforderung wählen Sie “Als Administrator ausführen” aus.

Schritt 2. Geben Sie “sfc / scannow” ein und drücken Sie die Enter-Taste.

Schritt 3. Der Befehl wird die Systemdateien überprüfen und die fehlerhaften Dateien reparieren.
Lösung 4. Die Windows-Speicherdiagnose ausführen
Wenn Sie ein Problem mit der Windows Speicherverwaltung haben, können Sie auch die Windows Speicherdiagnose ausführen. Das ist ein eingebautes Tool zur Speicherprobleme-Überprüfung. Das Tool ist auch einfach zu bedienend.
Schritt 1. Drücken Sie Windows + R Tasten und geben Sie “mdsched.exe” ein. Klicken Sie auf “OK”.
Schritt 2. Dann wird Windows-Speicherdiagnose geöffnet. Hier wählen Sie “Jetzt neu starten und nach Problemen suchen (empfohlen)” oder “Nach Probleme beim nächsten Start des Computers suchen” aus. Wenn Sie den Fehler jetzt beheben wollen, können Sie die erste Option auswählen.
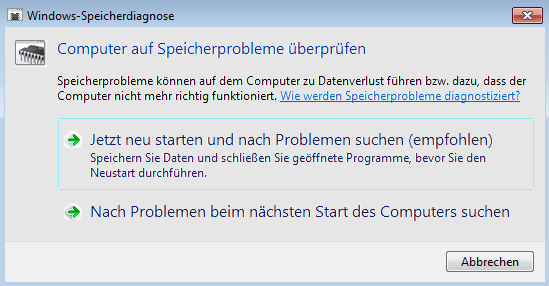
Schritt 3. Warten Sie geduldig auf die Diagnose. Danach prüfen Sie, ob der Fehler behoben wird.
Lösung 5. Die Festplatten-Fehler überprüfen und beheben
Neben dem SFC-Befehl können Sie auch den CHKDSK-Befehl ausführen, um die Festplatten-Fehler zu überprüfen und zu reparieren.
Schritt 1. Drücken Sie Windows + R Tasten und geben Sie “cmd.exe” ein. Dann klicken Sie auf “OK”, um die Eingabeaufforderung zu öffnen.

Schritt 2. Geben Sie “chkdsk d: /f” ein und drücken Sie die Enter-Taste. Ersetzen Sie “D” mit dem Laufwerksbuchstaben des gewünschten Datenträgers.
Der Befehl wird den Datenträger scannen und die gefundenen Fehler reparieren.
Lösung 6. Das neueste Windows Update installieren
Die veralteten Windows Versionen werden vielfältige Probleme mitbringen. Das kann nicht nur zu den Sicherheitsprobleme führen. Der Computer kann auch möglicherweise nicht richtig funktionieren. Wenn Sie das System bereits für lange Zeit nicht aktualisiert haben, sollten Sie das neue Update installieren. Gehen Sie zu Einstellungen > Update und Sicherheit > Windows Update. Klicken Sie auf “Nach Updates suchen”. Dann können Sie das Update installieren.
Lösung 7. Die Antivirus-Software ausführen
Der Virenangriff ist auch ein Grund für den Speicherverwaltungsfehler. Deswegen können Sie den Computer mit der Antivirus-Software scannen. Wenn Sie bereits eine Antivirus-Software installiert haben, können Sie die Software direkt starten und den vollständigen Scan ausführen. Wenn Sie keine Drittanbieter Software benutzen wollen, können Sie Windows Defender benutzen. Das ist ein eingebautes Tool unter Windows System, um den Computer vor den Bedrohungen wie Viren und Malware zur schützen. So aktivieren Sie den Windows Defender.
Schritt 1. Gehen Sie zu "Start > Einstellungen > Update und Sicherheit > Windows-Sicherheit und dann Firewall & Netzwerkschutz".
Schritt 2. Sie können drei Netzwerkprofile sehen: Domänennetzwerk, Privates Netzwerk und Öffentliches Netzwerk. Wählen Sie eines aus.

Schritt 3. Finden Sie "Windows Defender Firewall" und aktivieren Sie diese Option.

Schritt 4. Im Windows-Sicherheit Fenster klicken Sie auf "Windows Defender Security Center öffnen" > "Viren & Bedrohungsschutz".
Schritt 5. Aktivieren Sie die Optionen: "Echtzeitschutz", "Cloudbasierter Schutzer" und "Automatische Übermittlung von Beispielen".

Schritt 6. Gehen Sie zurück zu "Viren & Bedrohungsschutz".
Schritt 7. Bei dem Bedrohungsverlauf klicken Sie auf "Jetzt überprüfen", um die Viren aufzufinden und zu entfernen.

Lösung 8. Den virtuellen Speicher erweitern
Schritt 1. Geben Sie “erweiterte Systemeinstellungen” in die Suchleiste ein und öffnen Sie das Tool.
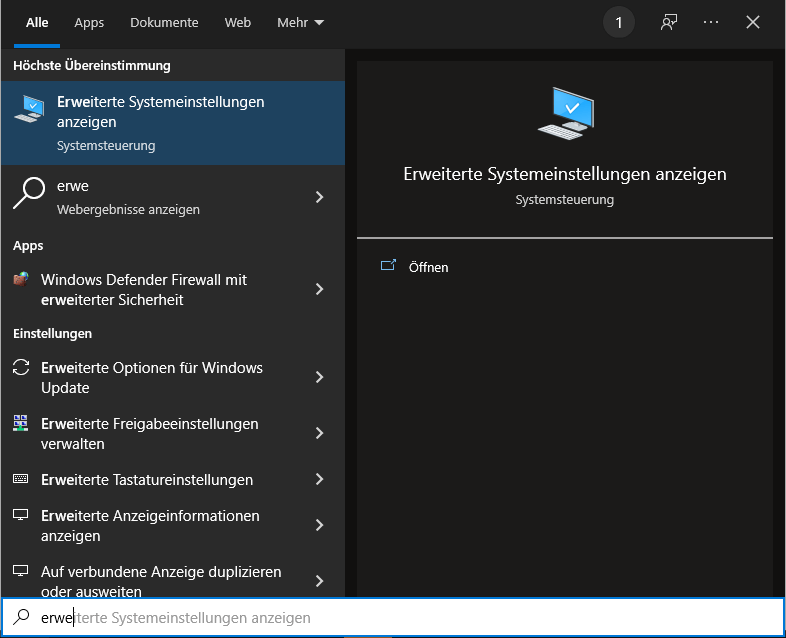
Schritt 2. Unter dem “Erweitert”-Tab finden Sie “Leistungen”. Dann klicken Sie auf “Einstellungen”.

Schritt 3. Unter dem “Erweitert”-Tab klicken Sie auf “Ändern”.

Schritt 4. Deaktivieren Sie die Option von “Dateigröße für alle Laufwerke automatisch verwalten”. Bei “Benutzerdefinierte Größe” geben Sie die gewünschten Größe ein und anschließend klicken Sie auf “OK”, um die Einstellungen zu übernehmen.

War diese Seite hilfreich?
-
Technik-Freund und App-Fan. Mako schreibe seit März 2016 für die Leser von EaseUS. Er begeistert über Datenrettung, Festplattenverwaltung, Datensicherung, Datenspeicher-Optimierung. Er interssiert sich auch für Windows und andere Geräte. …

20+
Jahre Erfahrung

160+
Länder und Regionen

72 Millionen+
Downloads

4.7 +
Trustpilot Bewertung
TOP 2 in Recovery-Tools
"Easeus Data Recovery Wizard kann die letzte Möglichkeit sein, gelöschte Daten wiederherzustellen und ist dabei sogar kostenlos."

EaseUS Data Recovery Wizard
Leistungsstarke Datenrettungssoftware zur Wiederherstellung von Dateien in fast allen Datenverlustszenarien unter Windows und Mac.
100% Sauber
Top 10 Artikel
-
 Gelöschte Dateien wiederherstellen
Gelöschte Dateien wiederherstellen
-
 USB-Stick wiederherstellen
USB-Stick wiederherstellen
-
 SD-Karte reparieren
SD-Karte reparieren
-
 Papierkorb wiederherstellen
Papierkorb wiederherstellen
-
 Festplatte wiederherstellen
Festplatte wiederherstellen
-
 USB wird nicht erkannt
USB wird nicht erkannt
-
 RAW in NTFS umwandeln
RAW in NTFS umwandeln
-
 Gelöschte Fotos wiederherstellen
Gelöschte Fotos wiederherstellen
-
 Word-Dokument wiederherstellen
Word-Dokument wiederherstellen
-
 Excel-Dokument wiederherstellen
Excel-Dokument wiederherstellen
 February 17,2025
February 17,2025



