Featured Artikel
- 01 Nicht gespeicherte Word-Datei nach PC Neustart wiederherstellen
- 02 Nicht gespeichertes Word-Dokument wiederherstellen
- 03 Gelöschtes Word Dokument wiederherstellen
- 04 Word nicht gespeichert wiederherstellen Mac
- 05 AutoSave in Word/Excel
- 06 Gelöschtes Word-Dokument unter Windows wiederherstellen
- 07 Unlesbare Inhalte in Word wiederherstellen
- 08 Microsoft Word funktioniert nicht mehr
- 09 Wiederherstellen-Textkonverter für Word
- 10 Word-Dateien online reparieren
- 11 Beste Word-Reparatur-Tools
Ist es eine Forschungsarbeit, ein Roman oder ein offizieller Bericht, an dem Sie arbeiten? Microsoft Word Document ist die erste Wahl, die mir in den Sinn kommt. Seit Anbeginn der Zeit ist es die beliebteste Methode zur Dokumentenerstellung. In bestimmten Fällen kann der Verlust eines Word-Dokuments unglaublich ärgerlich und belastend sein.
Die Verwendung des Problembehandlungsbereichs von Microsoft oder anderer Online-Tools ist ein guter Ausgangspunkt, wenn Sie versuchen, Dokumente wiederherzustellen. Es ist auch möglich, eines der vielen online verfügbaren Programme zur Wiederherstellung von Word-Dokumenten zu erwerben, wenn Sie die gewünschte Word-Datei immer noch nicht wiederherstellen oder reparieren können. Um Ihnen zu helfen, haben wir eine Liste der besten Word-Repair-Tools für Windows zusammengestellt, mit denen Sie Ihre Dokumente einfach reparieren und wiederherstellen können.
5 Hauptgründe für Fehler in Word
Einige der häufigsten Gründe für das Scheitern von Word-Dokumenten sind:
- 🪓Hardwarefehler: Word-Dokumente können aufgrund verschiedener Hardwareprobleme beschädigt werden. Ein Beispiel für eine gefährliche Vorgehensweise ist das Ausführen prozessorintensiver Anwendungen auf veralteter Hardware.
- ❌Virenangriffe: Viren sind schädliche Programme, die sich an Ihre Dateien und Ordner "anheften" und die darin enthaltenen Daten beschädigen oder löschen. Sie können sogar das ganze System zum Einsturz bringen, wenn sie sehr aggressiv sind.
- 🔄Systemupdates: Windows 10 ist dafür bekannt, dass Benutzer Systemupdates unabhängig von ihren Wünschen installieren müssen. Es gab Fälle von Systemaktualisierungen, während Benutzer Microsoft Word verwendeten. Normalerweise treten diese Aktualisierungen auf, wenn der Computer neu gestartet wird.
- 🔴Nicht gespeicherte Arbeit: Möglicherweise vergessen Sie nach einem langen Arbeitstag, Ihr Dokument zu speichern, und müssen den Computer in Eile ausschalten. Wenn Sie das nächste Mal versuchen, das Dokument zu finden, werden Sie erstaunt feststellen, dass es beschädigt ist, dass einige Daten fehlen oder dass Sie es nicht finden können.
- 🖥Systemabstürze: Systemabstürze sind fast immer unvermeidlich, wenn ein Auftrag verarbeitet wird.
Top 9 der besten Word-Repair-Tools für Windows
In diesem Teil zeigen wir Ihnen die 9 besten Word-Repair-Tools, mit denen Sie Ihre Dokumente wiederherstellen oder reparieren können, damit Sie mit der Erstellung dieser Abschlussarbeit fortfahren können.
- Top 1. EaseUS Fixo
- Top 2. Stellar Phoenix Word Repair
- Top 3. Kernel for Word
- Top 4. DataNumen Word Repair
- Top 5. Remo Repair Word
- Top 6. S2 Recovery Tools
- Top 7. DocRepair
- Top 8. Repair My Word
- Top 9. Microsoft's Funktion Open and Repair
Wir haben diese Word-Reparatursoftware unter verschiedenen Gesichtspunkten getestet, z. B. Kompatibilität mit dem Betriebssystem, Leistung, unterstützte MS-Versionen, Dateitypen und mehr. Die Teststatistiken sind unten aufgeführt:
| 🔢 Anzahl der getesteten Tools | 15 |
| ⏰ Dauerhaft | 3 Wochen |
| 💻 OS-Version | Windows 11/10/8/7 und Windows Server |
| 📄 Dateitypen | .doc, .docx, .dotx, und .rtf |
| 📊 Word-Versionen | MS Word 2013 und 2010 |
Top 1. EaseUS Fixo
In seltenen Fällen kann es vorkommen, dass Microsoft Word-Dokumente beschädigt werden. Die meisten Menschen haben keine Ahnung, wie sie damit umgehen und beschädigte Word-Dokumente reparieren können. Viele Menschen wissen nicht, dass EaseUS Fixo alle beschädigten Word-Dokumente reparieren kann, die aus verschiedenen Gründen beschädigt sind. Dank dieses leistungsstarken Programms ist die Reparatur von Dokumenten in Microsoft Word so einfach wie nie zuvor. Diese Software kann Office-Dateien, Fotos und Videos reparieren.
Vorteile:
- Es repariert die meisten Dateitypen
- Repariert beschädigte Dateien von Laufwerken, Partitionen und anderen Speichergeräten
- Unterstützt die neuesten Windows-Betriebssysteme
Nachteile:
- Keine kostenlose Version
Top 2. Stellar Phoenix Word Repair

Eines der effektivsten seiner Klasse, Stellar Phoenix Word Repair, ist eine benutzerfreundliche Lösung zur Wiederherstellung fehlerhafter Microsoft Word-Dateien. Alle Originaltexte, Schriftarten, Hyperlinks, Bilder, Kopf- und Fußzeilen können mit diesem Programm wiederhergestellt werden. Das Dienstprogramm verfügt über drei Arten von Reparaturen: Einfach, Rohwiederherstellung und Erweitert. Der Reparaturmodus von Microsoft Word hilft Ihnen, Webbilder und -videos zu reparieren, die einem Dokument hinzugefügt wurden. Die Demoausgabe von Stellar Phoenix Word Repair bietet einen Einblick in die wiederhergestellten Word-Dokumente. Um Daten wiederherzustellen, müssen Sie das Produkt jedoch kaufen.
Kompatibilität: MS Word 2013, 2010, 2007, 2003, 2002 und 2000;
Vorteile:
- Behält den ursprünglichen Stil und die ursprüngliche Struktur der Dateien bei
- Funktion zum Auffinden von Dateien
- Vorschau des reparierten Dokuments
Nachteile:
- Sie können MS während des Scannens nicht verwenden
Top 3. Kernel for Word

Möglicherweise haben Sie es versäumt, Ihre Word-Dateien zu sichern, und jetzt haben Sie wichtige Papiere verloren oder beschädigt. Kernel für Word könnte Ihr Lebensretter sein. Es kann alle Dateiinformationen wiederherstellen, einschließlich Text, Fotos, Hyperlinks, Formatierung und mehr. Das Layout der Originaldatei bleibt während des gesamten Wiederherstellungsprozesses erhalten. Darüber hinaus kann es mit verschiedenen Word-Dokumenttypen umgehen, z. doc,.docx,.dotm,.dotx,.dot und. Doc sowie erweiterte Dateinamen.
Kompatibilität: Windows 98/Me/2000/XP/2003/Vista/Server 2008/7
Vorteile:
- Vernachlässigte Dateien sichern
- Dateiinformationen wiederherstellen
- Umgang mit unterschiedlichen Word-Dateitypen
Nachteile:
- Erweiterte Funktionen werden bezahlt
Top 4. DataNumen Word Repair

Word-Reparatur-Tool DataNumen Word Repair behauptet, das weltweit beste Wiederherstellungs- und -Reparatur-Tool für MS Office Word zu sein; Wenn die Daten nicht wiederhergestellt werden können, erhält der Kunde eine vollständige Rückerstattung. Mit innovativen Ansätzen zur Wiederherstellung Ihrer Word-Dateien hilft Ihnen dieses Programm, den Verlust von Dateischäden zu minimieren. Microsoft Word 6.0, 95, 97, 2000/XP/2003/2007/2010/2013 werden alle von diesem hervorragenden Dienstprogramm unterstützt. Sowohl das DOC- als auch das DOCUMENT X-Format werden unterstützt. Das Originalmaterial, einschließlich Grafiken und Formatierung, kann mit diesem Programm abgerufen werden. Es stellt auch Hyperlinks, Aufzählungspunkte oder nummerierte Punkte und Tabellen während des gesamten Prozesses wieder her.
Kompatibilität: Windows 98/Me/NT/2000/XP/2003/Vista/Server 2008/7/8/10
Vorteile:
- Es unterstützt .doc, .docx, .dotx und .rtf
- Beschädigte Dateien online abrufen
- Es behebt Word 95-2013-Dateien
Nachteile:
- Passwortgeschützte Dateien werden nicht wiederhergestellt
Top 5. Remo Repair Word
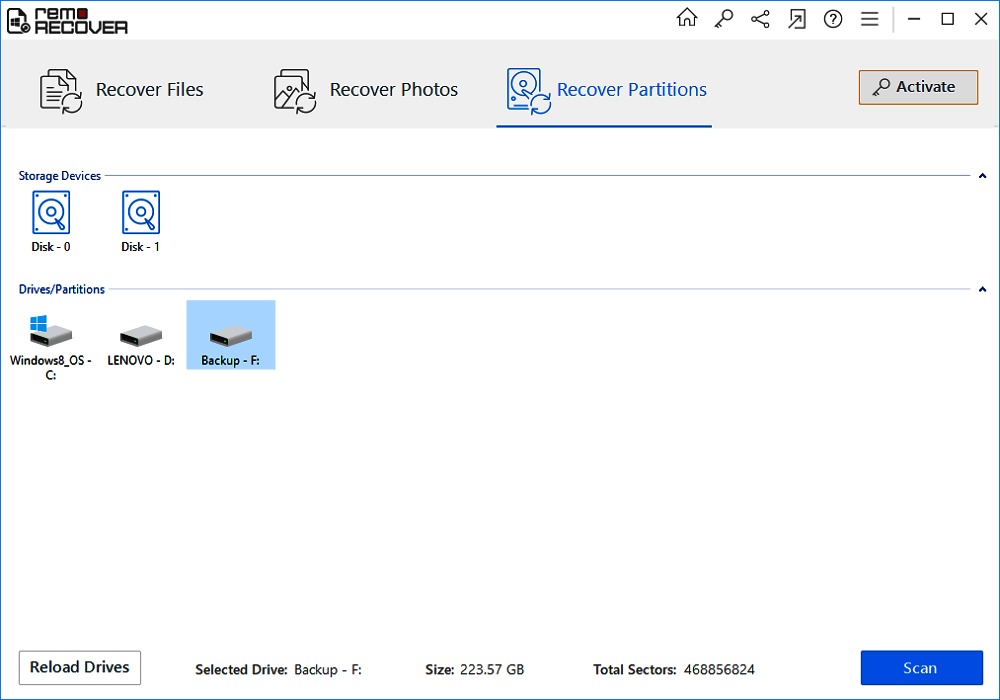
Die Wiederherstellung von Microsoft Office Word-Dokumenten wird mit Remo Repair Word vereinfacht. Nachdem die beschädigte Datei repariert wurde, können Sie sie als brandneues, sauberes Word-Dokument speichern. Es ist mit den Dateierweiterungen .doc und .docx kompatibel. Text, Formatierung, Objekte, Hyperlinks und mehr können alle korrigiert werden. Aus diesem Grund ist es sehr wahrscheinlich, dass es benutzerfreundlich ist. Die 32-Bit- und 64-Bit-Hardwarearchitekturen von Remo Repair Word machen es mit Windows- und Mac-Computern kompatibel.
Kompatibilität: Windows 8, Windows 7, Vista und XP
Vorteile:
- Es unterstützt .doc und .docs
- Repariert Hyperlinks und anderen beschädigten Text
- Vorschau wiederhergestellter Daten
Nachteile:
- Es erfordert MS Office, um Word-Dateien wiederherzustellen
Top 6. S2 Recovery Tools

Mit den von Microsoft vorgeschlagenen Verfahren können Sie beschädigte Word-Dateien wiederherstellen. Mit dem S2-Wiederherstellungsprogramm können Sie schnell auf diese Möglichkeiten zugreifen und beschädigte Microsoft Word DOC- und DOCX-Dateien mit fünf verschiedenen Ansätzen öffnen. Eine weitere Funktion ist eine grafische Benutzeroberfläche (GUI) zum Auffinden beschädigter Dateien, die entfernt, zerstört oder verloren gegangen sind. Die Umsetzung der Microsoft-Empfehlungen zur Wiederherstellung fehlerhafter Word-Dateien, die geöffnet werden können, ist für die nahe Zukunft in Arbeit.
Kompatibilität: Windows 2000/XP/2003/Vista/Server 2008/7
Vorteile:
- Repariert .doc- und .docx-Dateien
- Unterstützt verschiedene Fenster
- Es kann nach gelöschten beschädigten Dateiversionen suchen
Nachteile:
- Freeware ist nach 14 Tagen verfügbar
Top 7. DocRepair

Ein weiteres hilfreiches Datenwiederherstellungsprogramm ist DocRepair, das speziell für den Umgang mit beschädigten, beschädigten oder nicht zu öffnenden Word-Dokumenten entwickelt wurde. Microsoft Word 6.0, Word 95, 97, 2000, XP, 2003, 2007, 2010, 2013 und 2016 für Windows werden alle von diesem Programm unterstützt. Mit diesem Programm können Sie beschädigte Dokumente reparieren, die in Word 2007 im .docx- und .doc-Format gespeichert sind. Wenn Word hängen bleibt, obwohl das Dokument geöffnet wurde, kann dieses Programm Ihnen helfen, das Dokument wieder zu öffnen. Mit dieser Software können Sie Dokumente von beschädigten Festplatten und fehlerhaften Sektoren wiederherstellen.
Kompatibilität: Windows 95/98/2000/XP/2003/Vista/NT 4
Vorteile:
- Es stellt beschädigte und Word-unlesbare Dateien wieder her
- Unterstützt verschiedene Word-Versionen
- Es unterstützt .doc und .docs
Nachteile:
- Holen Sie sich für vollständige Funktionen die Vollversion
Top 8. Repair My Word

Repair My Word ist ein hervorragendes, kostenloses und benutzerfreundliches Tool zum Reparieren beschädigter Word-Dateien (nur .doc-Dateierweiterungen). Diese Methode erzeugt fehlerfreie Inhalte, die in einem neuen Microsoft Word-Dokument gespeichert werden können. Mit diesem Programm können Sie Ihre Daten aus beschädigten Dokumenten retten, selbst wenn Office 2007.docx-Dateien nicht unterstützt werden. Microsoft Word 6.0, Word 95/97/2000/XP/2003 und Word 2003 können alle mit diesem Tool repariert werden.
Kompatibilität: Windows 6.0/95/97/2000/XP/2003
Vorteile:
- Es hat eine einfache Benutzeroberfläche
- Es unterstützt die MS Word-Dateien Version 6.0, 95, 2000, X und 2003
Nachteile:
- Es ist auf .doc-Dateien beschränkt und repariert keine Word-Dateien mit der Erweiterung .docx
Top 9. Die Funktion zum Öffnen und Reparieren von Microsoft

Wenn Microsoft Word beim Öffnen eines Dokuments ein Problem feststellt, wird das Microsoft-Tool zum Öffnen und Reparieren sofort aktiviert. Die Option „Öffnen und Reparieren“ kann verwendet werden, wenn Sie ein Dokument öffnen. Dies kann sehr hilfreich sein, wenn Sie die Arbeit in einem anderen Dateiformat speichern möchten. Möglicherweise können Sie ein beschädigtes Dokument, das Sie in einem anderen Dateiformat speichern, nicht öffnen.
Kompatibilität: Windows 95/98/NT/2000/XP/Vista/7/8
Vorteile:
- Wird automatisch aktiviert
- Speichert Daten in verschiedenen Formaten
- Dateien schnell erkennen und reparieren
Nachteile:
- Komplexe Benutzeroberfläche
So wählen Sie Ihr bestes Word-Repair-Tool aus
Nachdem Sie oben über die besten Word-Repair-Tools gelesen haben, ist es an der Zeit, eines auszuwählen. Aber wie würden Sie eine auswählen? Eine große Frage. Sie können diese Tipps unten lesen, um sich selbst ein Bild zu machen.
- Benutzerfreundlichkeit: Ein Repair-Tool muss Benutzerfreundlichkeit bieten. Einfachheit ist der Teil, der es dem Benutzer erleichtert, das Tool zu verwenden. Während Sie viele Repair-Tools finden, die aufgrund ihrer komplexen Algorithmen schwer zu verstehen sind, sind einige von ihnen hervorragend für Sie geeignet.
- Preis: Die Preisgestaltung ist sehr wichtig. Manchmal haben Sie möglicherweise kein Budget, um sich die teureren Repair-Tools leisten zu können. Wohlgemerkt, es gibt überteuerte Tools auf dem Markt. Die hier behandelten fallen jedoch nicht in diese Kategorie. Wählen Sie also eine mit Bedacht aus.
- Leistung: Leistung ist der wichtigste Aspekt. Was macht es aus, wenn Sie Ihr Geld investiert haben und das Repair-Tool nicht die Leistung oder den "Wert" für das Geld bietet, das Sie gesucht haben? Stellen Sie daher sicher, dass das von Ihnen verwendete Tool eine hohe Standardleistung aufweist.
- Zeit: Zeit ist ein weiterer entscheidender Aspekt. Wie? Während Sie eine Abschlussarbeit schreiben oder ein offizielles Dokument für sich selbst erstellen und die Frist einhalten, möchten Sie keine Zeit verlieren. Stellen Sie daher sicher, dass Ihr Tool effizient ist und Ihre Datei sofort repariert, anstatt lange Stunden zu dauern!
So reparieren Sie beschädigte Word-Datei mit einfachen Klicks
Wenn eine Datei, die Sie in Word 2016 oder 2019 erstellt haben, nicht geöffnet werden kann, ist die dringlichste Aufgabe, die Datei zu reparieren und das gesamte wichtige Material zu finden. Das EaseUS Team hat eine grundlegende Technik entwickelt, um Ihnen zu helfen, indem es einen neuen Algorithmus in die neueste Ausgabe von EaseUS Fixo Dokumentenreparatur aufgenommen hat. Dies wurde getan, um die Dinge für Sie zu vereinfachen.
Im Gegensatz zu anderen Anwendungen für die Reparatur von Word-Dateien, wird EaseUS Fixo automatisch alle beschädigten, beschädigten oder unlesbaren Word-Dateien für Sie reparieren, während Sie diese Dateien scannen und in der Vorschau anzeigen.
Hauptmerkmale von EaseUS Fixo:
- Es listet beschädigte Dateien mit Namen, Speicherort, Typ und Größe auf
- Das Tool identifiziert die Festplatten Ihres Systems und lässt Sie Dateien hinzufügen
- Die Anwendung kann Ihnen helfen, die meisten Dokumente zu reparieren
Sie können die folgenden Schritte befolgen, um beschädigte Word-Dateien mit EaseUS Fixo zu reparieren.
Schritt 1. Einen Speicherort auswählen
Starten Sie EaseUS Fixo. Bei "Dokument reparieren" klicken Sie auf "Dateien hinzufügen". Jetzt können Sie die gewünschten Word-Dateien zur Reparatur auswählen.

Schritt 2. Word-Dateien reparieren
Alle ausgewählte Word-Dateien werden aufgelistet. Wenn Sie noch andere Word-Dateien reparieren wollen, können Sie die Dateien weiter hinzufügen. Danach klicken Sie auf "Alles reparieren", um mit der Reparatur zu beginnen.

Schritt 3. Reparierte Word-Dateien speichern
Die Vorschau der reparierte Dateien ist vor dem Speicher möglich. Anschließend klicken Sie auf "Alles speichern". Wählen Sie einen Speicherort für die reparierten Dateien. (Wir empfehlen Ihnen nicht, die wiederhergestellten Dateien auf dem ursprünglichen Ort zu speichern. Sie können eine andere Festplatte oder Partition auswählen.)

Häufig gestellte Fragen zum Word-Repair-Tool
Haben Sie Fragen zu Word-Repair-Tools? Hier sind ein paar häufig gestellte Fragen für Sie:
1. Wie bereinige ich Word?
Wählen Sie den Text aus, dessen ursprüngliches Layout Sie wiederherstellen möchten. Klicken Sie auf der Registerkarte Start in der Gruppe Schriftart auf Alle Formatierungen löschen. Klicken Sie auf der Registerkarte Start in der Gruppe Schriftart auf Alle Formatierungen löschen. Klicken Sie auf der Registerkarte „Nachricht“ in der Kategorie „Einfacher Text“ auf „Alle Formatierungen löschen“.
2. Wie behebe ich unlesbare Inhalte in Word?
Folgen Sie nun den Anweisungen in Microsoft Word.
Schritt 1. Navigieren Sie zur Registerkarte „Datei“ > Wählen Sie auf der linken Seite „Öffnen“ und dann rechts „Durchsuchen“.
Schritt 2. Wählen Sie die nicht lesbaren Word-Dateien im Feld Microsoft Open aus.
Schritt 3. Wählen Sie Text aus beliebiger Datei wiederherstellen aus der Dropdown-Option.
Schritt 4. Warten Sie einen Moment, bevor Sie fortfahren.
3. Können Sie eine Word-Datei wiederherstellen?
Führen Sie die folgenden Schritte aus, um ein Word-Dokument zu entschädigen:
Schritt 1. Wählen Sie das fehlerhafte Word-Dokument aus, indem Sie mit der rechten Maustaste auf das Menü klicken.
Schritt 2. Klicken Sie auf Ältere Versionen wiederherstellen.
Schritt 3. Warten Sie, bis frühere Dokumentversionen in ein Popup-Fenster geladen wurden, bevor Sie eine auswählen. Stellen Sie sicher, dass Sie auf OK klicken.
Das Fazit
MS Word ist ein wichtiges Werkzeug und anfällig für Schäden und Korruption. Auch wenn das Layout und der Inhalt verloren gehen, können Sie immer noch auf das Dokument zugreifen. Dafür benötigen Sie die besten Word-Reparatur-Tools/Software. Als Ergebnis haben wir neun Online-Reparaturprogramme für Word-Dokumente behandelt. Möglicherweise erhalten Sie eine kostenlose Kopie der von Ihnen ausgewählten Word-Reparatur-Tools. Darüber hinaus haben wir eine vollständige Schritt-für-Schritt-Anleitung zur Verwendung von „Stellar Fix for Word“ zur schnellen Wiederherstellung und Reparatur Ihrer Word-Dateien beigefügt.
Word-Reparatur-Tool FAQs
Haben Sie Fragen zu Word-Repair-Tools? Hier sind ein paar häufig gestellte Fragen für Sie:
1. Wie kann ich Word bereinigen?
Wählen Sie den Text, den Sie in sein ursprüngliches Layout zurückversetzen möchten. Klicken Sie auf Alle Formatierungen löschen in der Gruppe Schriftart auf der Registerkarte Start. Klicken Sie auf Alle Formatierungen löschen in der Gruppe Schriftart auf der Registerkarte Start. Klicken Sie auf Alle Formatierungen löschen in der Kategorie Grundlegende Texte auf der Registerkarte Nachricht.
2. Wie kann ich unleserlichen Inhalt in Word korrigieren?
Befolgen Sie nun die Anweisungen in Microsoft Word.
Schritt 1. Navigieren Sie zur Registerkarte Datei > Wählen Sie auf der linken Seite die Option Öffnen und dann auf der rechten Seite die Option Durchsuchen.
Schritt 2. Wählen Sie die unleserlichen Word-Dateien im Feld Microsoft Öffnen aus.
Schritt 3. Wählen Sie Text aus jeder Datei wiederherstellen aus der Dropdown-Liste.
Schritt 4. Warten Sie ein paar Augenblicke, bevor Sie fortfahren.
3. Kann man die Beschädigung einer Word-Datei rückgängig machen?
Gehen Sie wie folgt vor, um die Beschädigung eines Word-Dokuments aufzuheben:
Schritt 1. Wählen Sie das fehlerhafte Word-Dokument aus, indem Sie mit der rechten Maustaste auf das Menü klicken.
Schritt 2. Klicken Sie auf Ältere Versionen wiederherstellen.
Schritt 3. Warten Sie, bis frühere Dokumentversionen in ein Popup-Fenster geladen werden, bevor Sie eine auswählen. Klicken Sie unbedingt auf OK.
War der Artikel hilfreich?
Maria ist begeistert über fast allen IT-Themen. Ihr Fokus liegt auf der Datenrettung, der Festplattenverwaltung, Backup & Wiederherstellen und den Multimedien. Diese Artikel umfassen die professionellen Testberichte und Lösungen.
Weitere Artikel & Tipps:
-
Reparatursoftware für beschädigte Dateien kostenlos herunterladen und online [2025 TOP]
![author icon]() Maria | 24.02.2025, 14:28
Maria | 24.02.2025, 14:28 -
Wie verwendet man Windows File Recovery unter Windows 10/11 [2025 Anleitung]
![author icon]() Mako | 17.02.2025, 15:57
Mako | 17.02.2025, 15:57 -
Auf PC/Steam/Switch: Monster Hunter Daten wiederherstellen
![author icon]() Mako | 17.02.2025, 15:57
Mako | 17.02.2025, 15:57 -
Wie kann man onedrive gelöschte dateien wiederherstellen?
![author icon]() Mako | 17.02.2025, 15:57
Mako | 17.02.2025, 15:57