Inhaltsverzeichnis
Wie kann man die verlorene Office Dokumente von USB-Stick wiederherstellen?
Kann jemand mir helfen? Ich habe gestern meine Arbeitsdokumente auf meinem USB-Stick versehentlich verloren. Alle meine Projektsarbeit für fast 6 Monate sind gegangen! Die Dateien sind sehr wichtig für mich, wenn ich es nicht zurückbekommen würden, könnten ich gefeuert werden... Ich brauche eine professionelle Lösung, um die verlorene Office Dokumente von USB-Stick wiederherzustellen. Bitte helfen Sie mir. Vielen Dank.
Ich glaube, dass Problem häufig auf die Anwender von USB-Stick auftritt. Was kann man tun, wenn die Katastrophe passiert? Eine professionelle Datenrettungssoftware konnte jetzt helfen. Wir empfehlen Ihnen EaseUS Data Recovery Wizard, die ein professioneller Software-Hersteller für 11 Jahre ist. Die Datenrettung Software kann die verlorenen Office Dokumente wie Excel Datei wiederherstellen und Word Datei wiederherstellen.
Office Dokumente von USB-Stick mit EaseUS Data Recovery Wizard wiederherstellen
EaseUS professionelle Datenrettungssoftware - EaseUS Data Recovery Wizard Pro kann verlorene Office Dokumente von USB-Stick in 3 einfachen Schritten wiedeherstellen. Es ist zuverlässig und einfach zu bedienend. Es unterstützt die Wiederherstellung unter Windows 7/8/8.1/10 und fast alle Typen von Daten wie Datei, Dokument, Foto, Bild, Video, Audio.
Jetzt können Sie die kostenlose Testversion herunterladen und mit Hilfe der leitungsstarke Datenrettung Software können erfolgreich die Office Daten und Dokumente von dem USB-Stick wiederherstellen.
Tipps: Bitte stoppen Sie sofort, das USB-Stick zu verwenden, wenn Sie Daten darauf verloren haben, um Überschreiben der Daten zu vermeiden.
3 Schritte, um Office Dokumente von USB-Stick wiederherzustellen
Mit den einfachen 3 Schritten von EaseUS Data Recovery Wizard kann man leicht schaffen, die verlorenen Office Dokumente von USB-Stick wiederherzustellen. Bitte befolgen Sie die Schritte unten, um die Wiederherstellung zu starten.
Schritt 1. Starten Sie das Programm und wählen Sie die Festplatte aus, in der Sie die Office Dateien speicherten. Dann klicken Sie auf „Scan“.

Schritt 2. Nach dem Scan werden Sie alle Scan-Ergebnissen im Verzeichnisbaum sehen. Klicken Sie auf „Filter“ > „Dokumente“, um die Office Dateien herauszufinden. Oder suchen Sie den Dateinamen in der Suchleiste. Sie können die gefundenen Dateien in der Vorschau betrachten. Sollten Sie Ihre gewünschte Dateien nicht finden, schauen Sie „RAW“ Ordner.
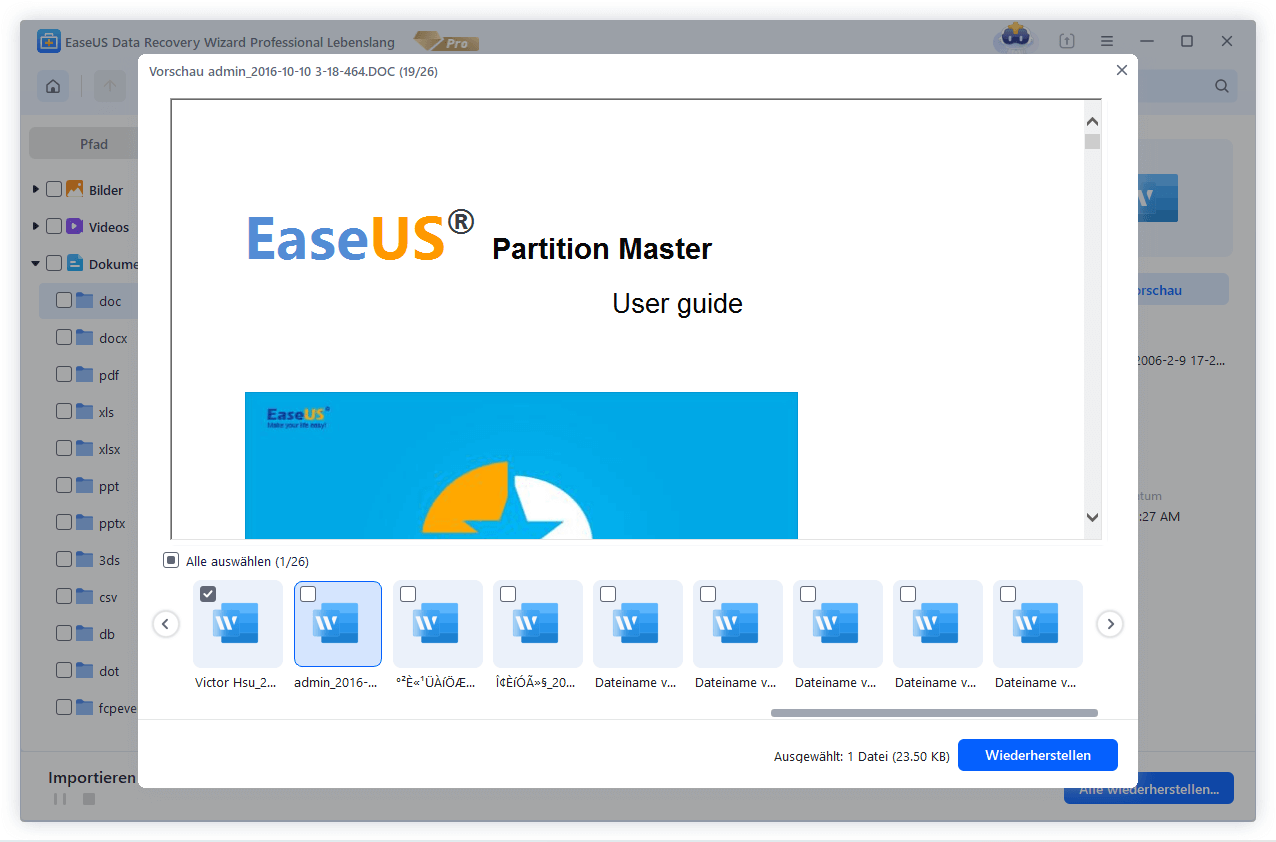
Schritt 3. Wählen Sie alle gewünschten Daten aus und klicken Sie auf „Wiederherstellen“. Hinweis: Speichern Sie die wiederhergestellten Daten am anderen Ort statt am angestammten Speicherort, um die Daten-Überschreibung zu vermeiden.

War diese Seite hilfreich?
-
Jahrgang 1992; Studierte Mathematik an SISU, China; Seit 2015 zum festen Team der EaseUS-Redaktion. Seitdem schreibte sie Ratgeber und Tipps. Zudem berichtete sie über Neues und Aufregendes aus der digitalen Technikwelt. …

20+
Jahre Erfahrung

160+
Länder und Regionen

72 Millionen+
Downloads

4.7 +
Trustpilot Bewertung
TOP 2 in Recovery-Tools
"Easeus Data Recovery Wizard kann die letzte Möglichkeit sein, gelöschte Daten wiederherzustellen und ist dabei sogar kostenlos."

EaseUS Data Recovery Wizard
Leistungsstarke Datenrettungssoftware zur Wiederherstellung von Dateien in fast allen Datenverlustszenarien unter Windows und Mac.
100% Sauber
Top 10 Artikel
-
 Gelöschte Dateien wiederherstellen
Gelöschte Dateien wiederherstellen
-
 USB-Stick wiederherstellen
USB-Stick wiederherstellen
-
 SD-Karte reparieren
SD-Karte reparieren
-
 Papierkorb wiederherstellen
Papierkorb wiederherstellen
-
 Festplatte wiederherstellen
Festplatte wiederherstellen
-
 USB wird nicht erkannt
USB wird nicht erkannt
-
 RAW in NTFS umwandeln
RAW in NTFS umwandeln
-
 Gelöschte Fotos wiederherstellen
Gelöschte Fotos wiederherstellen
-
 Word-Dokument wiederherstellen
Word-Dokument wiederherstellen
-
 Excel-Dokument wiederherstellen
Excel-Dokument wiederherstellen
 February 17,2025
February 17,2025



