Inhaltsverzeichnis
EXE-Dateien wurden automatisch gelöscht - So können Sie tun

"Derzeit habe ich ein Problem. Meine EXE-Dateien werden automatisch von meinem Computer gelöscht. Ich versuche, erneut herunterzuladen und zu installieren, aber die .exe-Dateien wurden wiederholt gelöscht. Was kann ich tun, um dieses Problem zu lösen und die gelöschten .exe-Dateien wiederherzustellen?"
Viele Benutzer haben festgestellt, dass einige ihre EXE-Dateien auf ihrem PC automatisch gelöscht werden. Dies ist ein seltsames Problem, das durch Antivirus-Einstellungen, Berechtigungsprobleme, Systemfehler oder andere Ursachen verursacht werden kann. Wenn Ihnen auch solches Problem begegnet, machen Sie sich keine Sorgen. In diesem Artikel finden Sie drei effektive Möglichkeiten, um gelöschte, automatisch verschwundene oder fehlende EXE-Dateien wiederherzustellen.
Methode 1. Gelöschte EXE-Dateien durch Vorgängerversionen wiederherstellen
Vorgängerversionen sind die Kopien von Dateien und Ordnern, die von der Windows-Sicherung erstellt wurden, oder Kopien von Dateien und Ordnern, die von Windows automatisch als Teil eines Wiederherstellungspunkts gespeichert werden. Sie können Dateien oder Ordner aus Vorgängerversionen ohne Software von Drittanbietern wiederherstellen. Wie können Sie dann EXE-Dateien aus früheren Versionen wiederherstellen? Folgen Sie einfach den einfachen Anweisungen
Schritt 1. Öffnen Sie Dieser PC oder Mein Computer.
Schritt 2. Finden Sie den Ordner, in dem Sie die gelöschten EXE-Dateien gespeichert haben.
Schritt 3. Klicken Sie mit der rechten Maustaste auf den Ordner und wählen Sie "Vorgängerversionen wiederherstellen".
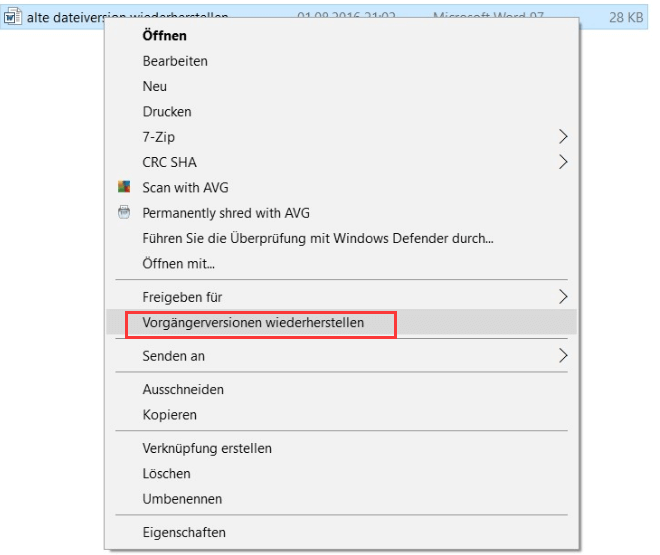
Schritt 4. Wählen Sie eine Version und stellen Sie diese wieder her.
Hinweis: Diese Methode funktioniert nur, wenn Sie Sicherungskopien mit Hilfe der Windows-Sicherung erstellt haben. Wenn Sie diese Funktion nicht aktiviert haben, wird dieser Tipp nicht hilfreich sein.
Methode 2. Gelöschte EXE-Dateien aus dem Papierkorb wiederherstellen
Wenn Sie EXE-Dateien auf dem Desktop gespeichert und dann diese aus Versehen gelöscht haben, können Sie versuchen, die Dateien aus dem Papierkorb wiederherzustellen, wenn Sie ihn nicht geleert haben. Hier ist die detaillierte Anleitung:
- Öffnen Sie den "Papierkorb" auf dem Desktop.
- Suchen Sie die gelöschte EXE-Datei und klicken Sie mit der rechten Maustaste darauf.
- Wählen Sie dann "Wiederherstellen".
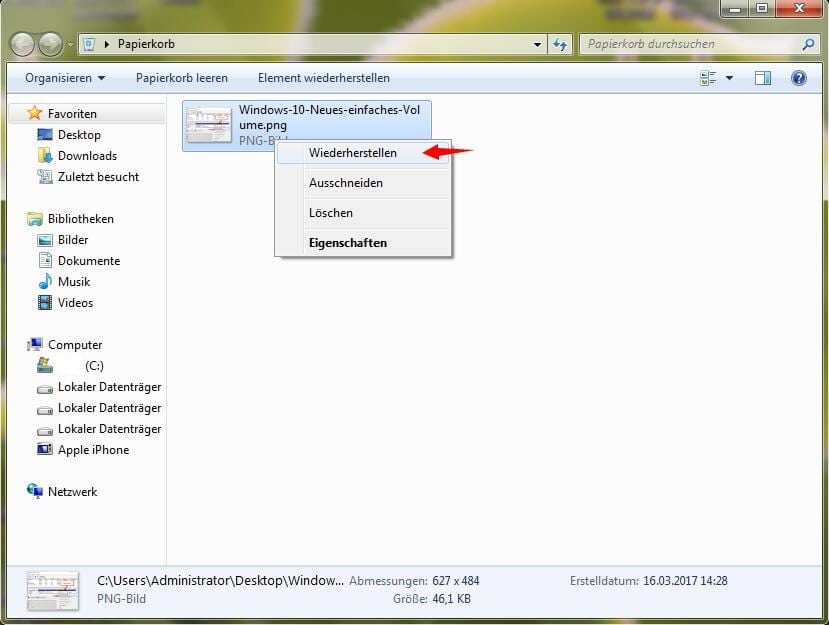
Hinweis: Wenn Sie den Papierkorb unter Windows 10/8/7 geleert haben, können Sie gelöschte Dateien auf diesem Weg nicht direkt wiederherstellen. Sie können jedoch auf professionelle Dateiwiederherstellungssoftware zurückgreifen, um eine Wiederherstellung von Daten aus dem Papierkorb durchzuführen.
Methode 3. Gelöschte EXE-Dateien durch eine professionelle Software wiederherstellen
Dies ist die einzige hilfreiche Methode, um dauerhaft gelöschte EXE-Dateien ohne Backups wiederherzustellen. EaseUS Data Recovery Wizard ist eine effektive Datenrettungssoftware für Windows- und Mac-Benutzer, wenn Ihre Dateien aus Versehen gelöscht oder wegen anderer Fehler verloren gegangen sind. Auch wenn der Papierkorb geleert werden, kann diese Software Ihre Dateien finden und wiederherstellen. Jetzt laden Sie diese Software herunter und starten Sie die Wiederherstellung wie folgt.
Tipp: Wenn Sie Office Dateien verloren haben, können Sie sich an diese Software wenden und Ihre Office Dokumente wiederherstellen.
Schritt 1. Wählen Sie Datenträger aus, von dem Ihre Daten gelöscht wurden, und klicken Sie dann auf "Scan". Das Programm wird das gewählte Laufwerk scannen und alle Ihre gelöschten Daten herausfinden.
Schritt 2. Das Programm listet zunächst alle gelöschten Dateien auf, woraufhin noch einmal die gesamte Festplatte durchleuchtet wird, um auch wirklich alle wiederherstellbaren Dateien zu finden.
Schritt 3. Nun sehen Sie die Vorschau. Filtern Sie die Scan-Ergebnisse, suchen Sie durch den Verzeichnisbau auf der linken Seite und wählen Sie Ihre Daten zur Wiederherstellung aus. Klicken Sie dann auf Wiederherstellen. Wenn Sie Ihre Daten im Verzeichnisbaum nicht auffinden können, können Sie oben auf „RAW“ Ordner klicken, um Dateien zu durchuchen, deren Metadaten beschädigt oder verloren gegangen sind.
War diese Seite hilfreich?
-
Jahrgang 1992; Studierte Mathematik an SISU, China; Seit 2015 zum festen Team der EaseUS-Redaktion. Seitdem schreibte sie Ratgeber und Tipps. Zudem berichtete sie über Neues und Aufregendes aus der digitalen Technikwelt. …

20+
Jahre Erfahrung

160+
Länder und Regionen

72 Millionen+
Downloads

4.7 +
Trustpilot Bewertung
TOP 2 in Recovery-Tools
"Easeus Data Recovery Wizard kann die letzte Möglichkeit sein, gelöschte Daten wiederherzustellen und ist dabei sogar kostenlos."

EaseUS Data Recovery Wizard
Leistungsstarke Datenrettungssoftware zur Wiederherstellung von Dateien in fast allen Datenverlustszenarien unter Windows und Mac.
100% Sauber
Top 10 Artikel
-
 Gelöschte Dateien wiederherstellen
Gelöschte Dateien wiederherstellen
-
 USB-Stick wiederherstellen
USB-Stick wiederherstellen
-
 SD-Karte reparieren
SD-Karte reparieren
-
 Papierkorb wiederherstellen
Papierkorb wiederherstellen
-
 Festplatte wiederherstellen
Festplatte wiederherstellen
-
 USB wird nicht erkannt
USB wird nicht erkannt
-
 RAW in NTFS umwandeln
RAW in NTFS umwandeln
-
 Gelöschte Fotos wiederherstellen
Gelöschte Fotos wiederherstellen
-
 Word-Dokument wiederherstellen
Word-Dokument wiederherstellen
-
 Excel-Dokument wiederherstellen
Excel-Dokument wiederherstellen



 February 17,2025
February 17,2025



