Inhaltsverzeichnis
Wenn Sie Hilfe benötigen, um die Änderung in Excel rückgängig zu machen oder verlorene Excel-Dateien wiederherzustellen, können wir Ihnen helfen. Manchmal müssen wir die Bearbeitungen, die wir im Arbeitsblatt gespeichert werden, rückgängig machen. Es gibt verschiedene Möglichkeiten, die Ersparnisse rückgängig zu machen. Hier sind 4 einfache und schnelle Methoden zum Rückgängigmachen einer Excel-Datei nach dem Speichern und Schließen.
| Praktische Lösungen | Schritt-für-Schritt-Fehlerbehebung |
|---|---|
| Lösung 1. Die Schaltfläche „Rückgängig“ verwenden | Um Ihre Änderungen am aktuellen Arbeitsblatt rückgängig zu machen, klicken Sie auf die Schaltfläche „Rückgängig“ ... Vollständige Schritte |
| Lösung 2. Die Tastenkombination „Strg+Z“ drücken | Die Standard-Tastenkombination zum Rückgängigmachen eines vorherigen Vorgangs ist Strg+Z... Vollständige Schritte |
| Lösung 3. Verwenden Sie Den Dateiversionsverlauf verwenden | In Excel ist das Wiederherstellen der vorherigen Version der Arbeitsmappe eine weitere Möglichkeit, einen Speichervorgang rückgängig zu machen ... Vollständige Schritte |
| Lösung 4. Mit Backup rückgängig machen | Eine andere Möglichkeit, die Originaldaten schnell wiederherzustellen, besteht darin, eine Sicherungskopie des Blatts zu erstellen ... Vollständige Schritte |
Viele Benutzer haben die Erfahrungen damit, nachdem sie eine wichtige Excel-Datei bearbeitet, wird die Datei aber ohne Speichern geschlossen. Oder, noch schlimmer, der Computer fällt aus und Benutzer verlieren alle nicht gespeicherten Änderungen. Sin die wichtigen Daten für immer weg? Nein. Es gibt noch Möglichkeiten! Sie können eine nicht gespeicherte oder eine gelöschte Excel-Datei wiederherstellen.
Sie können den EaseUS Data Recovery Wizard verwenden, um die gelöschte Excel-Datei in drei einfachen Schritten von Ihrem PC oder anderen Speichergeräten wiederherzustellen, wenn Sie die ältere Version der Excel-Datei bereits gelöscht haben oder wenn die gespeicherte Excel-Datei durch unvorsichtiges Löschen verloren geht , Festplattenformatierung oder andere Gründe.
Schritt 1. Standort auswählen und auf „Scannen“ klicken
Wählen Sie das Laufwerk oder einen bestimmten Ordner auf dem Desktop oder an einem anderen Ort aus, an dem Sie die Excel-Dateien verloren haben, und klicken Sie auf die Schaltfläche „Scannen“.

Schritt 2. Suchen Sie Ihre Excel-Dateien
Um die Excel-Dateien in den Scanergebnissen schnell zu finden, klicken Sie im linken Bereich auf die Option „Dokumente“. Wählen Sie „Excel“ und klicken Sie auf „Vorschau“, um zu überprüfen, ob die Excel-Dateien die gewünschten sind.
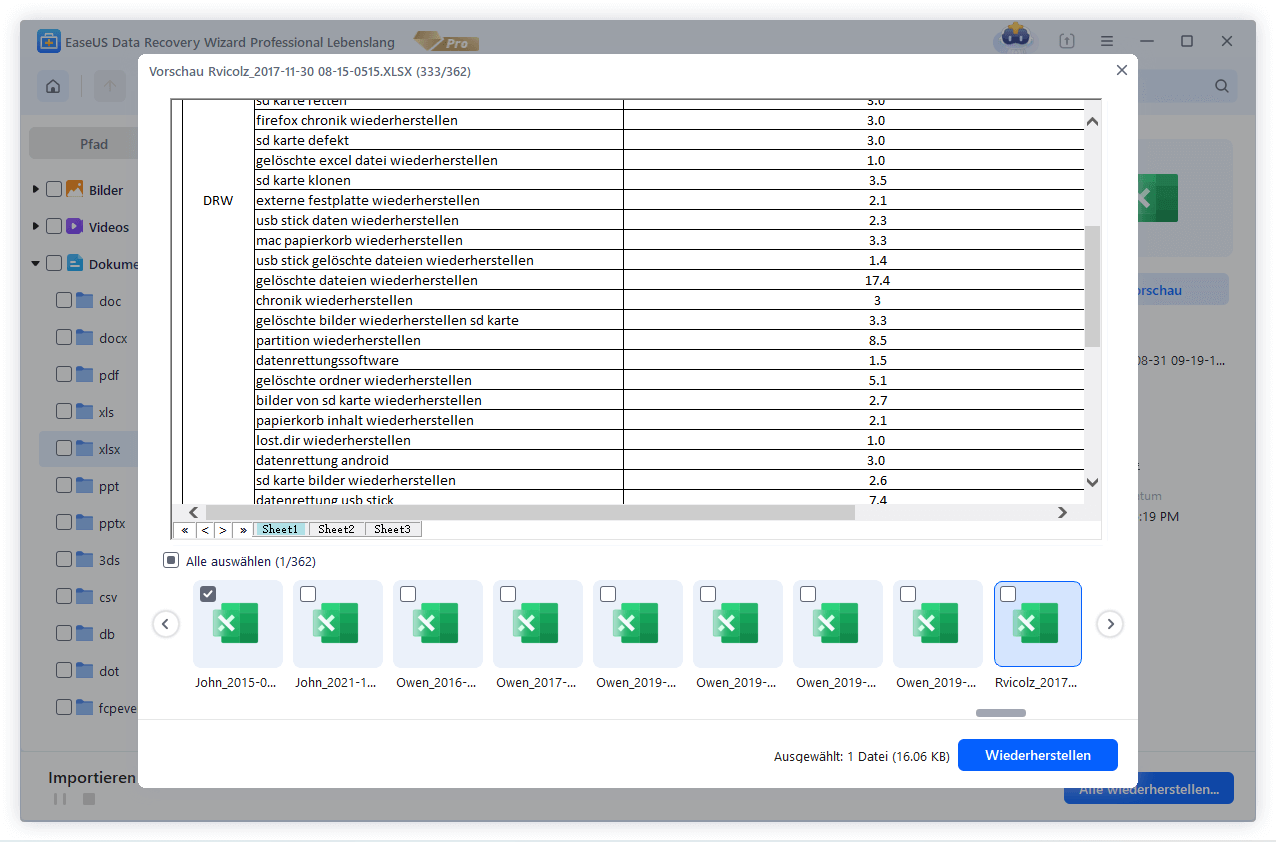
Schritt 3. Excel-Dateien wiederherstellen
Wählen Sie abschließend die gewünschten Excel-Dateien aus und klicken Sie auf die Schaltfläche „Wiederherstellen“. Wählen Sie dann einen Ordner aus, um die Excel-Dateien an einem anderen Ort zu speichern.

So können Sie Änderungen in Excel nach dem Speichern und Schließen rückgängig machen
Wenn Sie die Originaldaten des Arbeitsblatts nach der Änderung wiederherstellen möchten, möchten Sie möglicherweise alle Ihre Änderungen rückgängig machen. Um Änderungen rückgängig zu machen, verwenden Sie die Rückgängig-Funktion von Excel. Das wiederholte Klicken auf die Schaltfläche „Rückgängig“ ist jedoch zeitaufwändig, wenn Sie alle am Arbeitsblatt vorgenommenen Änderungen rückgängig machen möchten. Nachdem Sie das Arbeitsblatt geändert haben, gibt es Möglichkeiten, die verschwundenen Excel-Dateien wiederherzustellen. Besuchen Sie diesen Teil für weitere Informationen.
Lösung 1. Auf die Schaltfläche „Rückgängig“ klicken
Mit der Schaltfläche „Rückgängig“ im Menüband „Startseite“ können Sie eine Speicherung in Excel ganz einfach rückgängig machen, wenn Sie das Blatt noch nicht geschlossen haben.
Um Ihre Änderungen am aktuellen Arbeitsblatt rückgängig zu machen, klicken Sie in der „Symbolleiste für den Schnellzugriff“ auf die Schaltfläche „Rückgängig“.
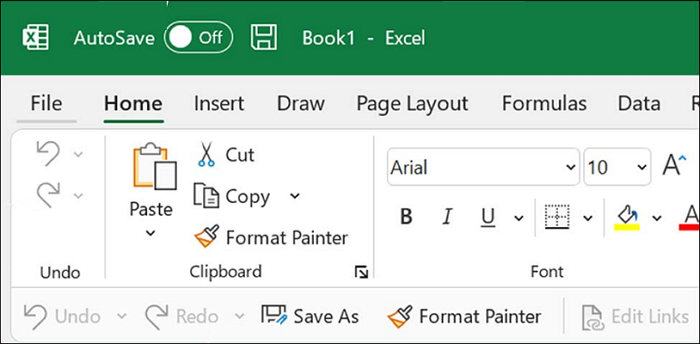
- Klicken Sie auf die Schaltfläche „🔽“ neben der Schaltfläche „Rückgängig“, um alle von Ihnen vorgenommenen Änderungen am Arbeitsblatt anzuzeigen. Bewegen Sie dann den Zeiger auf die letzte Änderung, um alle Änderungen in der Liste auszuwählen, und klicken Sie darauf, um sie alle auf einmal rückgängig zu machen.
- Die Rückgängig-Liste enthält auch alle Änderungen, die an den anderen Arbeitsblättern in der aktuellen Arbeitsmappe vorgenommen wurden. Daher wird es schwierig, mit dieser Methode jede Änderung in einem bestimmten Arbeitsblatt rückgängig zu machen.
Lassen Sie uns drei weitere Möglichkeiten kennenlernen, um Änderungen in Excel nach dem Speichern und Schließen rückgängig zu machen. Vergessen Sie vorher nicht, diese Passage zu markieren, indem Sie sie auf Facebook, Twitter oder SNS teilen.
Lösung 2. Die Tastenkombination „Strg+Z“ verwenden, um die Änderung rückgängig zu machen
| ⚠️Einige Aktivitäten können nicht rückgängig gemacht werden, nachdem Sie auf Speichern geklickt und das Dokument geschlossen haben, wodurch der Rückgängig-Speicher gelöscht wird. Sie können die Änderungen nicht rückgängig machen, es sei denn, Sie haben eine Sicherungskopie der Datei. |
Wenn das Dokument noch geöffnet ist, können Sie alle Änderungen schnell rückgängig machen, indem Sie auf die Schaltfläche „Rückgängig“ in der Symbolleiste für den Schnellzugriff klicken oder die Tastenkombination Strg+Z drücken, um darauf zuzugreifen. Speichern Sie das Dokument anschließend erneut.
Die Standard-Tastenkombination zum Rückgängigmachen eines vorherigen Vorgangs ist Strg+Z . Mit der Excel-Tastenkombination Strg+Z kann ein Speichern rückgängig gemacht werden, wenn das Blatt nicht geschlossen wurde. Dadurch kann der vorherige Wert wiederhergestellt und das gespeicherte Element rückgängig gemacht werden.

Durch „Strg+Z“ gelöschte Dateien wiederherstellen
Verlorene Dateien durch Drücken von Strg + Z? Mach dir keine Sorge. In diesem Tutorial wird erklärt, wie Sie mit Strg + Z gelöschte Dateien auf zwei Arten wiederherstellen können. Lesen Sie mehr >>
Lösung 3. Die Vorgängerversion mit OneDrive wiederherstellen
In Excel ist das Wiederherstellen der vorherigen Version der Arbeitsmappe eine weitere Möglichkeit, einen Speichervorgang rückgängig zu machen. Hierzu können Sie die Versionshistorie-Option nutzen.
OneDrive ist eine ausgezeichnete Wahl für die Speicherung von Excel-Dateien. Benutzer können bei Bedarf mehr Speicher kaufen; Es bietet 2 GB kostenlosen Speicherplatz. Benutzer können bei Bedarf eine frühere Version einer Datei wiederherstellen, da frühere Versionen der Dateien im Auge behalten werden. Die folgende Methode zeigt Ihnen, wie Sie nicht gespeicherte Excel-Daten mit OneDrive wiederherstellen.
Schritt 1. Gehen Sie zur OneDrive-Website und melden Sie sich mit Ihren Kontoinformationen an.

Schritt 2. Wählen Sie den Ordner „Dokumente“ aus, in dem Sie Ihre Datei gespeichert haben, indem Sie darauf klicken.
Schritt 3. Suchen Sie das gewünschte Excel-Dokument und klicken Sie mit der rechten Maustaste darauf.
Schritt 4. Wählen Sie „Versionsverlauf“. Im linken Bereich können Sie alle früheren Versionen der Datei anzeigen.

Schritt 5. Sobald Sie die gewünschte Version gefunden haben, klicken Sie auf „Herunterladen“, um eine Kopie herunterzuladen, oder auf „Wiederherstellen“, um die aktuelle Version zu ersetzen.

Lösung 4. Excel-Änderungen mit Backup rückgängig machen
Eine andere Möglichkeit, die Originaldaten nach der Änderung eines Arbeitsblatts der verschwundenen Excel-Datei schnell wiederherzustellen, besteht darin, zunächst eine Sicherungskopie des Blatts zu erstellen. Das Arbeitsblatt kann problemlos mit dem folgenden VBA-Code gesichert werden.
Schritt 1. Behalten Sie Ihre Originaldaten im Arbeitsblatt und drücken Sie Alt + F11 , um das Microsoft Visual Basic-Anwendungsfenster zu öffnen.
Schritt 2. Klicken Sie im Microsoft Visual Basic-Anwendungsfenster auf „Einfügen“ > „Modul“, kopieren Sie dann den folgenden VBA-Code und fügen Sie ihn in das Modulfenster ein.
Schritt 3: Um den Code auszuführen, drücken Sie die Taste F5. Anschließend wird ein Backup-Arbeitsblatt mit genau demselben Inhalt wie das angegebene Arbeitsblatt erstellt.

So stellen Sie die vorherige Version einer Excel-Datei nach dem Speichern wieder her
Probieren Sie die beiden unten aufgeführten Methoden aus, um eine ältere Version einer Excel-Datei zu erhalten, wenn Sie die Änderung nicht rückgängig gemacht und gespeichert haben. Windows kann automatisch Versionen Ihrer Datei speichern, während Sie daran arbeiten, wenn die Option „AutoWiederherstellen“ aktiviert ist. Indem Sie die folgenden Anweisungen befolgen, können Sie eine Vorgängerversion von Excel-Datei wiederherstellen.
Schritt 1. Gehen Sie zu „Datei“ > „Info“ > „Arbeitsmappe verwalten“ > „Nicht gespeicherte Arbeitsmappen wiederherstellen“.

Schritt 2. Wählen Sie die Datei aus und klicken Sie auf „Öffnen“.
Schritt 3. Um die Datei zu speichern, klicken Sie in der oberen Leiste der Datei auf „Speichern unter“.
Um zusammenzufassen
Deshalb haben wir Ihnen in diesem Artikel die vier einfachsten Möglichkeiten gezeigt, eine Speicherung in Excel rückgängig zu machen. Jeder dieser Ansätze wird zur Erledigung der Aufgabe geeignet sein. Ich hoffe aufrichtig, dass Ihnen dieser Aufsatz gefallen hat und Sie daraus gelernt haben. Bitte hinterlassen Sie einen Kommentar, wenn Ihnen etwas schwer verständlich erscheint. Wenn Sie weitere Optionen kennen, die wir möglicherweise übersehen haben, teilen Sie uns dies bitte mit. Für weitere Anforderungen an die Dateiwiederherstellungssoftware versuchen Sie es mit EaseUS Data Recovery Wizard.
FAQs zum Rückgängigmachen von Änderungen in Excel nach dem Speichern und Schließen
Hier sind 4 zusätzliche Fragen zum Rückgängigmachen von Änderungen in Excel nach dem Speichern und Schließen. Hier finden Sie die Antworten.
1. Wie kann ich alle Änderungen rückgängig machen, um die Originaldaten in Excel wiederherzustellen?
- Verwenden Sie die Schaltfläche „Rückgängig“ und Tastenkombinationen, um alle Änderungen rückgängig zu machen und die Originaldaten zu erhalten.
- Machen Sie alle Änderungen an den Originaldaten aus der Sicherung rückgängig.
- Mit dem EaseUS Data Recovery Wizard können Sie alle Änderungen rückgängig machen und die Originaldaten wiederherstellen.
2. Kann ich eine Excel-Datei wiederherstellen, die ich versehentlich überschrieben habe?
Sie können versuchen, überschriebene Excel-Dateien unter Windows 10 mit früheren Versionen wiederherzustellen. Nachdem Sie den Dateiversionsverlauf oder die Windows-Sicherung in Windows 10 oder 11 aktiviert haben, können Sie die überschriebene Excel-Datei wiederherstellen.
3. Wie macht man Änderungen in Excel nach dem Speichern rückgängig?
Wenn das Dokument noch geöffnet ist, können Sie alle Änderungen schnell rückgängig machen, indem Sie auf die Schaltfläche „Rückgängig“ in der Symbolleiste für den Schnellzugriff klicken oder die Tastenkombination Strg+Z drücken, um darauf zuzugreifen. Speichern Sie das Dokument anschließend erneut.
4. Wie kann ich Änderungen nach dem Speichern der Dokumente rückgängig machen?
In jeder Word-Version besteht eine gute Chance, dass Sie, wenn Sie die Funktion „Rückgängig“ häufig genug verwenden, zu dem Punkt zurückkehren können, an dem Sie mit den Änderungen begonnen haben, wenn Sie gerade ein Dokument bearbeitet haben und „Speichern unter“ statt „Speichern“ verwenden wollten . Dies ist jedoch nur möglich, wenn Sie das Dokument nicht geschlossen haben.
Wenn das Dokument also noch geöffnet ist, verwenden Sie „Datei speichern unter“, um es unter einem neuen Namen zu speichern, verwenden Sie „Rückgängig“, um die Änderungen rückgängig zu machen, und speichern Sie das Dokument unter dem Namen, den Sie ihm ursprünglich gegeben haben.
War diese Seite hilfreich?
-
Technik-Freund und App-Fan. Mako schreibe seit März 2016 für die Leser von EaseUS. Er begeistert über Datenrettung, Festplattenverwaltung, Datensicherung, Datenspeicher-Optimierung. Er interssiert sich auch für Windows und andere Geräte. …

20+
Jahre Erfahrung

160+
Länder und Regionen

72 Millionen+
Downloads

4.7 +
Trustpilot Bewertung
TOP 2 in Recovery-Tools
"Easeus Data Recovery Wizard kann die letzte Möglichkeit sein, gelöschte Daten wiederherzustellen und ist dabei sogar kostenlos."

EaseUS Data Recovery Wizard
Leistungsstarke Datenrettungssoftware zur Wiederherstellung von Dateien in fast allen Datenverlustszenarien unter Windows und Mac.
100% Sauber
Top 10 Artikel
-
 Gelöschte Dateien wiederherstellen
Gelöschte Dateien wiederherstellen
-
 USB-Stick wiederherstellen
USB-Stick wiederherstellen
-
 SD-Karte reparieren
SD-Karte reparieren
-
 Papierkorb wiederherstellen
Papierkorb wiederherstellen
-
 Festplatte wiederherstellen
Festplatte wiederherstellen
-
 USB wird nicht erkannt
USB wird nicht erkannt
-
 RAW in NTFS umwandeln
RAW in NTFS umwandeln
-
 Gelöschte Fotos wiederherstellen
Gelöschte Fotos wiederherstellen
-
 Word-Dokument wiederherstellen
Word-Dokument wiederherstellen
-
 Excel-Dokument wiederherstellen
Excel-Dokument wiederherstellen
 February 17,2025
February 17,2025



