Inhaltsverzeichnis
Was ist das automatische Speichern?
Die bearbeiteten Word-/Excel-Dateien können aufgrund von verschiedenen Probleme verloren gehen, z.B., das System oder das Programm stürzt ab, Word oder Excel reagiert nicht oder bleibt hängen, der Stromausfall, usw. Der Datenverlust kann jederzeit passieren. Wenn Sie den Datenverlust vermeiden wollen, sollten Sie das automatische Speichern in den Office-Programmen aktivieren.
Auto-Speichern ist eine Funktion in Microsoft Word, Excel, PowerPoint und Office 365. Diese Funktion ermöglicht Ihnen, Ihre Dateien bei der Bearbeitung automatisch zu speichern. Die bearbeiteten Inhalte können nach dem Absturz und anderen Fehlern einfach wiederhergestellt werden, wenn Sie diese Funktion vorher aktiviert haben. Wenn Sie nicht kennen, wie das Auto-Speichern zu aktivieren, können wir Ihnen die ausführlichen Anleitung anbieten.
Teil 1. Word/Excel automatisches Speichern auf Windows PC aktivieren
Schritt 1. Starten Sie Word oder Excel auf Ihrem Computer.
Schritt 2. Dann gehen Sie zu „Datei“ > „Optionen“.
Schritt 3. Im linken Bereich klicken Sie auf „Speichern“ und dann aktivieren Sie die Option „AutoWiederherste&llen-Informationen speichern alle XX Minuten“ und „Beim Schließen ohne Speichern die letzte automatisch wiederhergestellte Version beibehalten“.

Schritt 4. Klicken Sie auf „OK“ und speichern Sie die Änderung.
Teil 2. Das automatisches Speichern auf Mac aktivieren
Schritt 1. Öffnen Sie Word oder Excel auf Ihrem Mac. in der oberen Symbolleiste klicken Sie auf „Einstellungen“.

Schritt 2. Klicken Sie auf „Speichern“. Im Speichern-Menü aktivieren Sie die Option „AutoSpeichern“ oder „AutoWiederherstellen-Info speichern alle XX Minuten“.

Schritt 3. Klicken Sie auf „OK“, um die Einstellung zu speichern.

Teil 3. Automatisches Speichern in Office 365 aktivieren
Bei Office 365 wird Auto-Speichern normalerweise voreingestellt aktiviert. Wenn es nicht der Fall ist, können Sie die folgenden Schritten ausführen.
Schritt 1. Starten Sie das Programm. Gehen Sie zu „Datei“ > „Optionen“.
Schritt 2. Im linken Bereich wählen Sie „Speichern“ aus. Dann im rechten Bereich aktivieren Sie die Optionen von „OneDrive- und SharePoint Online-Dateien standardmäßig automatisch auf Word/Excel speichern“ und „AutoWiederherstellen-Info speichern alle XX Minuten“.

Schritt 3. Klicken Sie auf „OK“. Auf diese Weise haben Sie das automatische Speichern von Office 365 aktiviert.
Teil 4. Gelöschte Office-Dateien wiederherstellen
Nicht nur die Inhalte sondern die ganze Word- oder Excel-Dateien ist verloren? Im alltäglichen Leben kann der Datenverlust oft auftreten. Ihre wichtigen Dokumente können aus Versehen gelöscht, formatiert werden oder aufgrund von anderen Fehlern verloren sein. Wie kann man die verlorenen Word-/Excel-Dateien wiederherstellen? EaseUS Data Recovery Wizard wird zur Datenrettung der verlorenen Office-Dateien empfohlen. Wenn die verlorenen Word-/Excel-Dokumente beschädigt sind, kann der Software bei der Wiederherstellung diese Dokumente reparieren. Jetzt laden Sie die Software herunter und starten Sie die Wiederherstellung wie folgt.
1. Wählen Sie den Speicherplatz aus, wo Sie Ihre Word-Dateien verloren haben. Dann beginnen Sie mit der Suche, in dem Sie auf Scan klicken.

2. Das Programm listet zunächst alle gelöschten Dateien auf. Dann wird noch einmal die gesamte Festplatte Sektor für Sektor durchleuchtet, um noch mehr wiederherstellbaren Dateien zu finden. Wenn Sie die von Ihnen gewünschten Dateien gefunden wurden, stoppen Sie den Scan und beginnen Sie mit der Wiederherstellung.

3. Nun sehen Sie die Vorschau. Filtern Sie die Scan-Ergebnisse und wählen Sie Ihre Daten zur Wiederherstellung aus. Klicken Sie dann auf Wiederherstellen.
- Tipps
- Wenn Sie gewünschte Word-Dateien durch den Verzeichnisbaum links nicht finden können, können Sie oben auf „RAW“ Ordner klicken, und hier nach der Datei suchen.
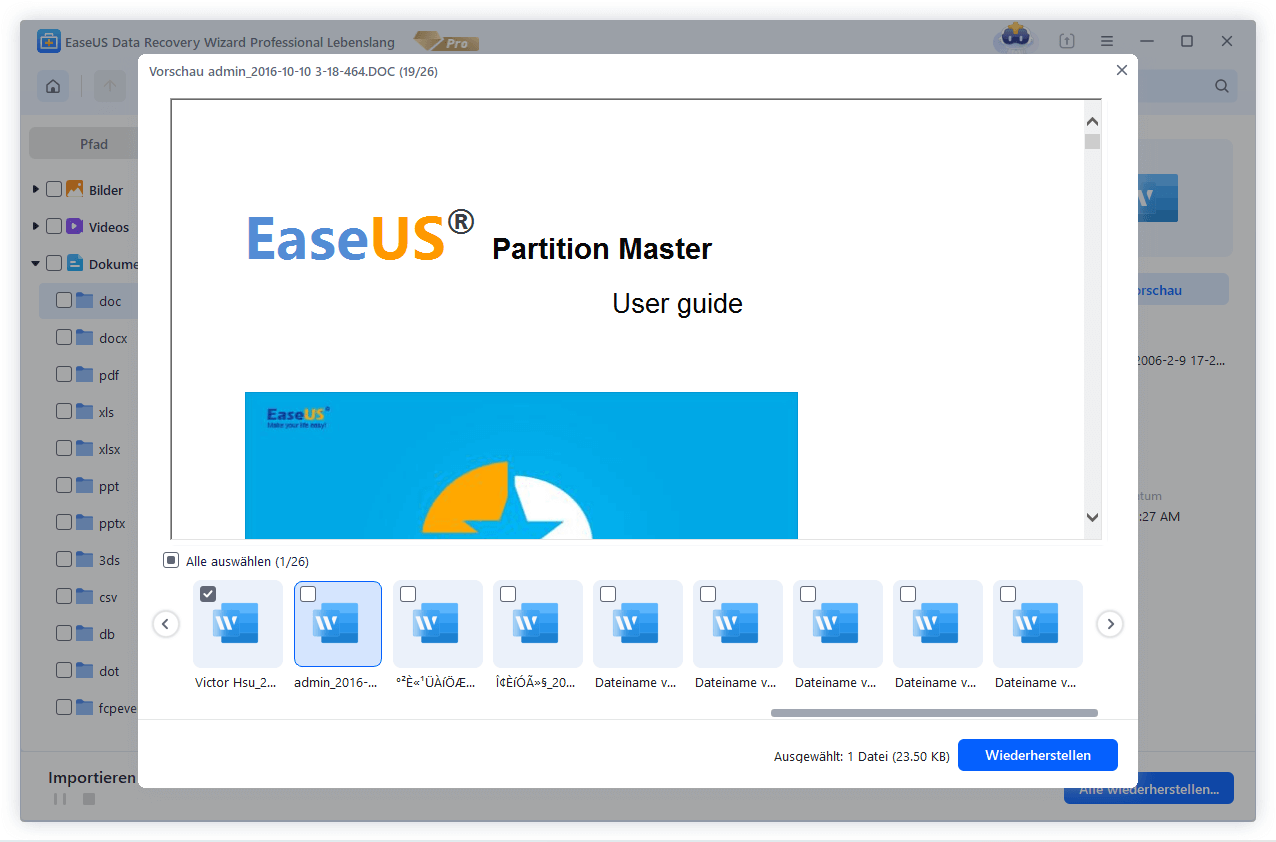
- Hinweis:
- Wenn Sie ein nicht gespeichertes Word-/Excel-Dokument wiederherstellen wollen, was tun? Klicken Sie auf den Link. Wir haben in einem anderen Artikel Ihnen ausführlich erklärt, wie Sie eine nicht gespeicherte Office-Datei wiederherstellen können.
Fazit
1. Was ist der Unterschied zwischen Auto-Speichern und Auto-Wiederherstellen?
Auto-Speichern ist eine neue Funktion von Office 365 und Auto-Wiederherstellen seit Microsoft Office 2010 verfügbar.
Auto-Speichern wird bei Office 365 standardmäßig aktiviert. Beide Auto-Speichern und Auto-Wiederherstellen speichern die Änderungen der bearbeiteten Dokumente auf dem Computer. Falls Sie später auf den Datenverlust gestoßen sind und das Dokument noch nicht gespeichert haben, können Sie das nicht gespeicherte Dokument aus den temporären Dateien wiederherstellen. Die letzte gespeicherte Version der Datei wird wiederhergestellt.
2. Wie kann man den Speicherort der automatisch gespeicherten Dateien ändern?
Normalerweise wird die automatisch gespeicherte Datei auf „C:\Users\Owner\AppData\Roaming\Microsoft\Excel“ gespeichert. Sie können auch den Speicherpfad ändern. Folgen Sie den Schritten.
Schritt 1. Starten Sie das Programm. Gehen Sie zu „Datei“ > „Optionen“.
Schritt 2. Im linken Bereich wählen Sie „Speichern“ aus.
Schritt 3. Bei „Dateispeicherort für AutoWiederherstellen“ stellen Sie den Pfad nach Ihren Wünschen ein. Danach klicken Sie auf „OK“.
3. Wie kann man das automatische Speichern deaktivieren?
Sie können auch das automatische Speicher deaktivieren. Sie brauchen nur, den Schritten von der Aktivierung folgen und die ausgewählten Optionen für das Auto-Speichern zu deaktivieren.
War diese Seite hilfreich?
-
Technik-Freund und App-Fan. Mako schreibe seit März 2016 für die Leser von EaseUS. Er begeistert über Datenrettung, Festplattenverwaltung, Datensicherung, Datenspeicher-Optimierung. Er interssiert sich auch für Windows und andere Geräte. …

20+
Jahre Erfahrung

160+
Länder und Regionen

72 Millionen+
Downloads

4.7 +
Trustpilot Bewertung
TOP 2 in Recovery-Tools
"Easeus Data Recovery Wizard kann die letzte Möglichkeit sein, gelöschte Daten wiederherzustellen und ist dabei sogar kostenlos."

EaseUS Data Recovery Wizard
Leistungsstarke Datenrettungssoftware zur Wiederherstellung von Dateien in fast allen Datenverlustszenarien unter Windows und Mac.
100% Sauber
Top 10 Artikel
-
 Gelöschte Dateien wiederherstellen
Gelöschte Dateien wiederherstellen
-
 USB-Stick wiederherstellen
USB-Stick wiederherstellen
-
 SD-Karte reparieren
SD-Karte reparieren
-
 Papierkorb wiederherstellen
Papierkorb wiederherstellen
-
 Festplatte wiederherstellen
Festplatte wiederherstellen
-
 USB wird nicht erkannt
USB wird nicht erkannt
-
 RAW in NTFS umwandeln
RAW in NTFS umwandeln
-
 Gelöschte Fotos wiederherstellen
Gelöschte Fotos wiederherstellen
-
 Word-Dokument wiederherstellen
Word-Dokument wiederherstellen
-
 Excel-Dokument wiederherstellen
Excel-Dokument wiederherstellen
 February 17,2025
February 17,2025



