Inhaltsverzeichnis
Die Lösungen können verwendet werden, um beschädigte Excel-Datei 2019, 2016, 2010 und 2007 in den Formaten XLS, XLT, XLSX, XLSM, XLTM, XLTX und XLAM zu reparieren.
Beschädigungen in Excel und Word sind ein häufiges Problem bei der Verwendung von Microsoft Office. Wenn das Problem auftritt, können Sie diese Fehlermeldungen sehen.

Kann ich beschädigte Excel Datei kostenlos reparieren und wiederherstellen?
Microsoft Excel wird von Einzelpersonen und Unternehmen zur Durchführung komplexer Berechnungen, zur Vorbereitung von Diagrammen und illustrativen Grafiken und zur Speicherung großer Datenmengen verwendet. Obwohl es an verschiedenen Fronten nutzbar ist, kann MS Excel auch Kopfschmerzen bereiten. Dies ist der Fall, wenn Benutzer aufgrund von Korruption oder anderen Excel-Fehlern nicht in der Lage sind, auf Excel-Daten ordnungsgemäß zuzugreifen. Wenn solche Probleme nicht richtig behandelt werden, können sie zu enormen Daten- und Datensatzverlusten führen.
Falls Sie wichtige Excel-Dateien versehentlich gelöscht, formatiert haben, oder Excel Dateien aus unbekannten Fehler beschädigt sind, sollten Sie so schnell wie möglich mit der Datenrettung beginnen. Aber kann man beschädigte Excel-Dateien reparieren und dann wiederherstellen? In diesem Artikel zeigen wir Ihnen effektive Lösungen, damit Sie eine beschädigte Excel-Datei reparieren und wiederherstellen können.
Bitte auch lesen: Word Dokument wiederherstellen
🥇Excel-Datei Reparieren Tool Vollversion kostenlos herunterladen
Um beschädigte Excel-Dateien einfach wiederherzustellen, empfehlen wir Ihnen, EaseUS Fixo auszuprobieren, das beschädigte Excel-Dateien reparieren und Daten aus .XLS/.XLSX-Dateien wiederherstellen kann.
Diese professionelle MS Office Excel-Datei Reparatur-Tool hat die folgenden hervorstechenden Eigenschaften.
- Einzelne oder mehrere Excel-Dateien ohne Mengenbegrenzung reparieren
- Wiederherstellung von Excel-Daten, einschließlich Tabellen, Diagrammen, Formeln, Diagrammblättern und mehr
- Echtzeit-Vorschau der Reparatur einer beschädigten Excel-Datei
- Unterstützt MS Excel 2019/2016/2013/2010/2007/2003/XP/2000/97/95 Versionen
Reparieren von beschädigten Excel-Dateien mit dem EaseUS File Repair Tool
Laden Sie das EaseUS Dateireparaturtool kostenlos herunter und folgen Sie der Schritt-für-Schritt-Anleitung unten, um beschädigte Excel-Dateien in drei Schritten zu reparieren.
Schritt 1. Die beschädigten Excel-Dateien auswählen.
Starten Sie EaseUS Fixo. Im linken Bereich wählen Sie "Dokument reparieren" aus und dann klicken Sie auf "Dateien hinzufügen".

Schritt 2. Die beschädigten Excel-Dateien reparieren
Alle ausgewählte Dateien werden aufgelistet. Sie können diese Dateien einzeln reparieren. Oder klicken Sie auf "Alles reparieren", um alle beschädigten Excel-Dateien zu reparieren. Die Reparatur kann Minuten lang dauern. Bitte warten Sie geduldig darauf.

Schritt 3. Vorschau der reparierten Excel-Dateien und sie speichern
Wir bieten Ihnen eine Möglichkeit für die Vorschau der reparierten Excel-Dateien. Klicken Sie auf "Speichern" oder "Alles speichern", um die reparierten Excel-Dokumente auf Ihrem Computer zu speichern.

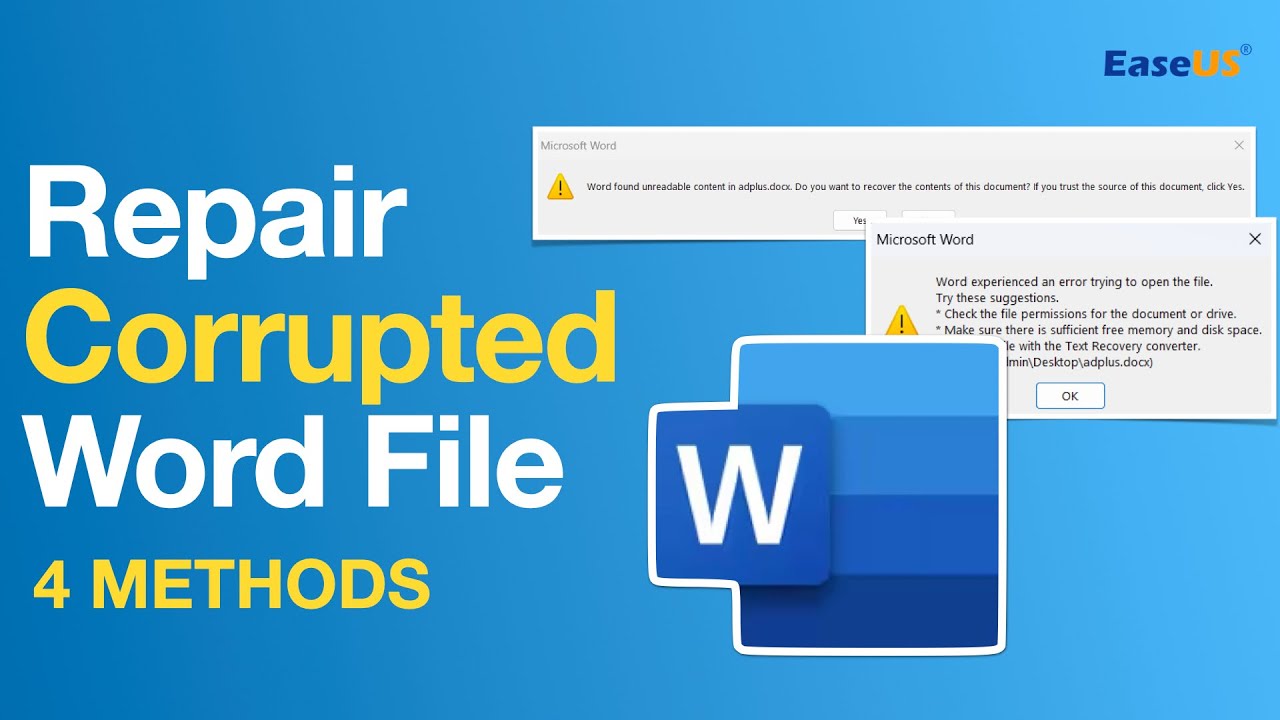

Haben Sie das EaseUS File Repair Tool ausprobiert, um beschädigte Excel-Dateien zu reparieren? Wenn es Ihnen geholfen hat, teilen Sie es auf Twitter, Facebook, Instagram, usw.
3 einfache Tools zur kostenlosen Online-Reparatur von Excel-Dateien
Wenn Sie kein Desktop-Excel-Reparaturtool herunterladen möchten, haben Sie immer noch die Möglichkeit, Excel-Dateien online zu reparieren. Hier sind die drei besten Online-Excel-Reparatur-Tools, die Sie ausprobieren können.
Aber wie kann man eine beschädigte Microsoft Excel-Datei online und kostenlos reparieren? Eigentlich ist keines dieser Online-Tools kostenlos. Wenn die Reparatur abgeschlossen ist, können Sie eine Demoversion der reparierten Excel-Datei herunterladen, um eine Vorschau der wiederhergestellten Daten zu sehen. Für die Vollversion müssen Sie jedoch bezahlen.
1. EaseUS Dokument Reparatur Online
EaseUS Online Document Repair hilft, beschädigte Excel-Dateien schnell und sicher zu reparieren! Dieser praktische Online-Reparaturdienst kann Ihnen helfen, alle beschädigten Dateitypen zu reparieren, einschließlich Excel, Word, PowerPoint, PDF und mehr.
Lesen Sie die folgenden Schritte, um Ihr beschädigtes Excel online mit EaseUS zu reparieren:
Schritt 1. Öffnen Sie die offizielle Website und ziehen Sie Ihr beschädigtes Dokument hierher.Sie können auch auf "Dokument hochladen" klicken und den Ort finden, an dem Ihre Word-, PowerPoint-, Excel- oder PDF-Dateien gespeichert sind.

Schritt 2. Vor der Reparatur müssen Sie Ihre E-Mail-Adresse eingeben, um den Bildungscode zu erhalten, den Sie in Schritt 4 verwenden werden. Klicken Sie nun auf "Strat Repairing", um den Vorgang zu starten. Warten Sie geduldig, bis der Vorgang abgeschlossen ist. Sie können die Website während der Reparatur verlassen, dürfen sie aber nicht schließen.
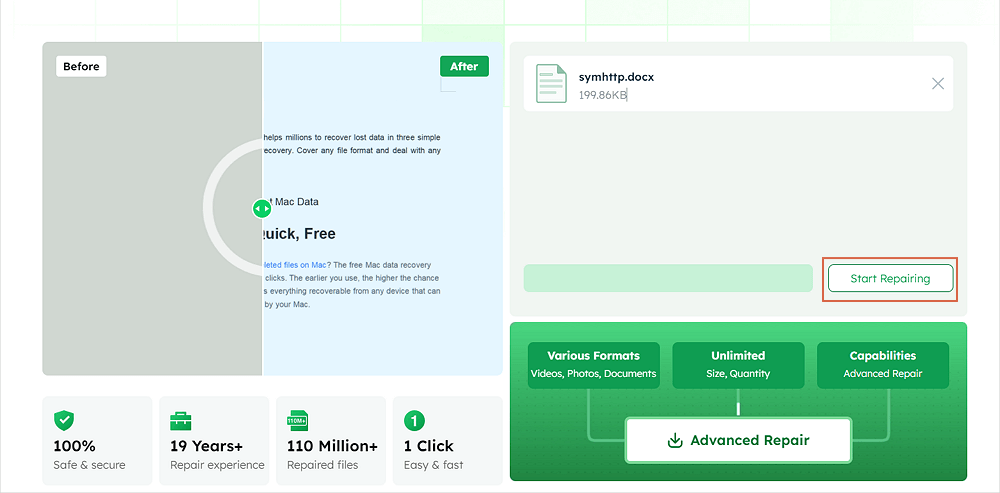
Schritt 3. EaseUS sendet Ihnen den Extraktionscode, wenn die Reparatur abgeschlossen ist.Gehen Sie zurück auf die Seite, geben Sie den Code ein und klicken Sie auf "OK", um Ihre Datei zu speichern.
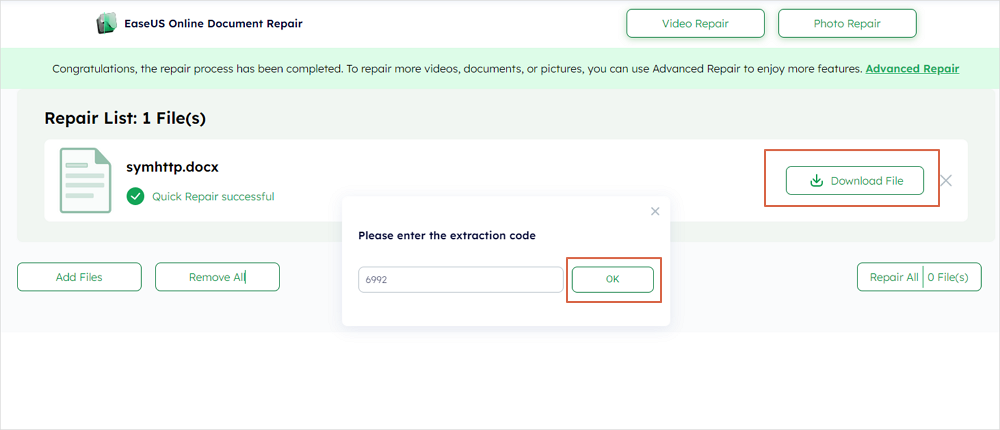
2. Recovery Toolbox for Excel
Recovery Toolbox for Excel(https://excel.recoverytoolbox.com/online/en/) hilft, beschädigte Microsoft Excel-Dateien online zu reparieren, ohne sie herunterzuladen. Es kann alle Arten von Excel-Dateien reparieren: *.xls, *.xlt, *.xlsx, *.xlsm, *.xltm, *.xltx, und *.xlam Erweiterung. Es stellt Excel-Tabellenstile, Schriftarten, Arbeitsblätter und Zelldaten der Arbeitsmappe wieder her.
Schritt 1. Klicken Sie auf "Datei auswählen", um Ihre beschädigte Excel-Datei mit der Erweiterung xls, xlt, xlsx, xlsm, xltm, xltx oder xlam auszuwählen.
Schritt 2. Geben Sie Ihre E-Mail-Adresse und den Bestätigungscode aus dem Captcha-Bild ein. Klicken Sie auf "Weiter", um fortzufahren.
Schritt 3. Warten Sie, bis die beschädigte Excel-Datei wiederhergestellt ist.
Schritt 4. Machen Sie die Zahlung wie erforderlich. Laden Sie das wiederhergestellte Excel-Tabellenblatt herunter

3. Online Office Recovery
Online Office Recovery(https://online.officerecovery.com/excel/) ermöglicht es Ihnen, Microsoft Excel-Beschädigungen online zu reparieren, zu diskutieren und zu beheben.
Schritte zur Online-Reparatur von beschädigtem Excel mit diesem Wiederherstellungstool:
Schritt 1. Wählen Sie Ihre beschädigte Excel-Datei aus, indem Sie auf die Schaltfläche "Datei auswählen" klicken.
Schritt 2. Klicken Sie auf "Sicherer Upload und Reparatur", um Ihre Datei hochzuladen.
Schritt 3. Warten Sie, bis die Reparatur abgeschlossen ist. Laden Sie die Demoversion zur Vorschau herunter. Bezahlen Sie dann für die Vollversion.

4. Microsoft Excel Repair Tool
Microsoft Excel Repair Tool(https://www.excel.repair/#/) ist für die Wiederherstellung von beschädigten Excel-Dateien konzipiert. Es bietet sowohl Online- als auch Offline-Versionen zur Reparatur beschädigter Excel-Dateien. Wie benutzt man dieses Online Microsoft Excel Repair Tool? Hier sind die Schritte.
Schritt 1. Klicken Sie auf die Schaltfläche "DATEI AUSWÄHLEN", um Ihre beschädigte Excel-Datei hochzuladen.
Schritt 2. Geben Sie Ihre E-Mail und den Verifizierungscode ein.
Schritt 3. Klicken Sie auf "NÄCHSTER SCHRITT" und warten Sie, bis die Online-Reparatur abgeschlossen ist.
Schritt 4. Laden Sie die Demoversion herunter, um eine Vorschau der wiederhergestellten Daten zu erhalten. Bezahlen Sie für die Vollversion.

Vorteile:
- Einfach zu bedienen, kein Download erforderlich
Nachteile:
- Abrechnung nach Menge (z. B. 10 USD für die Reparatur eines Excel-Dokuments), zu teuer
- Sicherheit und Datenschutz können nicht garantiert werden
- Es gibt Größenbeschränkungen für hochgeladene Dateien, etwa eine maximale Dateigröße von 35M
Finden Sie diese kostenlosen Online-Tools zur Excel-Reparatur ansprechend? Helfen Sie anderen, sie zu entdecken, indem Sie sie in Ihren sozialen Medien teilen.
🔨Weitere 8 Möglichkeiten, um beschädigte Excel-Dateien kostenlos auf dem Desktop zu reparieren und wiederherzustellen
Wählen Sie eine der folgenden Methoden, um Ihre Daten zu reparieren und wiederherzustellen. Wenn es nicht erfolgreich ist, versuchen Sie eine andere Methode. Es enthält vorgeschlagene Methoden von Microsoftware und auch Software von Drittanbietern, um zu versuchen, die Arbeitsmappe wiederherzustellen.
- Tipp:
- Wenn Sie eine Arbeitsmappe aufgrund eines Festplatten- oder Netzwerkfehlers nicht öffnen können, verschieben Sie die Arbeitsmappe auf eine andere Festplatte oder eine lokale Festplatte, bevor Sie eine der folgenden Wiederherstellungsoptionen ausprobieren.
Methode 1. Beschädigte Excel-Datei mit der eingebauten Funktion reparieren
Wenn Excel eine beschädigte Arbeitsmappe beim Öffnen erkennt, startet es automatisch den Dateiwiederherstellungsmodus und versucht, die Arbeitsmappe zu reparieren. Wenn der Dateiwiederherstellungsmodus nicht startet, versuchen Sie, Ihre Arbeitsmappe manuell wiederherzustellen.
Schritt 1. Öffnen Sie zuerst eine neue Excel-Datei. Dann gehen Sie zu Datei > Öffnen.
Schritt 2. Gehen Sie zum Ordner, in welchem die beschädigte Arbeitsmappe gespeichert wird.
Schritt 3. Wählen Sie die beschädigte Arbeitsmappe aus.
Schritt 4. Klicken Sie auf den Pfeil neben dem "Öffnen"-Button und wählen Sie "Öffnen und Reparieren" aus.

Schritt 5. Um die Arbeitsmappe soweit wie möglich zu reparieren und wiederherzustellen, wählen Sie Reparieren.
Wenn Excel die Arbeitsmappe nicht reparieren konnte, wählen Sie Daten extrahieren, um Werte und Formeln aus der Arbeitsmappe zu extrahieren.

Methode 2. Wiederherstellen verlorener beschädigter Excel-Dateien mit Dateiwiederherstellungssoftware (Einfach und kostenlos)
Die EaseUS Datenrettungsfreeware - EaseUS Data Recovery Wiazrd Free hilft Ihnen, gelöschte, verlorene oder formatierte Excel-Dateien mit einfachen Schritten wiederherzustellen. Laden Sie dieses Tool herunter und installieren Sie es auf Ihrem Computer, und wenden Sie es dann an, um verlorene Excel-Dateien jetzt wiederzubekommen:
1. Starten Sie die Software und wählen Sie den Speicherplatz aus, wo Sie Ihre Daten verloren haben. Dann beginnen Sie mit der Suche, in dem Sie auf Scan klicken. Wenn diese Dateien früher auf einer externen Festplatte gespeichert wurden, sollten Sie zuerst den Datenträger mit dem PC verbinden.

2. Das Programm scannt zunächst oberflächlich nach gelöschten oder verlorenen Daten. Dann werden noch einmal alle Sektoren auf dem Laufwerk gescannt, um mehr Daten zu finden. Auch wenn das Dateisystem des Datenträgers schon "Raw" ist, kann diese Software auch die verschwundenen Dateien auffinden

3. Nach dem Scan werden die gefundenen Daten aufgelistet. Durch den Verzeichnisbaum links, das Filtern bestimmter Dateitypen können Sie Ihre verlorene Daten schneller finden. Oder suchen Sie nach dem Dateinamen mit der Suchfunktion oben rechts. Ebenso können Sie oben unter „RAW“ Ordner Dateien durchschauen, deren Dateinamen und/oder Verzeichnisstruktur abhanden gekommen ist. Betrachten Sie alle aufgelisteten Daten in der Vorschau und die gewünschten auswählen. Dann klicken Sie auf "Wiederherstellen".

Methode 3. Zuletzt gespeicherte Version wiederherstellen, wenn die Arbeitsmappe in Excel geöffnet ist
Wenn eine Arbeitsmappe während der Bearbeitung beschädigt wird, aber bevor Sie Ihre Änderungen speichern, können Sie die Arbeitsmappe auf die zuletzte gespeichert Version zurücksetzen:
Schritt 1. Klicken Sie auf Datei > Öffnen.
Schritt 2. Doppelklicken Sie auf die Arbeitsmappe, die Sie in Excel geöffnet haben.
Schritt 3. Klicken Sie auf Ja, um die Arbeitsmappe erneut zu öffnen.
Die Arbeitsmappe wird ohne die von Ihnen vorgenommenen Änderungen geöffnet, die zu einer Beschädigung der Arbeitsmappe geführt haben könnten.
Methode 4. Daten wiederherstellen, wenn die Arbeitsmappe nicht in Excel geöffnet werden kann
1. Setzen Sie die Berechnungsoption manuell in Excel auf
Sie können die Berechnungseinstellung von automatisch auf manuell ändern:
Schritt 1. Klicken Sie auf Datei > Neu.
Schritt 2. Klicken Sie dann auf Leere Arbeitsmappe.
Schritt 3. Klicken Sie auf Datei > Optionen.
Schritt 4. Wählen Sie in Formeln unter Berechnungsoptionen die Option Manuell, und klicken Sie dann auf OK.
Schritt 5. Klicken Sie auf Datei > Öffnen. Finden Sie die beschädigte Arbeitsmappe, die Sie wiederherstellen möchten, und doppelklicken Sie dann auf sie, um sie zu öffnen.

2. Verwenden Sie externe Referenzen, um nur Daten in der Arbeitsmappe wiederherzustellen
Eine andere Möglichkeit besteht darin, nur die Daten in der Arbeitsmappe durch Verwendung externer Referenzen (zur Verknüpfung der Excel-Arbeitsmappe) wiederherzustellen:
Schritt 1. Klicken Sie auf Datei > Öffnen.
Schritt 2. Finden Sie den Ordner, der die beschädigte Arbeitsmappe enthält.
Schritt 3. Klicken Sie nun mit der rechten Maustaste auf die beschädigte Arbeitsmappe, und klicken Sie auf Kopieren. Klicken Sie auf Abbrechen.
Schritt 4. Klicken Sie auf die Schaltfläche Datei. Wählen Sie dann Neu.
Schritt 5. Wählen Sie unter Neu die Option Leere Arbeitsmappe. Geben Sie in die erste Zelle (A1) =Dateiname!A1 ein, und drücken Sie die Eingabetaste. (Dateiname ist der Name der beschädigten Arbeitsname, den Sie in Schritte 3 kopiert haben.)
Schritt 6. Wählen Sie die beschädigte Arbeitsmappe im Dialogfeld Werte aktualisieren (falls es angezeigt wird). Klicken Sie dann auf OK.
Schritt 7. Wählen Sie das entsprechende Blatt im Dialogfeld Blatt auswählen (falls es angezeigt wird). Klicken Sie dann auf OK.
Schritt 8. Markieren Sie wieder die Zelle A1, klicken Sie auf Home > Kopieren.
Schritt 9. Ausgehend von der Zelle A1, Wählen Sie einen Bereich aus, der ungefähr die gleiche Größe wie der Bereich der Zellen hat, die Daten in der beschädigten Arbeitsmappe enthalten.
Schritt 10. Klicken Sie auf Home > Einfügen.
Schritt 11. Klicken Sie auf Home, und wählen Sie erneut Kopieren (Wenn der gleiche Zellbereich noch ausgewählt ist)
Schritt 12. Klicken Sie auf Home und dann auf den Pfeil unter Einfügen. Klicken Sie anschließend auf Werte.
Methode 5. Automatisches Speichern einer Sicherungskopie einer Arbeitsmappe
Erstellen Sie eine Sicherungskopie Ihrer Arbeitsmappe und Sie können immer auf Ihre Daten zugreifen und wiederherstellen, falls Ihre Arbeitsmappe versehentlich gelöscht oder beschädigt wird.
Schritt 1. Klicken Sie auf Datei > Speichern unter.
Schritt 2. Klicken Sie auf Computer und dann auf die Schaltfläche Durchsuchen.
Schritt 3. Klicken Sie im Dialogfenster Speichern unter auf den Pfeil neben Tools und dann auf Allgemeine Optionen.

Schritt 4. Markieren Sie im Dialogfeld Allgemeine Optionen das Ankreuzfeld Sicherungsdatei erstellen.

Methode 6. Automatisches Erstellen einer Wiederherstellungsdatei der Arbeitsmappe
Eine Wiederherstellungsdatei Ihrer Arbeitsmappe ermöglicht Ihnen den Zugriff auf Ihre Daten, falls Ihre Arbeitsmappe versehentlich gelöscht oder beschädigt wird.
Schritt 1. Klicken Sie auf Datei > Optionen.
Schritt 2. Aktivieren Sie in der Kategorie Speichern unter Arbeitsmappen speichern das Kontrollkästchen AutoWiederherstellen-Informationen speichern alle, und geben Sie dann eine Anzahl von Minuten ein.

Schritt 3. Geben Sie den Dateispeicherort für das AutoWiederherstellen ein, an dem Sie die wiederhergestellte Datei speichern möchten.
Schritt 4. Stellen Sie sicher, dass das Kontrollkästchen AutoWiederherstellen nur für diese Arbeitsmappe deaktivieren nicht markiert ist.
Methode 7. Beschädigte Excel Datei vom TMP Datei wiederherstellen
Microsoft verfügt über eine AutoRecovery-Funktion, die es ermöglicht, Excel-Dateien automatisch wie eine temporäre Datei auf dem Windows-Betriebssystem zu speichern.
Wenn Ihre Dateien beschädigt wurden oder MS Office abgestürzt ist, können Sie diese Funktion nutzen, um die Dateien wiederherzustellen.
Öffnen Sie den Ordner, in dem Ihre temporäre Datei auf Ihrem PC gespeichert ist > Suchen Sie die temporären Dateien von Excel mit der Erweiterung .tmp.
Win 10/8:
Gehen Sie zu - C:\Benutzer\AppDaten\Lokal\Microsoft\Office\UngespeicherteDateien
Win 7:
Gehen Sie zu - C:\Benutzer\Name\AppData\Roaming\Microsoft\Excel\
1. Suchen Sie die Excel-Temp-Dateien, die mit "$" oder "~" beginnen > und mit ".TMP" enden.
2. Kopieren Sie die Dateien > speichern Sie sie an einem anderen sicheren Ort > ändern Sie die Dateierweiterung von .TMP in .XLS/.XLSX.
Methode 8. Beschädigte Excel Datei durch Speichern in einem anderen Format wiederherstellen
- Öffnen Sie die beschädigte Excel-Datei > gehen Sie zu Speichern unter. Wählen Sie unter den möglichen Dateiformaten "Webseite" aus. Stellen Sie sicher, dass die gesamte Excel-Datei ausgewählt ist und klicken Sie auf Speichern
- Suchen Sie die gespeicherte Datei und rechtsklicken Sie darauf
- Wählen Sie Öffnen mit > Microsoft Office Excel. Wenn die Datei nicht normal geöffnet werden kann , gehen Sie zu Speichern unter
- Dann wählen Sie ein Excel-Format .xls oder .xlsx. Ändern Sie den Dateinamen, um Verwechslungen zu vermeiden, und klicken Sie auf Speichern.
Was verursacht die Beschädigung einer Excel-Datei?
Wie kann eine Excel-Datei beschädigt werden? Hier finden Sie die mögliche Gründe für die Beschädigung von Excel-Dateien können sein:
- ✂Abrupter Stromausfall
- 😈Virus- oder Malware-Angriff
- ⚠Hardware-Ausfall
- ❌Absturz der Excel-Anwendung
- ➖Löschen von Excel-Dateien
- ⚙Excel interner Fehler
Auch wenn einige von Ihnen Ihre Excel-Datei von Zeit zu Zeit sichern, kann die Korruption immer noch ein Problem sein, weil die Beschädigung von Excel-Dateien immer unerwartet auftritt und Ihre Sicherungsdateien möglicherweise nicht die neuesten Arbeiten enthalten. In einem solchen Fall sollten Sie sich beruhigen und die effektiven Excel-Reparatur-Tools auf dieser Seite verwenden, um beschädigte Excel-Datei ohne Datenverlust zu reparieren.
Das Fazit
In diesem Artikel erfahren Sie, wie Sie beschädigte Excel-Dateien in Windows 10 wiederherstellen können. Falls Sie die in Windows integrierten Hilfsprogramme verwenden möchten, gibt es vier Lösungen, die Sie zur Wiederherstellung aus einer Sicherung verwenden können. Verwenden Sie die vier Online-Reparaturtools für Excel, um Excel-Dateien zu reparieren, ohne eine Software zu installieren. Wenn Sie die Online-Excel-Reparatur verwenden möchten, müssen Sie sich über die Datensicherheit und den Datenschutz im Klaren sein.
Um effektiv und sicher zu sein, sollten Sie lieber ein Desktop-Excel-Reparaturprogramm wie EaseUS Fixo verwenden. Es ist in der Lage, Dateien zu reparieren.
Häufig gestellte Fragen
Hier sind einige weitere Fragen zur Reparatur beschädigter Excel-Dateien. Wenn Sie auch eine dieser Fragen haben, können Sie die Antworten hier finden.
Wie kann ich eine beschädigte Excel-Datei wiederherstellen?
Reparieren Sie Excel-Dateien auf einfachste Weise mit dem EaseUS File Recovery Tool:
Schritt 1. Wählen Sie einen Speicherort für die Suche nach abgestürzten oder beschädigten Excel-Dateien
Schritt 2. Beschädigter Excel-Dateien reparieren und wiederherstellen.
Schritt 3. Speichern Sie die wiederhergestellte Excel-Datei an einem sicheren Ort.
Wie kann ich eine beschädigte Excel-Datei 2010 in Windows 10 reparieren?
Sie können Excel in Windows 10 auf vier verschiedene Arten reparieren:
Lösung 1. Verwenden Sie das Werkzeug Öffnen und Reparieren in Microsoft Office Excel
Lösung 2. Beschädigte Excel-Datei aus TMP-Datei wiederherstellen
Lösung 3. Reparieren von beschädigtem Excel durch Speichern in anderen Formaten
Lösung 4. Beschädigten Excel-Datei aus einer früheren Version wiederherstellen
Wie kann ich eine beschädigte Excel-Datei kostenlos wiederherstellen?
Um ein beschädigtes Excel kostenlos zu reparieren, gehen Sie wie folgt vor:
Schritt 1. Klicken Sie auf "Datei" > "Öffnen". Klicken Sie auf den Speicherort und den Ordner, der die beschädigte Arbeitsmappe enthält.
Schritt 2. Wählen die beschädigte Excel-Datei aus.
Schritt 3. Klicken Sie auf den Pfeil neben der Schaltfläche "Öffnen", und klicken Sie dann auf "Öffnen und reparieren". Oder Sie können auf "Reparieren" klicken, um Excel-Daten wiederherzustellen.
Wie kann man beschädigte Excel-Dateien online kostenlos wiederherstellen?
Es gibt einige Online-Excel-Reparaturtools, die Sie ausprobieren können, z. B. Recovery Toolbox for Excel, Microsoft Excel Repair Tool und Online Office Recovery, die in dieser Anleitung erwähnt werden. Normalerweise helfen Ihnen dieses Tool, beschädigte Excel-Dateien in 3 Schritten wiederherzustellen: Dateien hochladen, warten, bis die Reparatur abgeschlossen ist, eine Vorschau anzeigen und für die reparierte Datei bezahlen.
Wie wird eine Excel-Datei beschädigt?
Gründe, die zur Korruption von MS Excel-Dateien führen:
- Plötzliches Herunterfahren des Systems
- Virus-Angriffe
- Festplattenfehler
- Zu viele Daten und zu große Dateien
- Abrupte Beendigung der Anwendung
War diese Seite hilfreich?
-
Nach seinem Medientechnik-Studium entschloss sich Markus dazu, als ein Software-Redakteur zu arbeiten. Seit März 2015 bei EaseUS Tech Team. Er hat sich auf Datenrettung, Partitionierung und Datensicherung spezialisiert. …

20+
Jahre Erfahrung

160+
Länder und Regionen

72 Millionen+
Downloads

4.7 +
Trustpilot Bewertung
TOP 2 in Recovery-Tools
"Easeus Data Recovery Wizard kann die letzte Möglichkeit sein, gelöschte Daten wiederherzustellen und ist dabei sogar kostenlos."

EaseUS Data Recovery Wizard
Leistungsstarke Datenrettungssoftware zur Wiederherstellung von Dateien in fast allen Datenverlustszenarien unter Windows und Mac.
100% Sauber
Top 10 Artikel
-
 Gelöschte Dateien wiederherstellen
Gelöschte Dateien wiederherstellen
-
 USB-Stick wiederherstellen
USB-Stick wiederherstellen
-
 SD-Karte reparieren
SD-Karte reparieren
-
 Papierkorb wiederherstellen
Papierkorb wiederherstellen
-
 Festplatte wiederherstellen
Festplatte wiederherstellen
-
 USB wird nicht erkannt
USB wird nicht erkannt
-
 RAW in NTFS umwandeln
RAW in NTFS umwandeln
-
 Gelöschte Fotos wiederherstellen
Gelöschte Fotos wiederherstellen
-
 Word-Dokument wiederherstellen
Word-Dokument wiederherstellen
-
 Excel-Dokument wiederherstellen
Excel-Dokument wiederherstellen
 February 17,2025
February 17,2025



