Inhaltsverzeichnis
Es ist ärgerlich, wenn Sie den Zugriff auf Ihre mit BitLocker verschlüsselte Festplatte verlieren, weil Sie das Kennwort und den Wiederherstellungsschlüssel vergessen haben. BitLocker schützt Ihre Daten, aber der Zugriff auf Ihre wichtigen Dateien kann schwierig sein, wenn Sie das Kennwort vergessen. Es gibt auch Methoden mit denen Sie BitLocker-Laufwerk ohne Wiederherstellungsschlüssel und Passwort kostenlos entsperren können.
Geben Sie Ihren Wiederherstellungsschlüssel ein, um das BitLocker-Laufwerk schnell zu entsperren. Es ist jedoch ärgerlich, den Zugriff auf Ihre mit BitLocker verschlüsselte Festplatte zu verlieren, weil Sie das Kennwort und den Wiederherstellungsschlüssel vergessen haben. Dieses Tutorial enthält auch schrittweise Anweisungen zum Wiederherstellen Ihres mit BitLocker verschlüsselten Laufwerks. Nach dem Lesen des folgenden Inhalt werden Sie erfahren, wie Sie BitLocker-Laufwerk kostenlos entsperren können .
BitLocker-Laufwerk ohne Wiederherstellungsschlüssel und Passwort kostenlos entsperren - mithilfe einer Software
Sie haben vielleicht gehört, dass man eine Festplatte durch Formatieren entschlüsseln kann. Dies ist jedoch im Allgemeinen die schlechteste Option, da durch das Formatieren einer Festplatte alle auf der Festplatte gespeicherten Daten zerstört werden – einschließlich wichtiger Dateien, wertvoller Videos, Fotos usw. Machen Sie sich keine Sorgen, wenn Sie sich entscheiden, ein BitLocker-Laufwerk zu formatieren, um es wieder funktionsfähig zu machen! Entsperren Sie das BitLocker-Laufwerk und stellen Sie Daten mit EaseUS Data Recovery Wizard wieder her!
In diesem Video-Tutorial erfahren Sie, wie Sie den Wiederherstellungsschlüssel finden und die verschlüsselte Festplatte mit diesem praktischen Tool entsperren. Wenn Sie wenig Zeit haben, können Sie direkt zum Informationsknoten springen, um es anzusehen:
- ⏱️Zeitstempel:
- 00:14 – Überprüfen Sie den BitLocker-Status im Datei-Explorer
- 00:24 – BitLocker deaktivieren
- 01:32 - EaseUS Data Recovery Wizard Einführung
- 01:53 – BitLocker über die EaseUS-Software entsperren
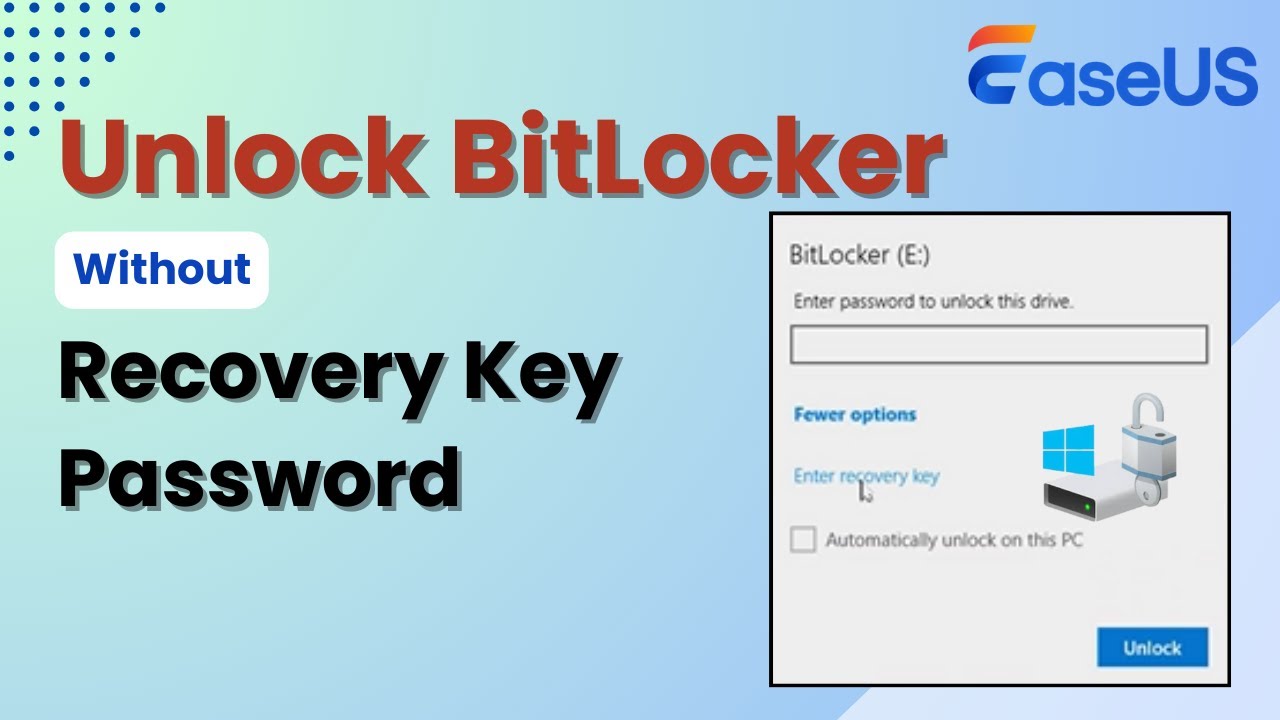
Das Datenwiederherstellungstool EaseUS hilft dabei, wichtige Dateien vor dem Formatieren von der verschlüsselten Festplatte wiederherzustellen. Selbst ohne Passwort oder Wiederherstellungsschlüssel kann dieses leistungsstarke und zuverlässige Tool BitLocker verschlüsselte Festplatte wiederherstellen. Wenn das Laufwerk wertvolle Daten enthält, kann dies die Rettung sein. Sehen Sie sich die folgenden Schritte an:
Schritt 1. Wählen Sie das zu scannende verschlüsselte Laufwerk aus
Starten Sie EaseUS Data Recovery Wizard, und Sie sehen dort das mit BitLocker verschlüsselte Laufwerk. Bewegen Sie die Maus über die BitLocker-Partition oder das Speichergerät, von dem Sie Daten wiederherstellen möchten. Klicken Sie dann auf „Nach verlorenen Daten suchen“.
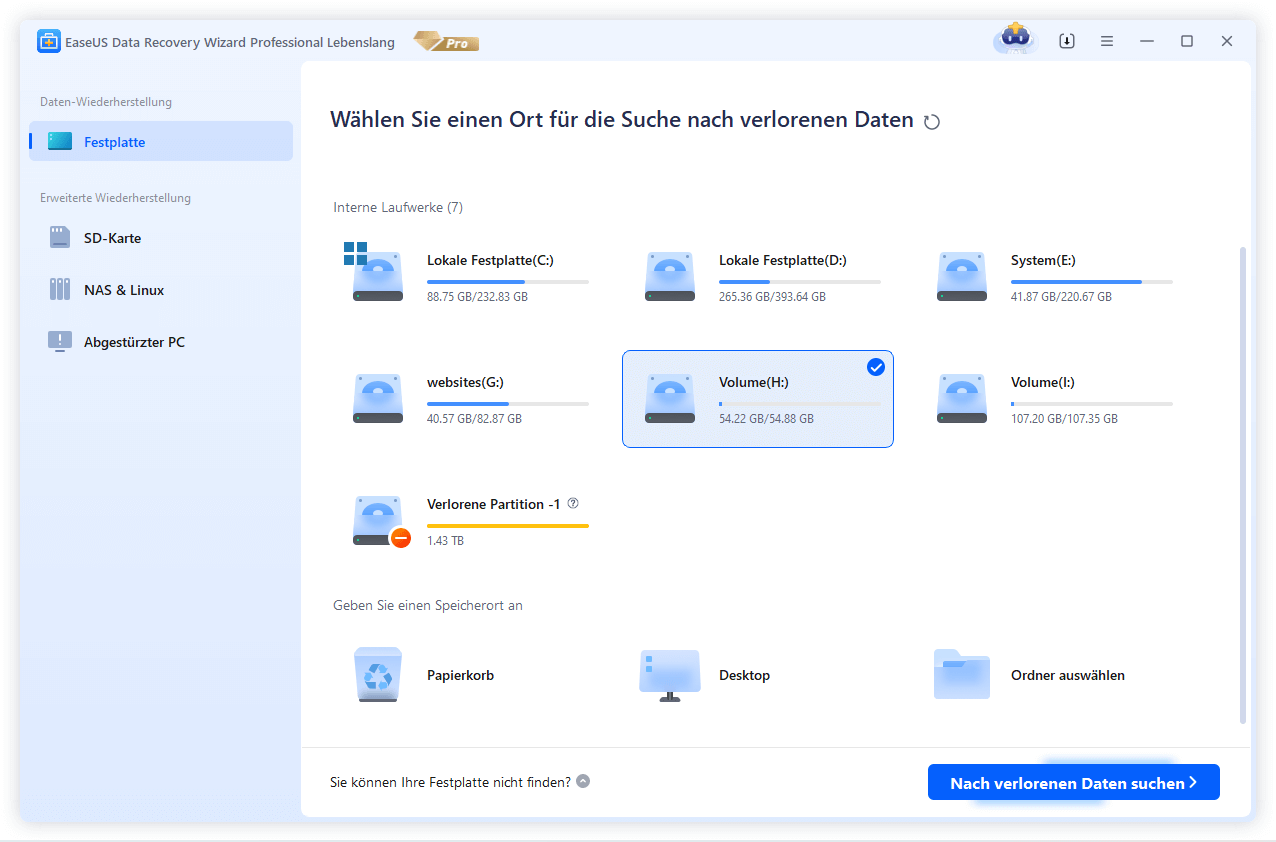
Hinweis : Wenn Sie weder über einen Schlüssel noch über ein Kennwort verfügen, können Sie „ Automatisch entschlüsseln versuchen “ verwenden. Damit können Sie Ihren Wiederherstellungsschlüssel von Ihrem Microsoft-Konto oder Ihrem Laufwerk C scannen und dann das Laufwerk entschlüsseln, ohne Ihr Kennwort einzugeben.
Schritt 2. Gescannte Dateien auswählen und in der Vorschau anzeigen
Die Software startet einen Schnellscan nach gelöschten Dateien und führt einen erweiterten Scan nach weiteren verlorenen Dateien vom BitLocker-Gerät durch. Wenn der Vorgang abgeschlossen ist, können Sie die Funktion „Filter“ anwenden oder die Suchfunktion verwenden, um die verlorenen Dateien in kurzer Zeit zu finden.

Schritt 3. Stellen Sie verlorene Dateien von einer mit BitLocker verschlüsselten Festplatte wieder her
Klicken Sie nach der Vorschau der Datei auf die Schaltfläche „Wiederherstellen“, um gelöschte oder verlorene Dateien aus der mit BitLocker verschlüsselten Partition unter Windows wiederherzustellen. Sie können einen Cloud-Speicher wie OneDrive, Google Drive usw. auswählen und auf „Speichern“ klicken, um Ihre wiederhergestellten Dateien zu speichern.

EaseUS Data Recovery Wizard kann Daten von einem mit BitLocker verschlüsselten Laufwerk mit oder ohne Wiederherstellungsschlüssel wiederherstellen und Dateien nach versehentlichem Löschen, Formatieren und unzugänglichen Datenträgern wiederherstellen. Nachdem Sie Ihre Daten wiederhergestellt haben, können Sie die folgenden Methoden in diesem Beitrag verwenden, um ein BitLocker-Laufwerk zu entsperren, ohne wichtige Daten zu verlieren.
Mit diesen Anweisungen können Sie die BitLocker-Verschlüsselung deaktivieren und ohne Kennwort oder Wiederherstellungsschlüssel auf Ihre Festplatte zugreifen. Teilen Sie diesen Beitrag mit Ihren Freunden in Ihrem sozialen Netzwerk, damit sie erfahren, wie sie BitLocker-Laufwerke kostenlos ohne Wiederherstellungsschlüssel und Kennwörter entsperren können!
3 kostenlose Lösungen: BitLocker-Laufwerk kostenlos entsperren
Wenn Sie Ihr BitLocker-Passwort und Ihren Wiederherstellungsschlüssel vergessen, ist das Öffnen Ihrer verschlüsselten Festplatte zwar schwierig, aber möglich. Durch Deaktivieren der BitLocker-Verschlüsselung können Sie ohne Passwort oder Wiederherstellungsschlüssel auf das Gerät zugreifen. Diese Methode kann einige Zeit in Anspruch nehmen, kann aber die Festplatte entsperren und Daten wiederherstellen. Die Anweisungen zum Deaktivieren von BitLocker finden Sie weiter unten.
Lösung 1. Deaktivieren Sie die BitLocker-Verschlüsselungsfunktion
Wenn Sie eine Festplatte ohne Kennwort oder Wiederherstellungsschlüssel öffnen möchten, sollten Sie zuerst BitLocker-Verschlüsselung deaktivieren. Dieser Vorgang entschlüsselt die gesamte Festplatte, sodass Sie unverschlüsselt auf die Daten zugreifen können. Je nach Festplattengröße kann dies einige Zeit dauern, aber dies ist eine sichere und zuverlässige Methode, um den Zugriff wiederherzustellen. Befolgen Sie die Schritte zum Deaktivieren von BitLocker:
Schritt 1. Öffnen Sie die „Systemsteuerung“, indem Sie auf das Windows-Symbol klicken und „Systemsteuerung“ eingeben.
Schritt 2. Klicken Sie in der Systemsteuerung auf „System und Sicherheit“, um weitere Sicherheitsoptionen anzuzeigen.
Schritt 3. Öffnen Sie die Einstellungen der „Verschlüsselungsverwaltung“, indem Sie „BitLocker-Laufwerkverschlüsselung“ aus der Liste auswählen.

Schritt 4. Suchen Sie in der BitLocker-Verwaltung nach dem Datenträger, dessen Verschlüsselung Sie deaktivieren möchten. Wählen Sie unter dem Namen des Datenträgers „BitLocker deaktivieren“ aus.

Schritt 5. Die Systementschlüsselung beginnt. Nach der Entschlüsselung wird Ihre Bestätigung angefordert. Um fortzufahren, klicken Sie auf „Entschlüsseln“.
Schritt 6. Warten Sie, bis die Entschlüsselung abgeschlossen ist. Abhängig von der Größe Ihrer Festplatte kann dies eine Weile dauern. Danach ist die BitLocker-Verschlüsselung jedoch deaktiviert, sodass Sie ohne Kennwort auf Ihre Daten zugreifen können.
Lösung 2. Laufwerk formatieren, um BitLocker zu entsperren [ohne Datenverlust]
Formatieren Sie Ihre Festplatte, wenn Sie das BitLocker-Passwort und den Wiederherstellungsschlüssel vergessen haben und sie nicht entsperren können. Beim Formatieren einer Festplatte werden jedoch alle Daten gelöscht. Datenwiederherstellungssoftware ruft vor dem Formatieren wichtige Dateien von der verschlüsselten Festplatte ab. Sobald Ihre Daten sicher sind, formatieren Sie die Festplatte, um sie zu entsperren. Anweisungen zum Formatieren von BitLocker-Festplatten finden Sie im Datei-Explorer weiter unten.
Schritt 1. Öffnen Sie den „Datei-Explorer“, indem Sie „Windows + E“ drücken. Dadurch werden alle Systemlaufwerke und -ordner entsperrt.
Schritt 2. Suchen Sie im Datei-Explorer nach dem „BitLocker-verschlüsselten Datenträger“, um ihn zu entsperren. Klicken Sie mit der rechten Maustaste auf das Laufwerk und wählen Sie „Formatieren“.

Schritt 3. Wählen Sie „FAT32“ aus dem Menü „Dateisystem“. Dieses Dateisystem ist weit verbreitet; für Laufwerke über 4 GB ist jedoch „NTFS“ besser geeignet.
Schritt 4. Geben Sie eine „benutzerdefinierte Datenträgerbezeichnung“ ein, um Ihr Laufwerk umzubenennen. Wenn Sie es nicht umbenennen möchten, behalten Sie die Standardbezeichnung bei.
Schritt 5. Klicken Sie auf „Start“, um mit der Formatierung zu beginnen. Es erscheint ein Hinweis, dass alle Daten auf der Festplatte gelöscht werden. Klicken Sie zur Bestätigung auf „OK“ und formatieren Sie Ihre Daten, wenn Sie sie abgerufen haben oder nicht mehr benötigen.
Nach dem Formatieren wird die BitLocker-Verschlüsselung deaktiviert, sodass das Festplattenkennwort nicht mehr wiederhergestellt werden kann. Beim Formatieren werden jedoch alle Daten gelöscht, sodass Sie diese zuerst wiederherstellen müssen.
Lösung 3. Mithilfe CMD BitLocker ohne Wiederherstellungsschlüssel oder Passwort entsperren
Wenn Sie den Wiederherstellungsschlüssel oder das Kennwort verlieren, können Sie Ihre mit BitLocker verschlüsselte Festplatte mithilfe der Eingabeaufforderung (CMD) öffnen. Mit dieser Methode können Sie Partitionen manuell verwalten und die Festplatte löschen, um BitLocker zu entfernen. Beachten Sie, dass dabei alle Daten gelöscht werden. Verwenden Sie daher zuerst EaseUS Data Recovery Wizard. Die CMD-Methode zum Entsperren von BitLocker finden Sie unten:
Schritt 1. Suchen Sie im Startmenü nach cmd und wählen Sie „Als Administrator ausführen“. Dadurch erhalten Sie Rechte zur Laufwerks- und Partitionsverwaltung.
Schritt 2. Geben Sie den folgenden Befehl ein:
| diskpart |
Geben Sie diesen Befehl ein, um alle verfügbaren Festplatten aufzulisten:
| list disk |
Die Liste der Systemlaufwerke wird angezeigt. Suchen Sie Ihre BitLocker-Datenträgernummer.
Schritt 3. Wählen und bereinigen Sie die Festplatte, indem Sie den folgenden Befehl eingeben und dabei X durch die Laufwerksnummer ersetzen:
| Select disk X |
Geben Sie dann „clean“ ein, um alle Daten von der angegebenen Festplatte zu löschen.
Schritt 4. Erstellen Sie nach der Bereinigung eine neue Partition, indem Sie Folgendes eingeben:
| Create partition primary |
Schritt 5. Geben Sie select partition X ein, um eine neue Partition zu formatieren. Als nächstes formatieren und benennen Sie schnell das Laufwerk (z. B. C):
| format quick fs=NTFS assign letter C |
Starten Sie anschließend Ihren PC neu, um die Änderungen anzuwenden. Ohne BitLocker sollte das Laufwerk zugänglich sein. Mit diesem Ansatz können Sie Ihre mit BitLocker verschlüsselte Festplatte entsperren, aber Sie müssen zuerst wichtige Daten sichern oder wiederherstellen.
Abschluss
Dieser Artikel beschreibt mehrere Möglichkeiten, BitLocker-Laufwerke kostenlos und ohne Wiederherstellungsschlüssel und Kennwort zu entsperren. Durch Deaktivieren von BitLocker, Formatieren oder Verwenden der Eingabeaufforderung kann Ihre Festplatte möglicherweise entsperrt werden. Beim Formatieren oder Verwenden von CMD gehen Daten verloren.
Bevor Sie versuchen, Ihre Daten zu löschen, verwenden Sie ein vertrauenswürdiges Datenwiederherstellungsprogramm wie EaseUS Data Recovery Wizard. Selbst wenn BitLocker deaktiviert ist, kann EaseUS wichtige Informationen von formatierten oder verschlüsselten Laufwerken wiederherstellen. Betroffene von Datenverlust brauchen es, da dieses Tool einfach zu verwenden ist und Millionen von Menschen darauf vertrauen.
BitLocker-Laufwerk ohne Wiederherstellungsschlüssel und Passwort kostenlos entsperren FAQs
Sehen Sie sich die FAQ-Antworten zum Entsperren des Bitlocker-Laufwerks ohne Wiederherstellungsschlüssel und Kennwort an:
1. Wie entsperre ich BitLocker, wenn ich mein Kennwort und meinen Wiederherstellungsschlüssel vergessen habe?
Wenn Sie Ihr BitLocker-Passwort und Ihren Wiederherstellungsschlüssel vergessen, können Sie Ihre Festplatte auf verschiedene Weise öffnen. Über die Systemsteuerung können Sie BitLocker deaktivieren, wenn das Laufwerk verfügbar ist. Wenn dies fehlschlägt, verwenden Sie die Eingabeaufforderung oder formatieren Sie das Laufwerk, wodurch möglicherweise Daten gelöscht werden. Bevor Sie beginnen, sichern oder stellen Sie Ihre Daten mit EaseUS Data Recovery Wizard wieder her.
2. Wie kann man Daten von einem mit BitLocker verschlüsselten Laufwerk ohne Kennwort und Wiederherstellungsschlüssel wiederherstellen?
Die Wiederherstellung einer mit BitLocker verschlüsselten Festplatte ohne Kennwort oder Schlüssel ist schwierig. EaseUS Data Recovery Wizard kann jedoch verschlüsselte Laufwerke scannen und verlorene Informationen wiederherstellen. Dieses Programm stellt Daten wieder her, wenn Sie nicht auf die Festplatte zugreifen können. Es stellt verschlüsselte Daten effizient wieder her, bevor die Festplatte formatiert oder entsperrt wird.
War diese Seite hilfreich?
-
Nach seinem Medientechnik-Studium entschloss sich Markus dazu, als ein Software-Redakteur zu arbeiten. Seit März 2015 bei EaseUS Tech Team. Er hat sich auf Datenrettung, Partitionierung und Datensicherung spezialisiert. …

20+
Jahre Erfahrung

160+
Länder und Regionen

72 Millionen+
Downloads

4.7 +
Trustpilot Bewertung
TOP 2 in Recovery-Tools
"Easeus Data Recovery Wizard kann die letzte Möglichkeit sein, gelöschte Daten wiederherzustellen und ist dabei sogar kostenlos."

EaseUS Data Recovery Wizard
Leistungsstarke Datenrettungssoftware zur Wiederherstellung von Dateien in fast allen Datenverlustszenarien unter Windows und Mac.
100% Sauber
Top 10 Artikel
-
 Gelöschte Dateien wiederherstellen
Gelöschte Dateien wiederherstellen
-
 USB-Stick wiederherstellen
USB-Stick wiederherstellen
-
 SD-Karte reparieren
SD-Karte reparieren
-
 Papierkorb wiederherstellen
Papierkorb wiederherstellen
-
 Festplatte wiederherstellen
Festplatte wiederherstellen
-
 USB wird nicht erkannt
USB wird nicht erkannt
-
 RAW in NTFS umwandeln
RAW in NTFS umwandeln
-
 Gelöschte Fotos wiederherstellen
Gelöschte Fotos wiederherstellen
-
 Word-Dokument wiederherstellen
Word-Dokument wiederherstellen
-
 Excel-Dokument wiederherstellen
Excel-Dokument wiederherstellen
 February 17,2025
February 17,2025



