Inhaltsverzeichnis
Schnelle Navigation: Wie kann man PDF ohne Passwort öffnen
Im Großen und Ganzen bieten wir 6 Methoden, PDF ohne Passwort zu entsperren. Die folgende Tabelle zeigt einen kurzen Überblick über die Methoden, klicken Sie auf pdf ohne Passwort öffnen.
| Praktikable Lösungen | Schritt-für-Schritt-Fehlerbehebung |
|---|---|
| PDF ohne Passwort entsperren (unter Windows) |
|
| PDF ohne Passwort entsperren (auf Mac) |
|
„Hallo, wissen Sie, wie man eine verschlüsselte PDF-Datei ohne Passwort entschlüsselt? Ich habe vor ein paar Tagen eine wichtige PDF-Datei einer Abschlussarbeit verschlüsselt und das Codewort nicht notiert. Jetzt muss ich die Datei verwenden. Aber ich kann darauf nicht zugreifen. Wissen Sie, wie man verschlüsselte PDFs ohne Passwort öffnet?"
- Wenn das PDF sensible oder vertrauliche Inhalte enthält, können Personen es verschlüsseln, um den PDF-Inhalt vor unbefugtem Bearbeiten, Öffnen, Kopieren und Drucken zu schützen.
- Es kommt auch vor, dass Benutzer eine PDF-Datei erhalten, die mit einem Passwort entsperrt werden muss, bevor Sie sie lesen können.
- Normalerweise können Sie das verschlüsselte PDF-Dokument mit einem Schlüssel entschlüsseln und darauf zugreifen, um es einfach zu bearbeiten.
Es passiert jedoch sehr ähnlich wie im Szenario gezeigt, Benutzer vergessen das Passwort der PDF-Datei und können sie nicht öffnen. Machen Sie sich keine Sorgen. Diese Seite zeigt Ihnen die sechs am häufigsten verwendeten Möglichkeiten, mit der Sie Passwortgeschützte PDF ohne Passwort öffnen können. Außerdem wird hier zuverlässige Software empfohlen, um verlorene PDF-Dateien wiederherzustellen.
Erste Maßnahme: Gelöschte oder verlorene PDF-Dateien wiederherstellen
EaseUS Data Recovery Wizard ist ein erstklassiges Datenwiederherstellungstool, mit dem Sie verlorene Dokumente mit wenigen Klicks wiederherstellen können, darunter Microsoft Word, Excel, PPT, PDF, CWK, HTML und mehr.
🏅EaseUS PDF-Wiederherstellungssoftware
- Verlorene Fotos, Videos, Audiodateien und mehr als 1000 Dateitypen wiederherstellen
- Gelöschte Dateien von Android SD Karte kostenlos wiederherstellen (Datenrettung von HDD, SSD, geleertem Papierkorb, Speicherkarte, USB-Flash-Laufwerk, Digitalkamera und Camcordern sind auch möglich)
- Unterstützen Sie die Datenwiederherstellung für plötzliches Löschen, Festplattenbeschädigung, Virenangriff, verlorene Partition, Systemabsturz und mehr
⬇️EaseUS Data Recovery Wizard herunterladen und die drei Schritte unten folgen, um verlorene Daten wiederherzustellen.
1. Wählen Sie den Speicherplatz aus, von wo Sie Ihre PDF-Dateien verloren haben. Dann klicken Sie auf Scan, um die Suche zu beginnen.

2. Das Programm listet zunächst alle gelöschten Dateien auf. Dann wird noch einmal die Festplatte Sektor für Sektor durchleuchtet, um mehr wiederherstellbaren Dateien zu finden. Wenn Ihre PDF-Dateien bereits gefunden wurden, stoppen Sie den Scan und führen Sie den dritten Schritt durch.

3. Nun sehen Sie die Vorschau. Filtern Sie die Scan-Ergebnisse und wählen Sie Ihre Daten zur Wiederherstellung aus. Klicken Sie auf Wiederherstellen. Wenn Sie gewünschte PDF-Dateien durch den Verzeichnisbaum links nicht finden, können Sie oben auf „RAW“ Ordner klicken und hier nach der Datei suchen
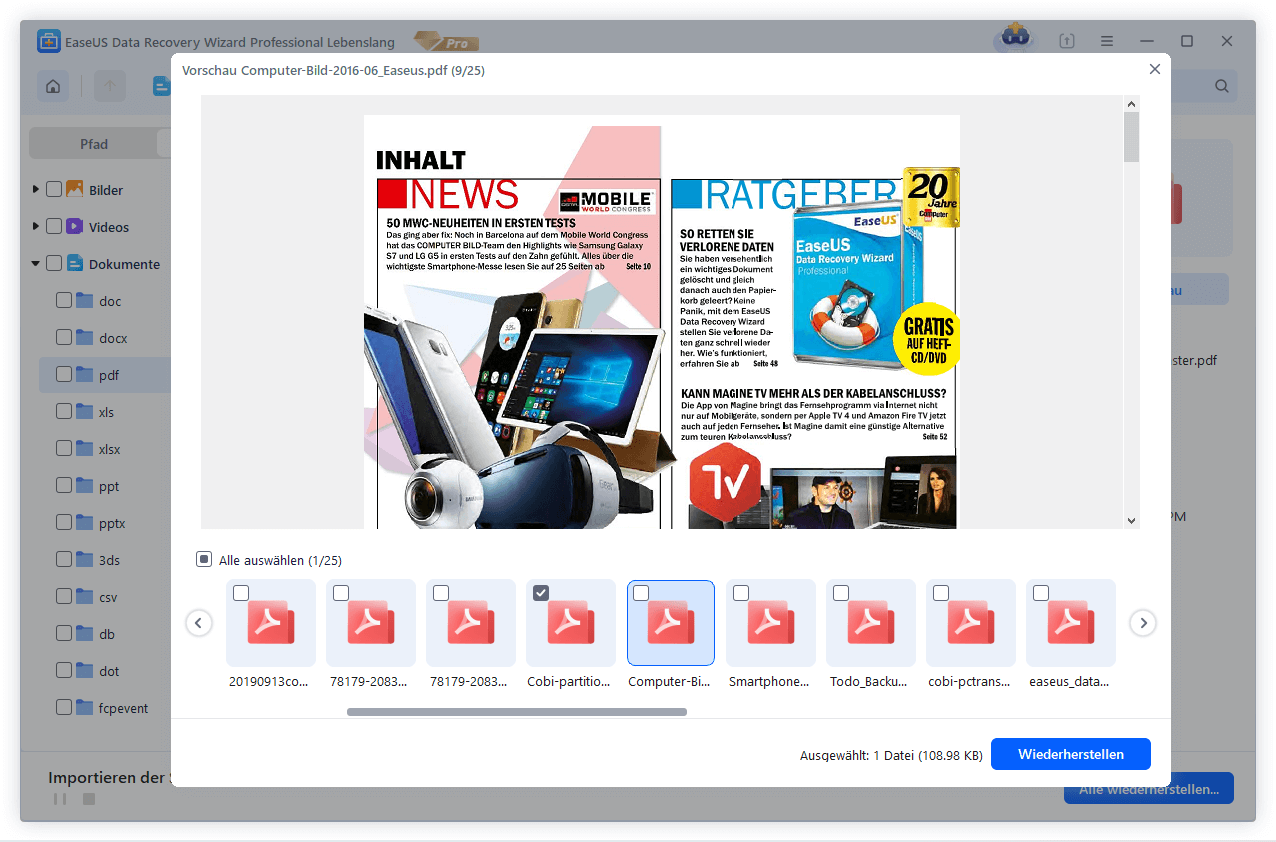
Teil 1. PDF ohne Passwort unter Windows 10/8/7 entfernen
Wenn Sie kein Passwort haben, können Sie das Passwort möglicherweise nicht aus Ihrer PDF-Datei entfernen. Sie können alle folgenden Ansätze ausprobieren, bis Sie verschlüsselte PDF-Dateien öffnen können. Überprüfen Sie die Tabelle, die die Hauptmerkmale der 3 Lösungen abdeckt.
| Vergleich | Adobe Acrobat (empfohlen) | Kostenloser Online-Passwort-Mover | Google Chrome |
|---|---|---|---|
| Erfolgsrate | Hoch | Hoch | Niedrig |
| Informationssicherheit | Ja | Ja (Sicherer Umgang mit Ihren Daten.) | Nicht sicher |
| Geeignete Benutzer | Benutzer von Adobe Acrobat | Enthusiast für Online-Tools | Bevorzugen Sie den manuellen Weg ohne Software von Drittanbietern |
| Kostenlos oder bezahlt | Bezahlt | Frei | Frei |
Lösung 1. Verschlüsseltes PDF ohne Passwort über Adobe Acrobat entsperren
Adobe Acrobat funktioniert auch dann, wenn die PDF-Datei Druckeinschränkungen hat und nicht in anderen Anwendungen gedruckt werden kann. Hier ist wie
1. Öffnen Sie die verschlüsselte oder gesperrte PDF-Datei in Adobe Acrobat.
2. Klicken Sie auf „Datei“ und öffnen Sie Eigenschaften .
3. Klicken Sie nun auf „Berechtigungsdetails“ und öffnen Sie die Registerkarte „ Sicherheit “. Aktivieren Sie die Option „Keine Sicherheit“.
4. Klicken Sie auf das Menü „Passwort in Sicherheitsmethode entfernen“. Dann wird das Passwort entfernt.
5. Speichern Sie die PDF-Datei und greifen Sie nun auf die Datei zu.

Lösung 2. Entfernen Sie das Passwort aus PDF-Dateien mit dem kostenlosen Online-PDF-Passwortentferner
Wenn Sie in einem Webbrowser suchen, finden Sie möglicherweise viele verfügbare PDF-Passwort-Entferner. Sie können ein Tool mit hoher Reputation und Glaubwürdigkeit wählen, um Datendiebstahl oder Datenbeschädigung zu vermeiden. SmallPDF ist ein kostenloser Online-Dienst, der dabei hilft, eine verschlüsselte PDF-Datei einfach zu öffnen.
Tipp: Wir können nicht garantieren, dass der hier erwähnte PDF-Passwort-Entferner frei von Sicherheitsproblemen ist. Um 100% sicher zu sein, empfehlen wir Ihnen dringend, zuerst denjenigen auszuwählen, dem Sie vertrauen.
Schritt 1. Gehen Sie zur Smallpdf-Website.
Schritt 2. Klicken Sie auf „Datei auswählen“ und laden Sie Ihr verschlüsseltes PDF-Dokument hoch.
Schritt 3. Klicken Sie dann auf „PDF entsperren!“ und warten Sie, bis der Vorgang abgeschlossen ist. Sobald die Passwortbeschränkung aus der PDF-Datei entfernt ist, laden Sie sie herunter, um sie lokal zu speichern. Dann können Sie ohne Passwort auf das PDF zugreifen und es öffnen.
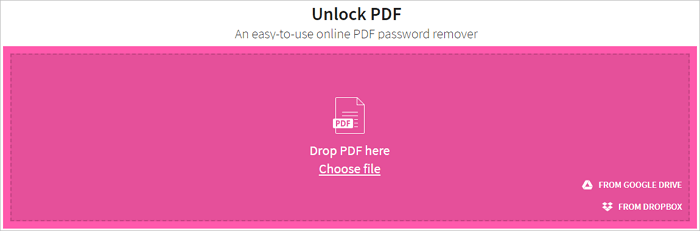
Lösung 3. Verschlüsseltes PDF mit Google Chrome öffnen/entsperren
Falls das PDF-Dokument auf Kopieren beschränkt ist, aber das Drucken verhindert. Sie können die gesicherte PDF-Datei einfach wie eine normale PDF-Datei mit Chrome Browse drucken und später den erforderlichen Text daraus kopieren.
Schritt 1. Öffnen Sie das geschützte PDF-Dokument.
Schritt 2. Drucken Sie das geschützte PDF.
Gehen Sie zur Option „Drucken“ in der oberen rechten Ecke des Chrome-Browsers.
Schritt 3. Speichern Sie das gesicherte normale PDF.
Speichern Sie die Datei, indem Sie auf die Schaltfläche Speichern klicken und den Titel angeben. Markieren Sie den Text und drücken Sie Strg+C, um den gewünschten Text zu kopieren.
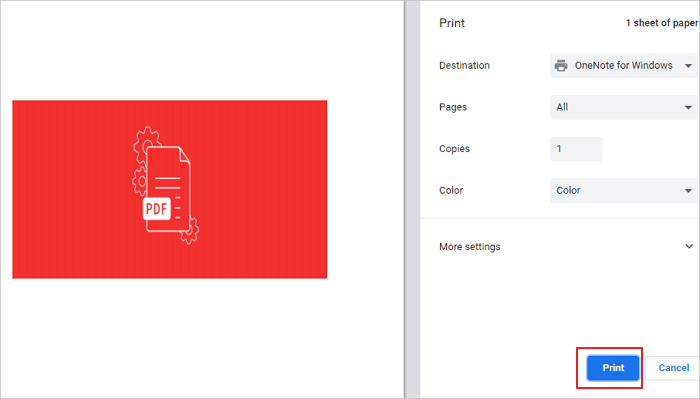
Lösung 4. Verschlüsseltes PDF mit Adobe Reader öffnen
Schritt 1. Suchen und öffnen Sie die verschlüsselte PDF-Datei. Klicken Sie mit der rechten Maustaste darauf und wählen Sie dann "Öffnen mit".
Schritt 2. Klicken Sie auf „Andere App auswählen“, öffnen Sie PDF -Dateien mit Adobe Reader oder Adobe Acrobat und drücken Sie dann „OK“.
Schritt 3. Wenn Adobe Reader Sie zur Eingabe des Kennworts auffordert, geben Sie es wie erforderlich ein. Jetzt können Sie die verschlüsselten PDF-Dateien öffnen und anzeigen.

Teil 2. PDF ohne Passwort auf dem Mac entfernen
Wenn Sie ein Mac-Benutzer sind, können Sie PDF-Dateien auch mit kostenlosen Dienstprogrammen entsperren. Befolgen Sie die nachstehenden Lösungen, um PDF-Dateien auf einem MacBook zu entsperren.
Lösung 1. PDF Free in der Vorschau auf dem Mac freischalten
Vorschau ist das kostenlose Dienstprogramm zum Öffnen, Anzeigen, Bearbeiten und Verwalten von Bild- und PDF-Dateien auf dem Mac. Dieses Tool ist kostenlos, aber Sie müssen Passwörter eingeben, um PDFs zu entsperren. Schritte zum Entsperren von passwortgeschützten PDFs auf dem Mac:
1. Öffnen Sie das passwortgeschützte PDF-Dokument des Eigentümers mit Vorschau.
2. Gehen Sie zu „Datei“ > „Als PDF exportieren“.
3. Geben Sie das erforderliche Besitzerpasswort ein und klicken Sie auf „Entsperren“.
4. Benennen Sie die PDF-Datei um, lassen Sie die Option „Verschlüsseln“ deaktiviert und klicken Sie auf „Speichern“, um die PDF-Datei auf dem Mac zu entsperren.

Lösung 2. PDF-Passwort auf dem Mac mit einem Webbrowser entfernen
Es gibt eine ziemlich solide Möglichkeit, Ihr PDF-Passwort auf dem Mac mit dem Webbrowser zu entfernen. Hier ist wie:
Schritt 1. Klicken Sie mit der rechten Maustaste auf Ihre PDF-Datei und öffnen Sie sie mit Google Chrome oder Safari.
Schritt 2. Geben Sie das Passwort ein, um die Datei zu entsperren.
Schritt 3. Drücken Sie Befehlstaste + P, um das Druckdialogfeld zu öffnen.
Schritt 4. Klicken Sie in Google Chrome auf „Speichern“.
Schritt 5. Wählen Sie in Safari im Dropdown-Menü Als PDF speichern aus.
Schritt 6. Speichern Sie die Datei unter einem neuen Dateinamen.
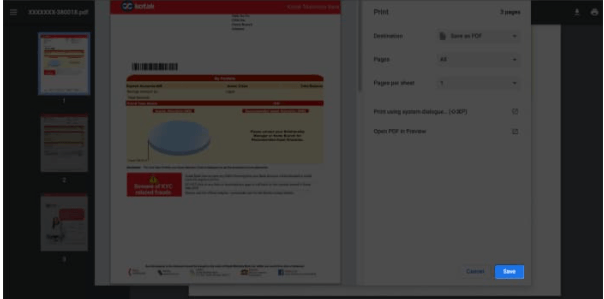
Jetzt können Sie ohne das Passwort auf diese Datei zugreifen. Es wird lokal auf Ihrem Gerät gespeichert.
Das Fazit
Ich hoffe, dass Sie durch das Ausprobieren der oben genannten Methoden verschlüsselte PDF-Dateien ohne Passwort öffnen können. Google Chrome und Adobe Acrobat sind sichere Möglichkeiten, PDF ohne Passwort zu entsperren. Dann können Sie es zur Wiederverwendung aufbewahren.
Um Ihre PDF-Dateien zu schützen, können Sie neben der Verschlüsselung die Dateien auch regelmäßig sichern. Wenn Sie dies nicht selbst tun möchten, können Sie auf eine geplante Backup-Software für tägliche, wöchentliche oder monatliche automatische Backups zurückgreifen. Wenn Sie jedoch Ihre PDF-Datei durch unvorsichtiges Löschen verlieren, machen Sie sich keine Sorgen, Sie können die verlorenen Dateien mühelos mit einem professionellen Datenwiederherstellungsprogramm wiederherstellen.
FAQs zu PDF entsperren ohne Passwort
Hier sind ein paar weitere Fragen zum Öffnen einer verschlüsselten PDF-Datei. Überprüfen Sie die Antworten, wenn Sie die gleichen Probleme haben.
1. Wie entschlüssele ich ein PDF?
- Öffnen Sie Adobe Acrobat und klicken Sie oben im Fenster auf „Erweitert“.
- Wählen Sie „Sicherheit“ und klicken Sie dann auf „Sicherheit entfernen“. Klicken Sie auf "OK", um die Verschlüsselung zu bestätigen und zu entfernen.
- Acrobat fordert möglicherweise zur Eingabe des Kennworts auf. Wenn ja, geben Sie es ein und drücken Sie "OK".
2. Wie öffnet man eine verschlüsselte PDF-Datei?
Verschlüsseltes PDF mit Adobe Reader öffnen:
Schritt 1. Suchen und öffnen Sie die verschlüsselte PDF-Datei. Klicken Sie mit der rechten Maustaste darauf und wählen Sie dann "Öffnen mit".
Schritt 2. Klicken Sie auf „Andere App auswählen“, öffnen Sie PDF -Dateien mit Adobe Reader oder Adobe Acrobat und drücken Sie dann „OK“.
Schritt 3. Wenn Adobe Reader Sie zur Eingabe des Kennworts auffordert, geben Sie es wie erforderlich ein. Jetzt können Sie die verschlüsselten PDF -Dateien öffnen und anzeigen.
3. Wie lade ich ein verschlüsseltes PDF hoch?
Sie können eine Website finden, die es Ihnen ermöglicht, eine verschlüsselte PDF-Datei zu entsperren und hochzuladen. Normalerweise können Sie auf der Hauptseite auf „Durchsuchen“ oder „Datei auswählen“ klicken. Verwenden Sie dann das sich öffnende Dateibrowser-Fenster, um die verschlüsselte PDF-Datei auf Ihrer Festplatte zu suchen, und klicken Sie dann auf „Öffnen“ oder „Hochladen“.
4. Wie entsperre ich verschlüsseltes PDF von Google Drive?
- Laden Sie verschlüsselte PDF-Dateien auf Google Drive hoch.
- Doppelklicken Sie auf die PDF-Datei, geben Sie Ihr Passwort ein und drücken Sie „OK“. Klicken Sie auf „Senden“.
- Drücken Sie "Strg + P", um das Druckfenster zu öffnen.
- Wählen Sie unter dem Zieldrucker „Als PDF speichern“.
- Laden Sie die PDF-Datei auf Ihren PC herunter.
War diese Seite hilfreich?
-
Nach seinem Medientechnik-Studium entschloss sich Markus dazu, als ein Software-Redakteur zu arbeiten. Seit März 2015 bei EaseUS Tech Team. Er hat sich auf Datenrettung, Partitionierung und Datensicherung spezialisiert. …

20+
Jahre Erfahrung

160+
Länder und Regionen

72 Millionen+
Downloads

4.7 +
Trustpilot Bewertung
TOP 2 in Recovery-Tools
"Easeus Data Recovery Wizard kann die letzte Möglichkeit sein, gelöschte Daten wiederherzustellen und ist dabei sogar kostenlos."

EaseUS Data Recovery Wizard
Leistungsstarke Datenrettungssoftware zur Wiederherstellung von Dateien in fast allen Datenverlustszenarien unter Windows und Mac.
100% Sauber
Top 10 Artikel
-
 Gelöschte Dateien wiederherstellen
Gelöschte Dateien wiederherstellen
-
 USB-Stick wiederherstellen
USB-Stick wiederherstellen
-
 SD-Karte reparieren
SD-Karte reparieren
-
 Papierkorb wiederherstellen
Papierkorb wiederherstellen
-
 Festplatte wiederherstellen
Festplatte wiederherstellen
-
 USB wird nicht erkannt
USB wird nicht erkannt
-
 RAW in NTFS umwandeln
RAW in NTFS umwandeln
-
 Gelöschte Fotos wiederherstellen
Gelöschte Fotos wiederherstellen
-
 Word-Dokument wiederherstellen
Word-Dokument wiederherstellen
-
 Excel-Dokument wiederherstellen
Excel-Dokument wiederherstellen
 February 17,2025
February 17,2025



