Inhaltsverzeichnis
Über den Photoshop Datenverlust
Kann jemand mir helfen, wie meine Photoshop Dateien wiederherzustellen? Ich habe vorher ein Plakat für eine Pressekonferenz entworfen, und es soll bis zum Ende des nächsten Wochenendes fertig sein. Alles ging so gut, bis letzte Nacht meine CS 6 plötzlich abgestürzt war.
Keine Warnung wurde ausgegeben und das Programm funktioniert einfach nicht. Ich habe die bearbeiteten PSD-Dateien noch nicht gespeichert. Wie kann ich diese Dateien zurückholen? Ist es möglich, die verlorenen Photoshop Dateien wiederherzustellen? Alle Software zur Photoshop Datei Wiederherstellung sind willkommen.
Praktisches Tipps: Photoshop Dateien automatisch sichern und den Datenverlust vermeiden
Wenn Sie noch nicht auf den Datenverlust gestoßen sind, sollten Sie die Photoshop AutoSpeichern Funktion aktivieren, welche Ihre Dateien bei der Bearbeitung automatisch speichern und vor dem Datenverlust schützen kann. Mithilfe davon können Sie viele Datenverlust Probleme vermeiden. Normalerweise wird das Feature voreingestellt aktiviert. Wenn es nicht der Fall ist, folgen Sie der Anleitung, um das AutoSpeichern zu aktivieren:
- Öffnen Sie Photoshop und gehen Sie zu: Bearbeiten/Einstellungen/Dateiverarbeitung/Automatisches Speichern
Sie können auch einstellen, wie häufig Sie die Dateien in Photoshop speichern wollen. Nach dem Absturz können Sie das Programm neustarten. Die bearbeiteten Dateien können automatisch wiederhergestellt werden.
Neben dem AutoSpeichern sollte die Option zum Maximieren der Kompatibilität von PSD- und PSB-Dateien in der Photoshop Einstellungen auch aktiviert werden. Folgen Sie den Schritten, um sicherzustellen, dass die Photoshop Dateien mit einer Composite gespeichert werden.
Schritt 1. Für macOS: gehen Sie zu "Voreinstellungen" > "Dateihandhabung" (Mac OS). Für Windows "Bearbeiten" > "Voreinstellungen" > "Dateihandhabung".
Schritt 2. Bei "Kompatibilität von PSD- und PSB-Dateien maximieren" wählen Sie die Option "Immer" aus. und klicken Sie auf "OK", um die Einstellungen zu speichern.
Drei Methoden: Photoshop Dateien wiederherstellen
1. Das Photoshop AutoWiederherstellen-Tool benutzen
Wenn Sie AutoSpeichern aktiviert oder die Dateien von Photoshop regelmäßig gespeichert haben, dann ist es nicht so komplex, die Photoshop Dateien wiederherzustellen.
Sie können einfach den Photoshop Auto-Wiederherstellen Ordner prüfen und alle gespeicherten Dateien wie PSD oder PSB können dort gefunden werden. Gehen Sie zu:
- Systemlaufwerk (C:) /Benutzer/Ihr Benutzername hier/AppData/Roaming/Adobe Photoshop (CS6 oder CC)/AutoRecover.
Wenn die gespeicherten oder gesicherten Dateien ausgeblendet werden, können Sie unter "Ansicht/Optionen" im Datei Explorer und in der Registerkarte namens View wählen Sie die Option “Ausgeblendete Dateien anzeigen”. Dann können Sie benötigte Dateien auswählen und an einem sicheren Ort speichern und wiederverwenden.
2. Verlorenen PSD-Dateien aus den Sicherungskopien wiederherstellen
Wenn Sie Windows 10 benutzen und die Dateiversionsverlauf-Option vorher aktiviert haben, können Sie die verlorene PSD-Dateien aus den Sicherungskopien wiederherstellen. Wenn Sie Windows 7 oder andere Windows Systeme benutzen, gehen Sie direkt zum dritten Schritt.
Schritt 1. Öffnen Sie die Einstellungen und klicken Sie auf "Systemsicherheit".
Schritt 2. Wählen Sie "Sicherheitseinstellungen" aus und überprüfen Sie, ob die Funktion aktiviert ist.

- Wenn Sie vorher diese Option aktiviert haben, können Sie die Backups finden und die verlorenen Photoshop Dateien wiederherstellen.
- Wenn die Option früher deaktiviert wurde, können Sie die Option zu "Ein" ändern.
3. Eine Drittanbieter Software zur Wiederherstellung benutzen
Sollten die erste Lösungen nicht funktionieren? Sie brauchen eine professionelle Wiederherstellungs-Software für die verlorenen Photoshop-Dateien. EaseUS Software kann Ihnen eine einfache Lösung anbieten, um Photoshop Dateien wiederherzustellen - eine professionelle Datenrettungs-Software. Die Software ermöglicht Benutzern, die PSD, PSB oder andere wichtigen Office-Dateien in 3 Schritten zu retten. Diese Software kann mehr komplexe Datenverlustprobleme beheben wie z.B. beschädigte SD-Karte reparieren, Office-Dateien lassen sich nicht öffnen.
Schritt 1. Starten Sie das Programm und wählen Sie die Festplatte aus, in der Sie die Office Dateien speicherten. Dann klicken Sie auf „Scan“.

Schritt 2. Nach dem Scan werden Sie alle Scan-Ergebnissen im Verzeichnisbaum sehen. Klicken Sie auf „Filter“ > „Dokumente“, um die Office Dateien herauszufinden. Oder suchen Sie den Dateinamen in der Suchleiste. Sie können die gefundenen Dateien in der Vorschau betrachten. Sollten Sie Ihre gewünschte Dateien nicht finden, schauen Sie „RAW“ Ordner.
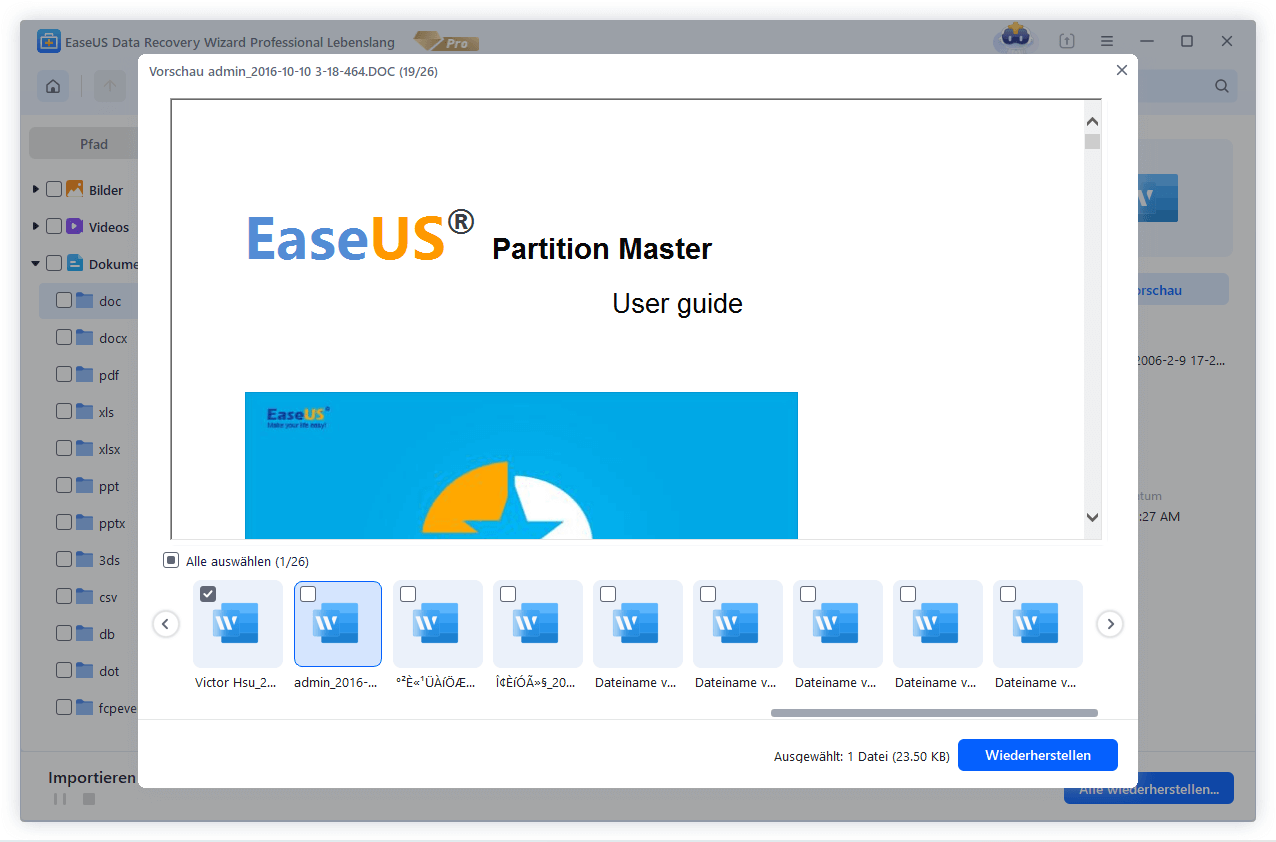
Schritt 3. Wählen Sie alle gewünschten Daten aus und klicken Sie auf „Wiederherstellen“. Hinweis: Speichern Sie die wiederhergestellten Daten am anderen Ort statt am angestammten Speicherort, um die Daten-Überschreibung zu vermeiden.

War diese Seite hilfreich?
-
Jahrgang 1992; Studierte Mathematik an SISU, China; Seit 2015 zum festen Team der EaseUS-Redaktion. Seitdem schreibte sie Ratgeber und Tipps. Zudem berichtete sie über Neues und Aufregendes aus der digitalen Technikwelt. …

20+
Jahre Erfahrung

160+
Länder und Regionen

72 Millionen+
Downloads

4.7 +
Trustpilot Bewertung
TOP 2 in Recovery-Tools
"Easeus Data Recovery Wizard kann die letzte Möglichkeit sein, gelöschte Daten wiederherzustellen und ist dabei sogar kostenlos."

EaseUS Data Recovery Wizard
Leistungsstarke Datenrettungssoftware zur Wiederherstellung von Dateien in fast allen Datenverlustszenarien unter Windows und Mac.
100% Sauber
Top 10 Artikel
-
 Gelöschte Dateien wiederherstellen
Gelöschte Dateien wiederherstellen
-
 USB-Stick wiederherstellen
USB-Stick wiederherstellen
-
 SD-Karte reparieren
SD-Karte reparieren
-
 Papierkorb wiederherstellen
Papierkorb wiederherstellen
-
 Festplatte wiederherstellen
Festplatte wiederherstellen
-
 USB wird nicht erkannt
USB wird nicht erkannt
-
 RAW in NTFS umwandeln
RAW in NTFS umwandeln
-
 Gelöschte Fotos wiederherstellen
Gelöschte Fotos wiederherstellen
-
 Word-Dokument wiederherstellen
Word-Dokument wiederherstellen
-
 Excel-Dokument wiederherstellen
Excel-Dokument wiederherstellen
 February 17,2025
February 17,2025



