Inhaltsverzeichnis
Ordner wird bei Verwalten der Dateien gelöscht!
Das Problem tritt häufig auf, man hat Dateien und Ordner beim Verwalten der Daten aus Versehentlich gelöscht. In diesem Artikel erfahren Sie, wie Sie einen versehentlich gelöschten Ordner wiederherstellen können. Wir können Ihnen 5 Methoden anbieten. Das Problem kann jederzeit auftreten. Der Ordner kann auch aufgrund von der defekten Festplatte verloren gehen.
Wenn der Ordner sehr wichtig ist und Sie den Ordner wiederherstellen müssen, dann brauchen Sie eine professionelle und erstklassige Datenwiederherstellungssoftware. Wenn Sie keine Erfahrungen damit haben, die gelöschten Ordner wiederherzustellen, können wir Ihnen 5 effektive Methoden zur Wiederherstellung gelöschter Ordner anbieten.
Wenn Sie den Datenverlust vermeiden wollen, sollten Sie so schnell wie möglich mit der Wiederherstellung beginnen. Speichern Sie auch keine neuen Daten auf dem Laufwerk. Sonst kann der gelöschte Ordner überschrieben geworden sein.
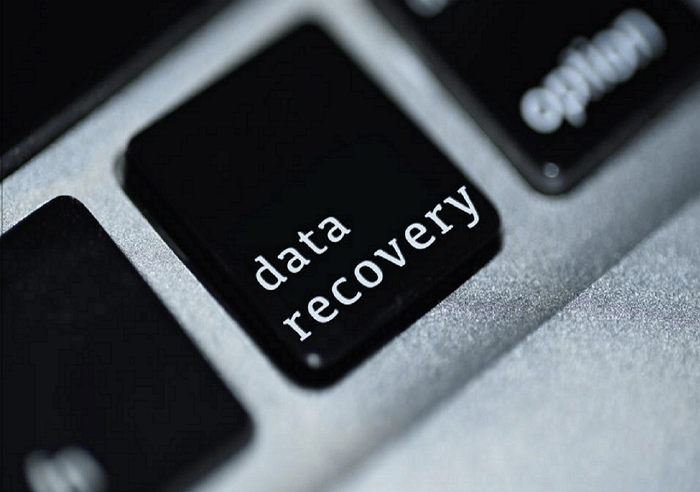
Wie kann man beim Verwalten verlorenen Ordner wiederherstellen?
In diesem Video haben wir erklärt, wie Sie einen Ordner auf Ihrem Windows 11/10/8/7 Computer wiederherstellen können. Also, hier sind die wichtigen Hinweise unten erwähnt:
- 01:13 - Dateien aus dem Papierkorb wiederherstellen
- 01:59 - Dateien mit dem Windows Dateiversionsverlauf wiederherstellen
- 03:39 - EaseUS Data Recovery Wizard zur Datenrettung ausführen
Methode 1. Wiederherstellen von versehentlich gelöschten Ordnern/Dateien mit Software
Zuerst wollen wir Ihnen eine professionelle Datenrettungssoftware mit der Erfolgsquote von 99,7% vorstellen, wenn Sie die versehentlich gelöschten Ordner wiederherstellen wollen. Ease Data Recovery Wizard kann Ihnen helfen. Das ist eine leistungsstarke Software zur Datenrettung und bietet Ihnen die umfassenden Lösungen für die Wiederherstellung der verlorenen Daten.
EaseUS Datenrettungssoftware für gelöschte Daten
- Es kann nicht nur gelöschte Dateien wie Videos, Musikdateien, Dokumente und Fotos wiederherstellen, sondern auch die beschädigten Dokumente, Videos und Fotos mit einem Klick reparieren.
- Diese Software unterstützt die Datenrettung von HDD, SSD, USB-Laufwerk, Pen Drive und anderen Datenträgern.
- Unterstützt die Datenrettung unter Windows 11/10/8/7, macOS Ventura/Monterey/Big Sur und mehr.
Jetzt laden Sie die Software kostenlos herunter und führen Sie die Wiederherstellung wie folgt aus.
Laden Sie dieses Datenwiederherstellungstool kostenlos herunter und stellen Sie gelöschte Dateien mit den folgenden Schritten wieder her.
Schritt 1. Wählen Sie den genauen Speicherort der Datei und klicken Sie dann auf die Schaltfläche "Scannen", um fortzufahren.

Schritt 2. Nach dem Prozess wählen Sie die Ordner "Gelöschte Dateien" und "Andere verlorene Dateien" im linken Bereich. Dann können Sie die Funktion "Filter" anwenden, um die gelöschten Dateien zu finden.

Schritt 3. Klicken Sie auf die Schaltfläche "Wiederherstellen" und speichern Sie die wiederhergestellten Dateien - im Idealfall sollten sie sich von den Originaldateien unterscheiden.
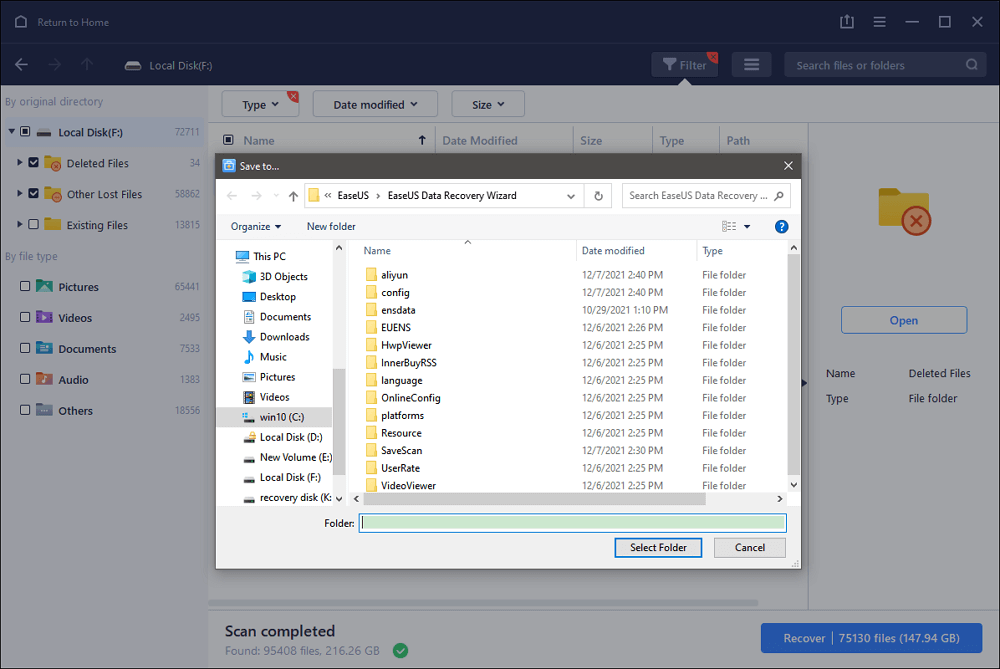
Methode 2. Versehentlich gelöschte Ordner/Dateien aus dem Papierkorb wiederherstellen
Ist Ihnen das auch schon passiert: Beim Organisieren der Dateien haben Sie versehentlich einen ganzen Ordner gelöscht? Wenn ja, ist es an der Zeit, all diese gelöschten Dateien oder Ordner aus dem Papierkorb wiederherzustellen. Der erste Ansatz kann Ihre Vorgehensweise sein, wenn Sie nicht die Tastenkombination "Umschalt + Löschen" verwendet oder Ihren Papierkorb geleert haben. Die Schritte werden unten gezeigt:
Schritt 1. Um den Papierkorb zu starten, müssen Sie auf sein Desktop-Symbol doppelklicken.
Schritt 2. Durchsuchen Sie diese Dateien, um den gewünschten Ordner zu finden, oder geben Sie den Dateinamen des entfernten Ordners ein, um ihn zu finden.
Schritt 3. Um Ihre wichtigen Dateien und Ordner zu retten, klicken Sie mit der rechten Maustaste auf sie und wählen Sie "Wiederherstellen".
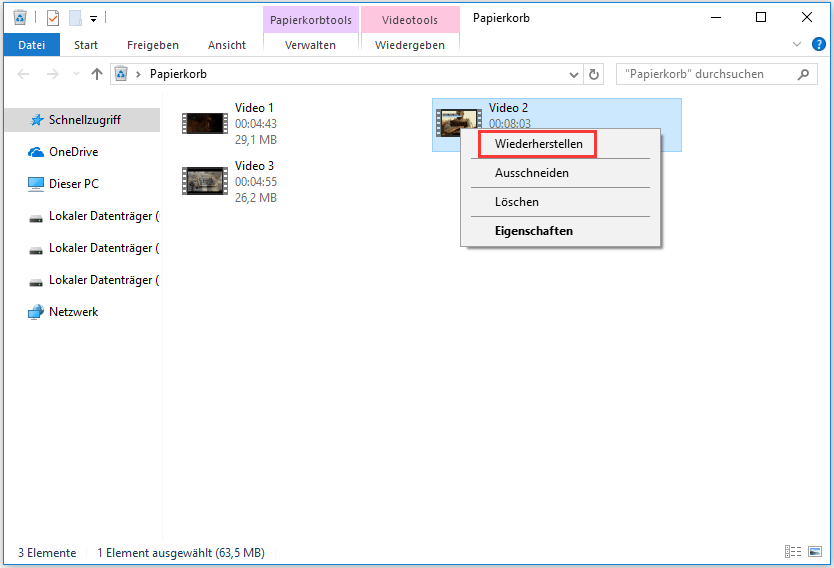
Methode 3. Versehentlich gelöschte Ordner/Dateien aus Vorgängerversionen wiederherstellen
Dies ist eine schnelle und effektive Methode zur Wiederherstellung der Daten. Sie sollten den Wiederherstellungspunkt aktiviert haben, um sie nutzen zu können. Folgen Sie diesen Schritten, um versehentlich gelöschte Ordner/Dateien aus früheren Versionen wiederherzustellen:
Schritt 1. Richten Sie einen brandneuen Ordner ein.
Schritt 2. Geben Sie ihm einen identischen Namen.
Schritt 3. Klicken Sie jetzt mit der rechten Maustaste auf die Datei.
Schritt 4. Wählen Sie die Option zur Neuinstallation der vorherigen Version.
Schritt 5. Wählen Sie den zuletzt geänderten Ordner aus dem Menü der vorherigen Version.
Schritt 6. Wählen Sie "Wiederherstellen".

Methode 4. Versehentlich gelöschte Ordner/Dateien mit dem Dateiversionsverlauf wiederherstellen
Der Dateiversionsverlauf ist eine weitere wertvolle Funktion für Windows 10-Benutzer, um Daten in den Ordnern "Dateien", "Audio", "Bilder", "Videos", "Arbeitsbereich" und OneDrive-Offline-Dateien zu sichern, die auf Ihrem PC gespeichert sind. Das Organisieren von Dateien, die Sie beim Abrufen des Ordners unbeabsichtigt gelöscht haben, wird in den folgenden Schritten beschrieben:
Schritt 1. Öffnen Sie das Suchfeld und suchen Sie "Systemsteuerung". Wählen Sie anschließend "System und Sicherheit".
Schritt 2. Wählen Sie "Dateiverlauf" > "Dateien mit Dateiverlauf abrufen".
Schritt 3. Wählen Sie "Persönliche Dateien wiederherstellen".
Schritt 4. Wählen Sie "Wiederherstellen", um die wiederhergestellten Ordner an ihren vorherigen Speicherort zurückzubringen.

Falls erforderlich, müssen Sie "Wiederherstellen" > "Wiederherstellen nach" wählen, um die wiederhergestellten Dokumente an einem anderen Ort zu speichern.
Methode 5. Gelöschte Ordner/Dateien mit "Sichern und wiederherstellen" wiederherstellen
Haben Sie beim Ordnen Ihrer Dateien versehentlich einen ganzen Ordner gelöscht? Kein Grund zur Sorge! Sie können die vollständig gelöschte Datei mit Hilfe von Sicherungen wiederherstellen, die Sie mit der Funktion "Sichern und Wiederherstellen" des Betriebssystems Windows 7 erstellt haben. Die Schritte werden im Folgenden beschrieben:
Schritt 1. Starten Sie die Systemsteuerung, indem Sie sie in das Suchfenster eingeben. Wählen Sie anschließend "System und Sicherheit" > "Sichern und Wiederherstellen (Windows 7)".
Schritt 2. Wählen Sie auf der Registerkarte "Wiederherstellen" die Option "Eigene Dateien wiederherstellen".
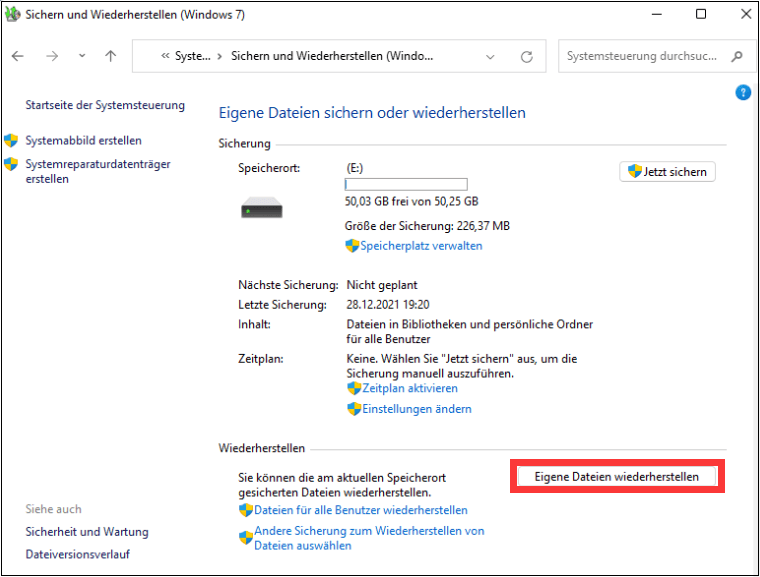
Schritt 3. Wählen Sie "Ordner suchen" aus dem Menü, um die Dateien zu finden, die Sie wiederherstellen möchten.
Schritt 4. Sie können diese wiederhergestellten Ordner an ihrem vorherigen Speicherort oder an einem anderen Ort speichern.
Wie sollten Sie eine Datei/Ordner sichern?
"Beim Organisieren von Dateien löschen Sie versehentlich einen ganzen Ordner", , was jederzeit passieren kann. Daher ist eine ordnungsgemäße Datensicherung von entscheidender Bedeutung! Das Ziel der Wiederherstellung von Dateien ist es jedoch, eine Kopie der Informationen zu erstellen, die im Falle eines erheblichen Datenverlustes wiederhergestellt werden können. Zentrale Datenverluste können durch Hardware- oder Softwareprobleme, versehentliches Löschen oder menschliches Versagen wie einen feindlichen Angriff (Virus oder Spyware) verursacht werden.
Sind Sie ein Windows 11-Benutzer und fragen sich, wie Sie Dateien sichern können? Dies sind die besten Möglichkeiten, wenn Sie Dateien unter Windows 11 sichern wollen:
- Sicherung und Wiederherstellung von Windows
- Cloud-Laufwerk
- Windows-Dateiverlauf
- Sichern von Daten auf externen Festplatten
Das Fazit
Der häufigste Fehler ist der Datenverlust, der sich nicht vermeiden lässt. Die einzige Lösung besteht darin, Ihre gelöschten Dateien mit einer geeigneten Strategie wiederherzustellen. Die Erstellung eines Backups ist die erste Möglichkeit, verlegte oder verlorene Dateien wiederherzustellen. Wenn Sie jedoch keine Sicherungskopie haben, können Ihnen die oben genannten Abhilfemaßnahmen helfen.
Die beste Option von allen zuvor genannten Lösungen ist EaseUS Data Recovery Wizard, weil es sicher, schnell, effektiv, zuverlässig und langlebig ist.
Wiederherstellen von versehentlich gelöschten Ordnern FAQs
Sie sollten die häufig gestellten Fragen (FAQs) lesen, um ein gutes Verständnis für dieses Thema zu bekommen:
1. Wie kann ich Dateien nach Strg Z wiederherstellen?
EaseUS Data Recovery Wizard hilft Ihnen, verschiedene Arten von Dateien wiederherzustellen, auch nachdem Sie Strg + Z gedrückt haben. Und die Schritte sind unten gezeigt, wenn Sie Strg + Z gelöschte Daten wiederherstellen wollen.
Schritt 1. Starten Sie den Datei-Explorer und suchen Sie den Ordner, in dem die fehlende Datei zuvor gespeichert war.
Schritt 2. Wählen Sie Löschen rückgängig machen mit einem Rechtsklick auf den Ordner.
Schritt 3. Ihre kürzlich verworfene Datei sollte wiederhergestellt werden, genau wie bei Strg + Z.
2. Wie kann man dauerhaft gelöschte Dateien in Windows 10 wiederherstellen?
EaseUS Data Recovery Wizard ist schon seit einiger Zeit auf dem Markt erhältlich. Es lohnt sich, diese Software auszuprobieren und zu sehen, ob sie bei der Wiederherstellung von Daten helfen kann. Folgen Sie den Schritten in der folgenden Anleitung und Sie können dauerhaft gelöschte Dateien unter Windows 10 wiederherstellen.
Schritt 1. Öffnen Sie den EaseUS Data Recovery Wizard und wählen Sie die Partition oder den Datenträger mit den zerstörten Dateien. Um nach fehlenden Dateien zu suchen, wählen Sie Scannen.
Schritt 2. Wählen Sie nach dem Scannen die verlorenen Dateien aus, die Sie wiederherstellen möchten. Sie können die Filteroption wählen, um die gewünschten Dateiformate anzuzeigen. Am schnellsten finden Sie die gewünschte Datei, indem Sie den Dateinamen in das Feld Dateien oder Ordner durchsuchen eingeben.
Schritt 3. Prüfen Sie die wiederhergestellten Dateien im Voraus. Wählen Sie dann die Dateien aus, die Sie wiederherstellen möchten, und klicken Sie auf Wiederherstellen, um sie an anderer Stelle als auf dem Laufwerk abzulegen, auf dem die Informationen verloren gingen.
3. Ist eine gelöschte Datei wirklich weg?
Wohin gehen gelöschte Dateien? Das Übertragen von Dateien in den Papierkorb und das anschließende Leeren des Papierkorbs löscht die Dateien vollständig aus Windows. Wenn der Papierkorb leer ist, gibt es keine Möglichkeit, die Dateien ohne Datenwiederherstellungssoftware wiederherzustellen.
4. Wie kann ich versehentlich gelöschte Dateien in Windows 10 wiederherstellen?
Wenn Sie in Windows 10 versehentlich Dateien gelöscht haben, landen diese direkt im Papierkorb. Befolgen Sie also die folgenden Schritte, um gelöschte Dateien wiederherzustellen:
Schritt 1. Klicken Sie mit der rechten Maustaste auf das Symbol, um den Papierkorb zu öffnen.
Schritt 2. Sie können die gelöschten Dateien sehen, indem Sie im Menü "Öffnen" wählen.
Schritt 3. Um die Dateien abzurufen, müssen Sie das Kästchen neben dem Dateinamen ankreuzen.
Schritt 4. Um eine ausgewählte Datei an ihrem ursprünglichen Speicherort in Windows 10 wiederherzustellen, klicken Sie mit der rechten Maustaste auf die Datei und wählen Sie Wiederherstellen.
War diese Seite hilfreich?
-
Technik-Freund und App-Fan. Mako schreibe seit März 2016 für die Leser von EaseUS. Er begeistert über Datenrettung, Festplattenverwaltung, Datensicherung, Datenspeicher-Optimierung. Er interssiert sich auch für Windows und andere Geräte. …

20+
Jahre Erfahrung

160+
Länder und Regionen

72 Millionen+
Downloads

4.7 +
Trustpilot Bewertung
TOP 2 in Recovery-Tools
"Easeus Data Recovery Wizard kann die letzte Möglichkeit sein, gelöschte Daten wiederherzustellen und ist dabei sogar kostenlos."

EaseUS Data Recovery Wizard
Leistungsstarke Datenrettungssoftware zur Wiederherstellung von Dateien in fast allen Datenverlustszenarien unter Windows und Mac.
100% Sauber
Top 10 Artikel
-
 Gelöschte Dateien wiederherstellen
Gelöschte Dateien wiederherstellen
-
 USB-Stick wiederherstellen
USB-Stick wiederherstellen
-
 SD-Karte reparieren
SD-Karte reparieren
-
 Papierkorb wiederherstellen
Papierkorb wiederherstellen
-
 Festplatte wiederherstellen
Festplatte wiederherstellen
-
 USB wird nicht erkannt
USB wird nicht erkannt
-
 RAW in NTFS umwandeln
RAW in NTFS umwandeln
-
 Gelöschte Fotos wiederherstellen
Gelöschte Fotos wiederherstellen
-
 Word-Dokument wiederherstellen
Word-Dokument wiederherstellen
-
 Excel-Dokument wiederherstellen
Excel-Dokument wiederherstellen
 July 23,2024
July 23,2024



