Zu Beginn möchte ich eine Geschichte mit Ihnen teilen.
"Es war in der Mitte des Semesters und ich hatte gerade meine letzte Kopie meiner Forschungsarbeit verloren. Ich hatte wochenlang daran gearbeitet, und jetzt war sie weg, wahrscheinlich für immer. Zumindest dachte ich das. Ich ging zu File History und tippte 'research paper' ein. Zu meiner Überraschung war sie da! Ich klickte sie an und öffnete sie. Es sah aus, als wäre die Datei beschädigt worden, aber mit ein wenig Bearbeitung konnte ich meine Arbeit rechtzeitig fertigstellen."
Die Wiederherstellung einer Sicherungsdatei aus dem Dateiversionsverlauf hat Ihnen den Tag gerettet? Wir können nicht mehr zustimmen, dass der Dateiversionsverlauf ein Lebensretter ist, wenn es um das versehentliche Löschen von Dateien oder um Dateien geht, die mit Computerviren infiziert sind. Heute werden wir über den Dateiversionsverlauf Windows 10 sprechen und wie er funktioniert, um Kopien von Dateien und Ordnern auf einem Sicherungslaufwerk zu erstellen. Es ist allzu leicht, die Bedeutung eines Dateisicherungssystems zu übersehen, bis man es braucht. Wir hoffen daher, dass Sie am Ende dieses Leitfadens in der Lage sind, Ihre bevorzugte Methode zur Sicherung von Windows 10-Dateien und anderen wichtigen Inhalten zu wählen.
Ⅰ. So funktioniert der Dateiversionsverlauf Windows 10

Einfach ausgedrückt ist der Dateiversionsverlauf eine kostenlose Sicherungsfunktion, die erstmals in Microsoft Windows 8.1 auftaucht und auch in Windows 10 und Windows 11 verfügbar ist. Der Dateiversionsverlauf sichert Dateien automatisch und speichert einen Verlauf all Ihrer Änderungen. Beachten Sie jedoch, dass der Dateiversionsverlauf nur Kopien von Dateien sichert, die sich in den Ordnern Dokumente, Musik, Bilder, Videos und Desktop sowie in den OneDrive-Dateien befinden, die offline auf Ihrem PC verfügbar sind. Kurz gesagt, der Dateiversionsverlauf erstellt Schnappschuss von Dateien und Ordnern, die mit Benutzerkonten verknüpft sind. Mit der Zeit erhalten Sie einen vollständigen Verlauf Ihrer Dateien.
Ein Tipp: Früher wurden die Ordner Dokumente, Musik, Bilder, Videos und Desktop in Bibliotheken organisiert und gesammelt. Libraries ist ein Verweis auf einen oder mehrere Ordner auf Ihrem Computer und die Dateien in diesen Ordnern. Sie helfen Ihnen, alle Ihre Dateien an einem Ort zu organisieren. Wenn es darum geht, was der Dateiversionsverlauf sichert, kann er sich daher auch auf die Libraries-Ordner beziehen.
Immer wenn Sie eine Datei hinzufügen, ändern oder vom ursprünglichen Speicherort löschen, erstellt File History eine Kopie dieser Datei und speichert sie an einem separaten Ort, dem so genannten Sicherungslaufwerk. Wenn Sie also Ihre persönlichen Dateien von einem früheren Datum wiederherstellen müssen, können Sie dies mit dem Dateiversionsverlaufstool ganz einfach tun.
MEHR LERNEN
Sichert Windows Dateiversionsverlauf alles? Wie der Name der Funktion bereits vermuten lässt, sichert der Dateiversionsverlauf nicht alles, was sich auf Ihrem PC befindet, sondern einzelne Dateien und Ordner bestimmter Typen. Folgen Sie dem verlinkten Artikel und erfahren Sie mehr.
Ⅱ. So aktivieren Sie den Dateiversionsverlauf in Windows 10
In Windows 10 ist die Funktion Dateiversionsverlauf standardmäßig deaktiviert, und Sie müssen sie erst einrichten, bevor Sie sie nutzen können. Damit der Dateiversionsverlauf ordnungsgemäß funktioniert, müssen Sie außerdem eine externe USB-Festplatte oder ein Netzlaufwerk haben, das jederzeit mit Ihrem Computer verbunden ist. Im Folgenden erfahren Sie, wie Sie den Dateiversionsverlauf auf Ihrem Windows 10 PC oder Laptop einrichten und konfigurieren.
Schritt 1.
Benutzer können auf den Dateiversionsverlauf entweder über die Systemsteuerung oder die Windows-Einstellungen zugreifen. Die folgenden Abbildungen zeigen deutlich, wie der Eintrag auf beiden Seiten zu erreichen ist.

Abbildung 1. Zugriff auf den Dateiversionsverlauf in Windows 10 über die Systemsteuerung

Abbildung 2. Zugriff auf den Dateiversionsverlauf in Windows 10 über die Einstellungen-App
* Um mehr Kontrolle über die Einrichtung und Konfiguration der gesamten Backup-Sache zu erhalten, öffnen Sie das Fenster Dateiversionsverlauf am besten über Systemsteuerung > Dateiversionsverlauf. Im oberen Teil des Fensters wird angezeigt, wann der Dateiversionsverlauf zuletzt ausgeführt wurde und wo sich die Sicherungsdateien befinden.
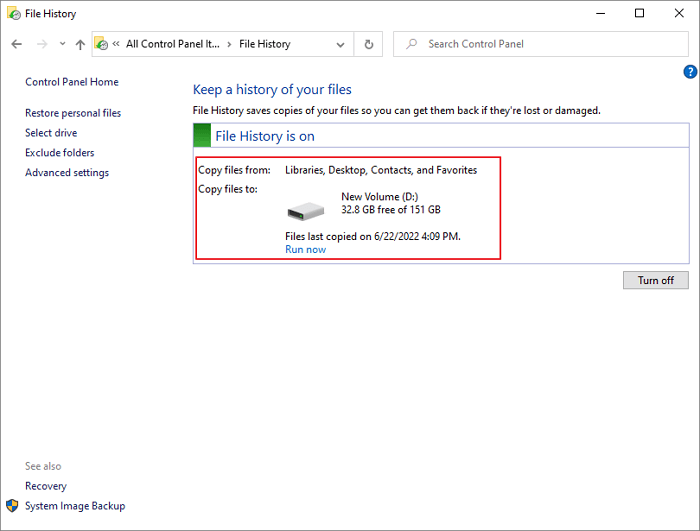
Schritt 2.
Wenn Sie noch kein Sicherungslaufwerk eingerichtet haben, wird die Meldung "Dateiversionsverlauf ist ausgeschaltet" angezeigt. Klicken Sie auf die Schaltfläche "Einschalten", um den Dateiversionsverlauf zu aktivieren. Sie werden aufgefordert, einen Speicherort für Ihre Sicherungsdateien zu wählen - dies kann eine externe Festplatte oder ein Netzlaufwerk sein. Sobald Sie einen Speicherort ausgewählt haben, klicken Sie auf"OK", um die Sicherung Ihrer persönlichen Dateien zu starten.
Wenn Sie den Speicherort Ihrer Sicherungsdateien jederzeit ändern möchten, klicken Sie einfach auf den Link "Laufwerk auswählen" im Fenster Dateiversionsverlauf. Weitere Einrichtungsoptionen für den Speicherort der Sicherungsdateien finden Sie in einem späteren Abschnitt.
Ⅲ. So konfigurieren Sie die Einstellungen für den Dateiversionsverlauf
Der Dateiversionsverlauf verfügt über eine Reihe verschiedener Einstellungen, die Sie nach Ihren Bedürfnissen konfigurieren können. Um auf diese Einstellungen zuzugreifen, gehen Sie zu Systemsteuerung > Dateiversionsverlauf und klicken Sie auf den Link "Erweiterte Einstellungen". Lassen Sie uns zunächst den Speicherhunger des Dateiversionsverlaufs zähmen, indem wir die Häufigkeit der Datensicherung und die Aufbewahrungsstrategie für die Datensicherung anpassen.
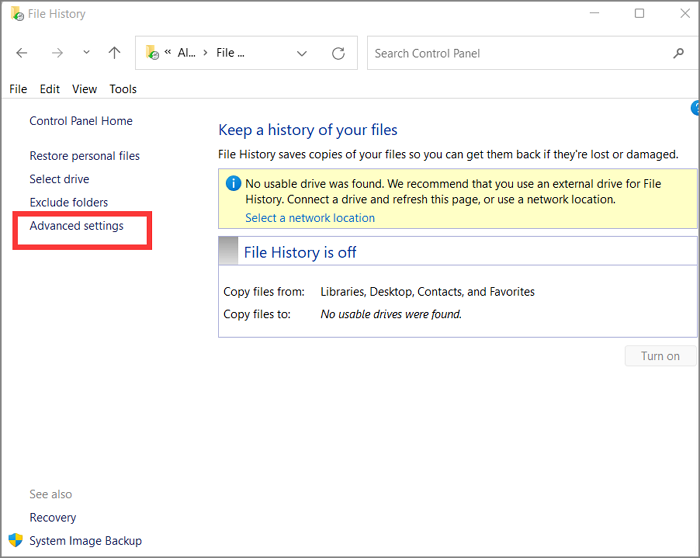
Im Fenster Erweiterte Einstellungen sehen Sie eine Reihe von Optionen, die Sie ändern können. Lassen Sie uns Schritt für Schritt vorgehen.
Schritt 1.
Zunächst können Sie festlegen, wie oft der Dateiversionsverlauf Ihre Dateien sichert. Standardmäßig wird es stündlich ausgeführt, aber Sie können dieses Intervall beliebig ändern, von mindestens alle 10 Minuten bis maximal täglich (24 Stunden). Wir empfehlen, alle 6 oder 12 Stunden ein Backup zu erstellen, um die Häufigkeit der Backups zu gewährleisten und weniger Speicherplatz zu verbrauchen.

Schritt 2.
Als Nächstes können Sie festlegen, wie lange Dateisicherungen aufbewahrt werden sollen. Standardmäßig werden die Sicherungen so lange wie möglich aufbewahrt(für immer), aber Sie können dies auf jeden gewünschten Zeitraum ändern. Außerdem ist es ratsam, Sicherungsschnappschüsse so lange aufzubewahren, bis Speicherplatz benötigt wird.
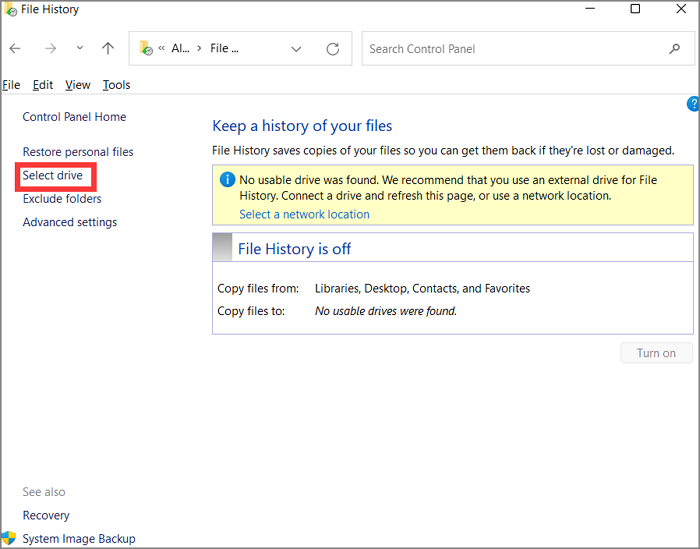
Schritt 3.
Standardmäßig werden im Dateiversionsverlauf die Dateien in den Ordnern Dokumente, Musik, Bilder, Videos und Desktop gesichert. Sie können jedoch selbst entscheiden, welche Ordner nicht gesichert werden sollen, indem Sie im Fenster Dateiversionsverlauf auf den Link "Ordner ausschließen" klicken. So können Sie beispielsweise .tmp-Dateien oder .log-Dateien ausschließen, da es sich dabei in der Regel um temporäre Dateien handelt, die nach dem Löschen wiederhergestellt werden können.
Ein weiterer Tipp: Hier ist, was ich von der Backup-Liste ausschließen würde und warum:
- Downloads: In diesem Ordner werden normalerweise von Browsern heruntergeladene Programme gespeichert, die Sie jederzeit erneut von der Quelle herunterladen können. Und glauben Sie mir, diese Programme sind in der Regel riesig, Sie müssen keinen kostbaren Speicherplatz für diese "erneuerbaren Ressourcen" opfern.
- Musik, Videos und Bilder (Kamerarolle): Sind diese Multimedia-Dateien nicht die wertvollsten? Ja, deshalb brauchen Sie fortschrittlichere Schutzmaßnahmen, anstatt sich zu sehr auf den Dateiversionsverlauf zu verlassen. Im Vergleich zur Sicherung des Dateiversionsverlaufs ist die Cloud-Backup-Lösung überzeugender.
- OneDrive: Es ist ein Backup- und Synchronisierungsplan für sich selbst, warum sollten Sie extra Zeit und Platz darin verbringen?
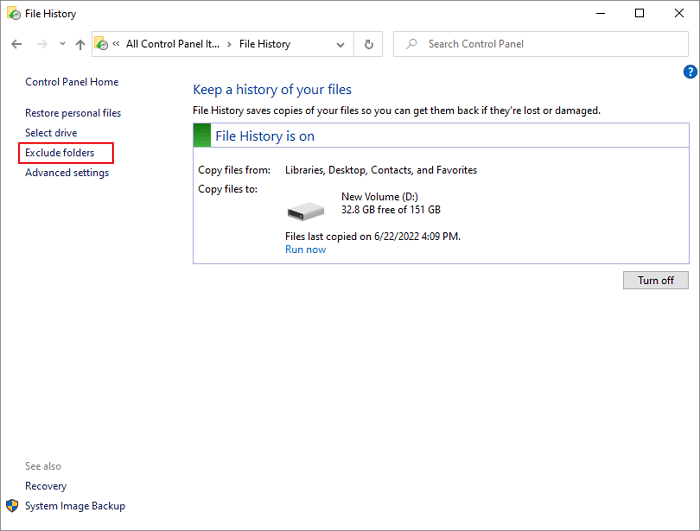
Wenn Sie nach dem Öffnen des neuen Fensters keine Kopien bestimmter Ordner oder Bibliotheken speichern möchten, fügen Sie diese hier hinzu, wie in der Aufforderung angegeben. Klicken Sie einfach auf die Schaltfläche "Hinzufügen", wählen Sie den unerwünschten Ordner aus und klicken Sie auf "Ordner auswählen". Mit einem Doppelklick auf den Ordner können Sie Unterordner auswählen, die von der Sicherungsliste ausgeschlossen werden sollen. Sie können jeweils nur einen Ordner zur Ausschlussliste hinzufügen. Wiederholen Sie den Vorgang mehrmals, wenn Sie mehrere Ordner ausschließen möchten. Hier habe ich die Ordner Bilder, Musik und Videos ausgeschlossen. Klicken Sie auf "Änderungen speichern", damit sie wirksam werden.

Schritt 4.
Sie können nicht nur ein externes USB-Laufwerk als Sicherungslaufwerk verwenden, sondern auch ein Netzlaufwerk hinzufügen, um Sicherungen des Dateiversionsverlaufs zu speichern. Klicken Sie dazu auf "Laufwerk auswählen" und dann auf die Schaltfläche "Netzwerkspeicherort hinzufügen".

Sie werden aufgefordert, den Pfad des Netzlaufwerks einzugeben - dies kann ein lokales Netzlaufwerk oder ein freigegebener Ordner auf einem anderen Computer sein. Sobald Sie den Pfad eingegeben haben, klicken Sie auf"OK", um das Netzlaufwerk als Sicherungsort hinzuzufügen.
MEHR LERNEN
Um ein Netzlaufwerk als Backup-Laufwerk verwenden zu können, müssen Sie das Laufwerk auf Ihrem Computer im Voraus zuordnen. Folgen Sie einer detaillierten Anleitung, wie Sie Windows 10 auf dem Netzlaufwerk sichern.
Wenn Sie alle Einstellungen vorgenommen haben, sollte Ihr Dateiversionsverlaufsprogramm perfekt auf Ihrem PC laufen, um die Änderungen, die Sie an den primären Ordnern vorgenommen haben, zu überwachen und die Verlaufsversionen für die zukünftige Verwendung zu speichern.
Ⅳ. So stellen Sie frühere Versionen von Dateien aus dem Dateiversionsverlauf wieder her
Wenn Sie versehentlich eine Datei gelöscht oder Änderungen an einer Datei vorgenommen haben, die Sie später bereuen, können Sie mit der Funktion Dateiversionsverlauf eine frühere Version dieser Datei wiederherstellen. Hier erfahren Sie, wie Sie eine ältere Version bestimmter Dateien wiederherstellen können:
Schritt 1.
Öffnen Sie den Dateiversionsverlauf und klicken Sie im linken Menü auf die Registerkarte "Persönliche Dateien wiederherstellen".

Oder suchen Sie "Dateiversionsverlauf" und klicken Sie auf das Ergebnis "Wiederherstellen Ihrer Dateien mit Dateiversionsverlauf". Dadurch wird das Wiederherstellungsfenster direkt geöffnet, ohne dass Sie zusätzliche Schritte durchführen müssen.

Schritt 2.
Im Dateiversionsverlaufsfenster können Sie alle verschiedenen Versionen jeder Datei, die gesichert wurden, durchsehen. Um eine bestimmte Datei anzuzeigen, klicken Sie sie einfach an.
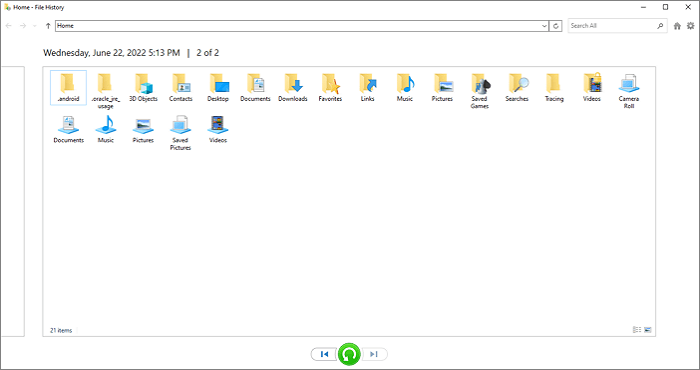
Wenn Sie eine Datei wiederherstellen möchten, klicken Sie auf die Schaltfläche "Wiederherstellen" am unteren Rand des Fensters. Die Datei wird dann an ihrem ursprünglichen Speicherort wiederhergestellt.
Sie können eine Datei auch an einem anderen Ort wiederherstellen, indem Sie mit der rechten Maustaste auf die grüne Pfeilschaltfläche klicken und die Option "Wiederherstellen nach" wählen. Dies ist nützlich, wenn Sie eine Datei wiederherstellen, aber die aktuelle Version der Datei nicht überschreiben möchten.

MEHR LERNEN
Wenn Sie den Dateiversionsverlauf zum ersten Mal einrichten, müssen Sie eine externe Festplatte anschließen oder ein Laufwerk auf Ihrem PC zum Speichern der Sicherungsdaten auswählen. Es ist wichtig zu wissen, wo die Windows-Sicherungsdateien gespeichert sind, wenn Sie eine problemlose und erfolgreiche Wiederherstellung wünschen.
Ⅴ. Taugt der Dateiversionsverlauf etwas? Pro & Contra
Wenn Sie nach einer Möglichkeit suchen, Ihre Dateien zu sichern, dann fragen Sie sich vielleicht, ob File History etwas taugt. Es gibt eine Reihe von Faktoren, die Sie berücksichtigen müssen, wenn Sie entscheiden, ob File History die richtige Backup-Lösung für Sie ist.
Pro:
✔ Einer der Hauptvorteile von File History ist, dass es sehr einfach zu bedienen ist. Die Benutzeroberfläche ist extrem benutzerfreundlich und selbst Anfänger können es ohne Probleme benutzen.
✔ Ein weiterer Vorteil von File History ist die nahtlose Integration in Windows 10. Das bedeutet, dass Sie von Ihrem Betriebssystem aus auf Ihre Backups zugreifen können, ohne zusätzliche Software installieren zu müssen.
✔ Der Dateiversionsverlauf bietet auch eine gewisse Flexibilität in Bezug auf die Häufigkeit, mit der er Ihre Dateien sichert. Standardmäßig wird jede Stunde eine neue Sicherung erstellt, aber Sie können dies nach Ihren eigenen Bedürfnissen ändern.
Contra:
Der größte Nachteil des Dateiversionsverlaufs ist, dass er standardmäßig nur einzelne Dateien aus Ihrem Benutzerkonto sichert. Das heißt, wenn Sie Ihr gesamtes System, d. h. die gesamte Windows-Installation, sichern möchten, kann es Ihre Anforderungen nicht mehr erfüllen.
Ein weiterer Nachteil eines solchen eingebauten Sicherungswerkzeugs ist, dass es keine offenen Dateien sichern kann. Das bedeutet, dass eine Datei, an der Sie gerade arbeiten, wenn ein Backup erstellt wird, nicht mitgesichert wird.
Schließlich sollten Sie sich auch bewusst sein, dass der Dateiversionsverlauf viel Platz auf Ihrer Festplatte beanspruchen kann. Da das Programm mehrere Versionen jeder Datei speichert und außerdem keine Möglichkeit für differenzielle und inkrementelle Backups bietet, können sich die Backups schnell summieren und eine beträchtliche Menge an Speicherplatz beanspruchen.
Insgesamt ist File History eine gute Backup-Lösung für Benutzer, die eine einfache und leicht zu bedienende Lösung suchen. Es hat jedoch einige Einschränkungen, die es für fortgeschrittene Benutzer ungeeignet machen könnten.
Wenn Sie nach einer umfassenderen Sicherungslösung suchen, sollten Sie die kostenlose Backup Software eines Drittanbieters wie EaseUS Todo Backup in Betracht ziehen , die als überlegene Alternative zu File History für Windows-basierte Computer eingestuft wurde. Diese Software ermöglicht es Ihnen, Ihr gesamtes System, eine ganze Festplatte, einschließlich geöffneter Dateien, zu sichern, und bietet eine Reihe anderer Funktionen wie Dateikomprimierung und Verschlüsselung, um die Sicherheit der Sicherung weitgehend zu erhöhen, was grundlegende Tools wie File History in Windows 10 überhaupt nicht leisten können.
Hier ist eine Top 5 der kostenlosen Windows-Backup-Software auf YouTube, die EaseUS Todo Backup als die beste bewertet.
MEHR LERNEN
Ⅵ. Häufige Windows 10 Dateiversionsverlaufsprobleme & Fehlerbehebung
Es gibt eine Reihe von häufigen Problemen, die Benutzer mit dem Dateiversionsverlauf in Windows 10 haben. Diese Probleme können von einem nicht ordnungsgemäß funktionierenden Dateiversionsverlauf bis hin zu einem Dateiversionsverlauf reichen, der zu viel Speicherplatz auf Ihrer Festplatte belegt. In diesem Abschnitt werfen wir einen Blick auf einige der häufigsten Probleme mit dem Dateiversionsverlauf und wie sie behoben werden können.
Problem 1: Der Dateiversionsverlauf funktioniert nicht richtig
Wenn Sie feststellen, dass der Dateiversionsverlauf nicht richtig funktioniert, gibt es einige Möglichkeiten, die Sie ausprobieren können. Vergewissern Sie sich zunächst, dass der Dateiversionsverlauf aktiviert ist, indem Sie zu Einstellungen > Update & Sicherheit > Sicherung gehen und die Option "Einschalten" aktivieren.
Schritt 1. Wenn der Dateiversionsverlauf eingeschaltet ist, aber immer noch nicht funktioniert, müssen Sie möglicherweise den Dienst Dateiversionsverlauf neu starten. Öffnen Sie dazu das Startmenü und geben Sie "services.msc" in das Suchfeld ein.

Schritt 2. Suchen Sie den "File History Service" in der Liste der Dienste, klicken Sie mit der rechten Maustaste darauf und wählen Sie "Neu starten".
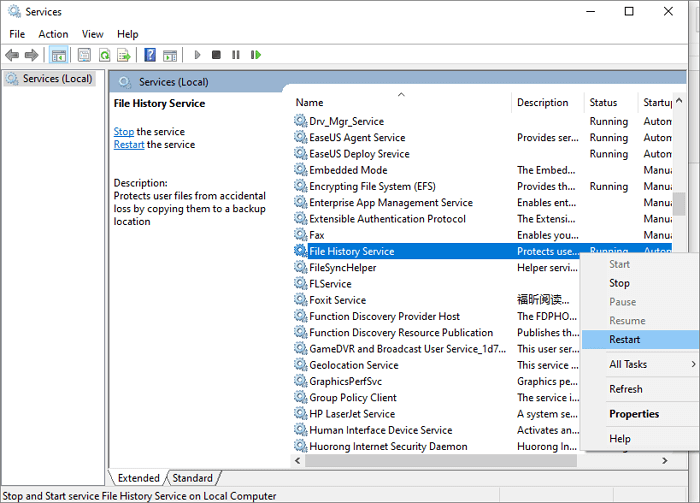
MEHR LERNEN
Das Problem "Dateiversionsverlauf funktioniert nicht" kann mit verschiedenen Fehlern und Symptomen angegeben werden. Zum Beispiel wird der Dateiversionsverlauf nicht stündlich gesichert, die Wiederherstellung des Dateiversionsverlaufs funktioniert nicht, der Dateiversionsverlaufsdienst kann nicht gestartet werden... Lesen Sie den verlinkten Artikel, damit Sie herausfinden können, was falsch läuft und wie Sie den Dateiversionsverlauf wieder zum Laufen bringen.
Problem 2: Der Dateiversionsverlauf nimmt zu viel Platz ein
Ein weiteres häufiges Problem mit dem Dateiversionsverlauf ist, dass er viel Platz auf Ihrer Festplatte beanspruchen kann. Das liegt daran, dass der Dateiversionsverlauf mehrere Versionen jeder Datei speichert, was sich schnell summieren kann. Wenn Sie feststellen, dass der Dateiversionsverlauf zu viel Speicherplatz beansprucht, gibt es einige Möglichkeiten, die Sie nutzen können.
Schritt 1. Zunächst können Sie versuchen, ein kleines Sicherungslaufwerk durch ein großes zu ersetzen, um den Speicherplatz für den Dateiversionsverlauf zu vergrößern. Gehen Sie dazu zu Einstellungen > Update & Sicherheit > Sicherung und klicken Sie auf "Weitere Optionen". Klicken Sie unter "Sichern auf einem anderen Laufwerk" auf die Schaltfläche "Laufwerk nicht mehr verwenden".

Klicken Sie dann im Fenster "Sicherung" auf "Laufwerk hinzufügen", um ein größeres Laufwerk als Speicherort für die Sicherung auszuwählen.
* Bevor Sie ein neues Sicherungslaufwerk hinzufügen können, müssen Sie die Verwendung des aktuellen Laufwerks beenden. Dabei werden keine Dateien von Ihrem aktuellen Sicherungslaufwerk gelöscht.
Schritt 2. Sie können auch in Erwägung ziehen, ältere Versionen der historischen Backups zu löschen. Wenn Sie ein ständiger Benutzer des Dateiversionsverlaufs sind, können Sie mit dieser Option eine beträchtliche Menge an Speicherplatz freigeben. Wenn Sie den Dateiversionsverlauf jedoch weniger als ein Jahr lang verwenden, scheint die Bereinigung keine praktikable Lösung zu sein, da wir das Löschen von Sicherungsversionen, die älter als 1 Jahr sind, nicht zulassen.
MEHR LERNEN
Es ist von großer Bedeutung, alte Sicherungen regelmäßig von Ihrer physischen Festplatte zu löschen, um Speicherplatz zu sparen. Klicken Sie hier, um zu erfahren, Windows Sicherungsdateien löschen können.
Problem 3: Der Dateiversionsverlauf sichert nicht alle Dateien
Manchmal berichten Benutzer, dass sie keine Sicherungsversion der abgedeckten Ordner in Bibliotheken gefunden haben. Es scheint, dass der Dateiversionsverlauf nicht alle Dateien sichert, die sie hinzugefügt haben.
Für dieses Problem gibt es einige Umgehungsmöglichkeiten. Zunächst können Sie versuchen, den Dateiversionsverlauf zu deaktivieren und wieder einzuschalten. Dadurch wird ein Neustart des Dateiversionsverlaufs erzwungen. Versuchen Sie auch, den/die Ordner aus der Liste zu entfernen und sie wieder hinzuzufügen.
Ⅶ. Windows 10 vs. Windows 11 Dateiversionsverlauf: Was ist anders?
Wenn Sie ein Upgrade auf Windows 11 durchgeführt haben und feststellen, dass die Funktion "Dateiversionsverlauf" fehlt, sind Sie nicht allein. Viele Benutzer haben dieses Problem gemeldet, und es kann ziemlich frustrierend sein. Stimmt es, dass Windows 11 den Dateiversionsverlauf entfernt hat?
Unterschied 1: Keine Sorge, der Dateiversionsverlauf ist in Windows 11 immer noch verfügbar, allerdings hat Microsoft den Zugriff aus den Windows-Einstellungen entfernt. Das ist eine der größten Änderungen, die Sie in Windows 11 sehen. Wie bereits erwähnt, können wir die Option Dateiversionsverlauf in Windows 10 entweder über die Systemsteuerung oder die Windows-Einstellungen-App erreichen. In Windows 11 können wir den Dateiversionsverlauf jedoch nur noch in der Systemsteuerung finden.
Unterschied 2: Eine weitere, für die meisten Menschen unangenehme Änderung am Dateiversionsverlauf in Windows 11 besteht darin, dass wir keine Ordner mehr hinzufügen können, die nicht zu den standardmäßig vom Dateiversionsverlauf ausgewählten Hauptordnern gehören.
MEHR LERNEN
Immer noch neugierig? Klicken Sie hier, um mehr über die Neuerungen im Dateiversionsverlauf in Windows 11 zu erfahren.
Alles in allem hat der Dateiversionsverlauf in Windows 11 allmählich an Leistung bei der Speicherung persönlicher Dateien verloren, und wir können in der nächsten Generation des Windows-Betriebssystems keinen Sprung nach vorne im Dateiversionsverlauf erwarten. Aber Ihre Daten sind Ihre Macht, und die muss geschützt werden! Wenn Sie keine Maßnahmen ergreifen, um Ihre Daten zu schützen, wird ein Betrüger dies für Sie tun.
Alternativ dazu ist es an der Zeit, sich nach einer kompetenten Windows 11-Sicherungssoftware umzusehen, die übergeordnete Sicherungsaufgaben übernimmt. Wenn Sie ein Windows 11-Mitglied sind, das Wert auf seine Daten legt, empfehlen wir EaseUS Todo Backup, das wir bereits als beste kostenlose Windows 11-Sicherungssoftware erwähnt haben. Es verfügt über eine Reihe von Funktionen, die File History nicht hat, und ist eine gute Wahl für den Schutz Ihrer Daten. Lediglich eine kostenlose Version kann bei den primären Sicherungszwecken helfen. Laden Sie es jetzt herunter und probieren Sie es aus.
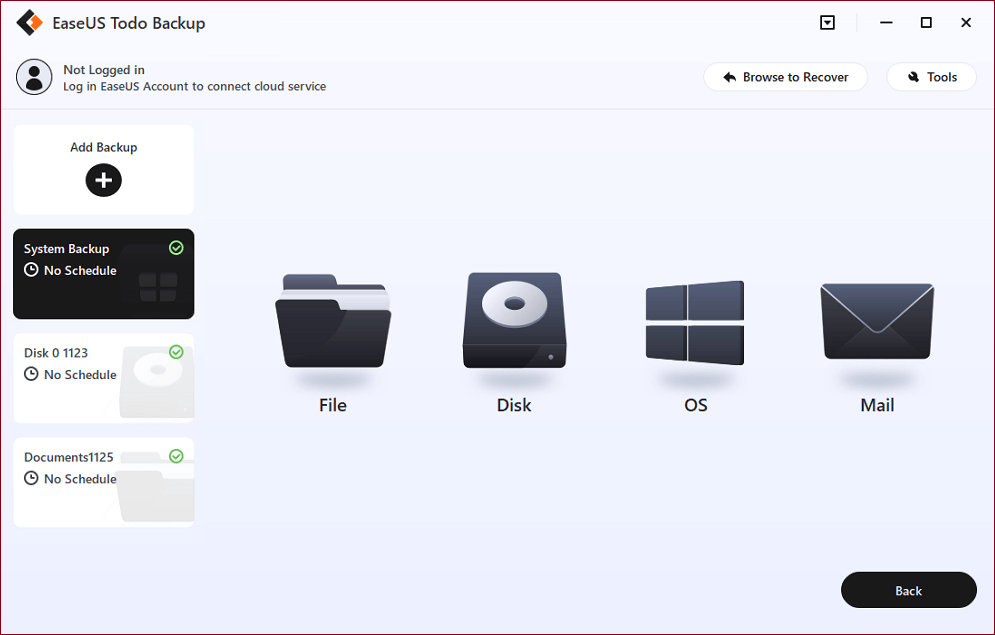
- Vollständige Systemsicherung: Sichern Sie Ihr Betriebssystem, Ihre Einstellungen, Anwendungen und Dateien.
- Dateisicherung ohne Limit: Sichern Sie unbegrenzt viele persönliche Dateien auf der Festplatte Ihres Computers, einer externen Festplatte, einem USB-Stick oder einer SD-Karte.
- Sicherung der gesamten Festplatte/Partition: Wenn Sie ein ganzes Laufwerk für die Sicherung auswählen, können Sie Betriebssystem, Dateien, Anwendungen, Einstellungen und alles, was Sie dort haben, sichern.
- Inkrementelle und differenzielle Backups: Es werden nur die Dateien gesichert, die sich seit der letzten Sicherung geändert haben, was Zeit und Speicherplatz spart.
- Bootfähiger Rettungsdatenträger: Erstellen Sie einen startfähigen Rettungsdatenträger, damit Sie Ihr System wiederherstellen können, auch wenn Windows nicht mehr startet.
Ⅷ. Schlussfolgerung
Da haben Sie es! Dies ist unser umfassender Leitfaden zur Verwendung des Dateiversionsverlaufs in Windows 10, einschließlich der Einrichtung, der Auswahl oder des Ausschlusses von Backup-Inhalten, der Wiederherstellung eines früheren Backups und der Verwaltung des Backup-Festplattenspeichers durch Löschen der alten Backups auf Ihrem Computer. Außerdem haben wir die Leistung der Sicherungssoftware von Drittanbietern (EaseUS) und des Dateiversionsverlaufs in Windows 10 und Windows 11 verglichen und festgestellt, dass es mehr Details gibt, die Sie bei der Auswahl einer Sicherungslösung beachten sollten. Wir hoffen, dass dieser Leitfaden Ihnen den Einstieg in die Sicherung Ihrer Daten erleichtert hat!
Wenn Sie den Dateiversionsverlauf zu einer vollständigen Sicherungslösung für nicht nur die Dateien des Benutzerkontos, sondern für den gesamten Computer wechseln möchten, laden Sie EaseUS Todo Backup herunter und freuen Sie sich auf die Sicherung Ihrer Daten.
War der Artikel hilfreich?
Jahrgang 1992; Studierte Mathematik an SISU, China; Seit 2015 zum festen Team der EaseUS-Redaktion. Seitdem schreibte sie Ratgeber und Tipps. Zudem berichtete sie über Neues und Aufregendes aus der digitalen Technikwelt.
Weitere Artikel & Tipps:
-
Was ist ein Disk Image? Erfahren Sie mehr und sehen Sie, wie man es erstellt. (2025 Anleitung)
![author icon]() Katrin | 15.01.2025, 13:58
Katrin | 15.01.2025, 13:58 -
Windows 10 USB Wiederherstellungslaufwerk erstellen (einschließlich Windows 11, 8.1, 7)
![author icon]() Katrin | 07.01.2025, 13:18
Katrin | 07.01.2025, 13:18 -
Umfassende Anleitung: Wie kann man Festplatte klonen
![author icon]() Katrin | 18.07.2024, 12:54
Katrin | 18.07.2024, 12:54 -
System & Dateien | Windows 10 sichern mit Sichern und Wiederherstellen Tool
![author icon]() Katrin | 15.01.2025, 13:58
Katrin | 15.01.2025, 13:58