Inhaltsverzeichnis
Heutzutage sind Daten das Wichtigste, und Sie können verstehen, wie frustrierend es sein kann, wenn eines Tages der Bildschirm Ihres Systems mit der Fehlermeldung "Festplattenfehler" auftaucht. Wie erkennen Sie, ob Ihre Festplatte defekt ist? Es gibt Anzeichen wie aus dem Lehrbuch, die auf eine defekte Festplatte hindeuten, und es sollte schnell gehandelt werden, um Ihre Dateien vor dem Verlust zu bewahren.
Anzeichen für Festplattenfehler - Woran man den Fehler erkennt
Im Wesentlichen gibt es zwei Arten von Festplattenfehlern. Ein physischer Fehler und ein logischer Fehler. Die Ausfallzeichen sind je nach Art des Problems unterschiedlich.
Anzeichen für physische Festplattenfehler
- Überhitzung
- Seltsame Geräusche
- Verklemmter Spindelmotor
- Blauer Bildschirm ("Blue Screen of Death")
- Gerät lässt sich nicht starten
Anzeichen eines logischen Festplattenfehlers
- Regelmäßige Fehlermeldungen während des normalen Betriebs
- Verschwundene oder beschädigte Dateien und Ordner
- Unregelmässige Systemabstürze und Festplattenfehler
- Das System lässt sich nicht mehr starten
- Geänderte Datei- oder Ordnernamen
- Die S.M.A.R.T.-Überwachung zeigt ein Problem mit der HDD
Ursachen - Warum kommt es zu den Festplattenfehlern?
Die Festplatte kann zu jeder Zeit ausfallen. Die Ursachen sind unterschiedlich und führen zu verschiedenen Resultaten. Hier ist eine Liste der häufigsten Gründe, die zu Festplattenausfällen führen.
- 1. Ungeeignete Spannung, Herstellungsfehler oder Unterbrechung während eines Firmware-Upgrades
- 2. Unsichere Stromquelle oder Stromversorgung
- 3. Falsche Belüftung oder defekter CPU-Lüfter
- 4. Versehentliches Schließen von Programmen
- 5. Ungewolltes Löschen von Dateien oder Verzeichnissen
- 6. Die falsche Installation Ihres Betriebssystems
Lösungen - Wie lassen die Festplattenfehler finden und beheben
Im Falle eines Festplattenfehlers müssen Sie sich keine Sorgen machen. Es genügt, die Anzeichen für den Ausfall zu erkennen und die entsprechenden Lösungsvorschläge zu wählen.
Methode 1. Den Hersteller um Hilfe bitten
In der Regel können Sie die physischen Fehler einer Festplatte nicht beheben. Ihr System hängt sich beispielsweise auf oder lässt sich nicht mehr starten, wenn Sie diese HDD verwenden. Die Festplatte können Sie nicht selbst reparieren, Sie müssen sich an den Hersteller wenden.

Geeignet für:
- Externes Laufwerk friert beim Starten ein.
- Der Computer kann die Festplatte überhaupt nicht erkennen/identifizieren.
- Bei Verwendung dieser Festplatte bootet das System nicht.
Festplattenfehler haben unterschiedliche Ursachen, führen aber in den meisten Fällen zu einem dauerhaften Datenverlust. Aus diesem Grund ist es sehr wichtig, Daten von einer abgestürzten oder ausgefallenen Festplatte so schnell wie möglich wiederherzustellen. Vor dem Versand der Festplatte an den Hersteller sollten Sie die Daten von der ausgefallenen Festplatte besser mit einem Programm zur Datenwiederherstellung wiederherstellen. EaseUS Data Recovery Wizard ist ein solches Tool, mit dem Sie Daten von einer Festplatte, SD-Karte, Speicherkarte, SSD, einem USB-Laufwerk und mehr mit einfachen Schritten wiederherstellen können.
1. Wählen Sie die Festplatte aus, von der Sie Ihre Daten verloren haben. Dann beginnen Sie mit der Suche, in dem Sie auf "Scan" klicken.
2. Das Programm listet zunächst alle gelöschten Dateien auf. Dann wird noch einmal die gesamte Festplatte Sektor für Sektor durchleuchtet, um noch mehr wiederherstellbaren Dateien zu finden. Wenn Sie die von Ihnen gewünschten Dateien gefunden wurden, stoppen Sie den Scan und beginnen Sie mit der Wiederherstellung.
3. Schauen Sie durch den Verzeichnisbaum auf der linken Seite, Filtern Sie nach spezifischen Dateitypen oder suchen Sie den Dateinamen direkt. Wenn Sie Ihre gewünschten Daten nicht finden, können Sie oben auf „RAW“ Ordner klicken, und hier nach der Datei suchen. Klicken Sie dann auf "Wiederherstellen".
Methode 2. Überprüfen Sie, ob die CPU-Lüfter einwandfrei arbeiten
Was passiert, wenn die Festplatte überhitzt ist? Wie können Sie dafür sorgen, dass sie einwandfrei funktioniert? Sie können Ihre Lüfter am PC überprüfen, um das Problem zu lösen.
Geeignet für:
- Desktops oder Laptops die kurz nach dem Start heiß werden.
- Lüfter sich zu langsam oder gar nicht bewegen
- Hardware die Klickgeräusche oder Geräusche macht.
Überprüfen Sie einfach, ob die CPU-Lüfter einwandfrei funktionieren. Stellen Sie sicher, dass der Prozessor und seine Peripheriegeräte ausreichend gekühlt werden. Sie können außerdem versuchen, Wärmeleitpaste zwischen den Kühlkörpern des CPU-Lüfters aufzutragen, damit er reibungslos läuft.

Methode 3. Kontrollieren Sie Ihre Hardware und reparieren Sie das beschädigte Dateisystem
Wenn der Verdacht besteht, dass Ihre Festplatte defekt ist, überprüfen Sie die Hardware und testen Sie sie. Die empfohlene Methode zur Diagnose der Festplatte ist die Verwendung von CMD.
Geeignet für:
- Beschädigte oder beschädigte Dateien.
- Unerreichbare Festplatten.
Schritt 1. Klicken Sie auf die Windows-Taste und geben Sie cmd ein.
Schritt 2. Führen Sie einen Rechtsklick auf "Eingabeaufforderung" aus und wählen Sie "Als Administrator ausführen".
Schritt 3. Tippen Sie den folgenden Befehl ein: chkdsk E: /f /r /x
"E" ist der Laufwerksbuchstabe der Partition, deren Fehler Sie überprüfen und reparieren möchten. Gefundene Fehler werden mit diesem Befehl automatisch behoben.
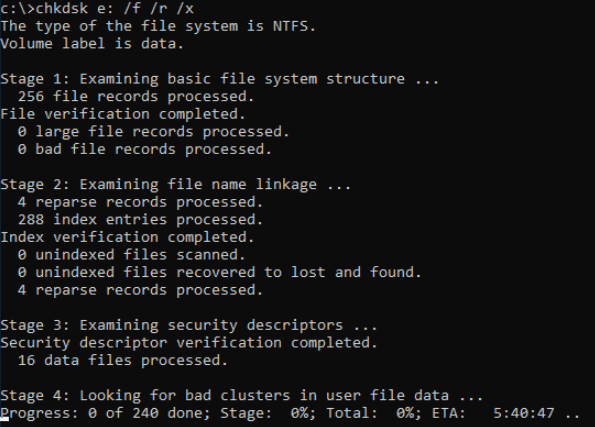
Schritt 4. Bei einer möglichen Beschädigung der Systemdateien wird empfohlen, das Tool System File Checker auszuführen, um fehlende oder beschädigte Systemdateien zu reparieren, nachdem CHKDSK ausgeführt wurde. In der Eingabeaufforderung geben Sie den folgenden Befehl ein und drücken Sie die Eingabetaste.
sfc /scannow
Methode 4. Aktualisieren Sie Ihr System und führen Sie ein Antivirenprogramm aus
Geeignet für:
- Knirschenden oder klickenden Geräuschen auf der Festplatte
- Unsichtbar gewordenen oder beschädigten Dateien
- Auftreten eines schwarzen/blauen Bildschirms ("Bluescreen of Death")
Überprüfen Sie, ob auf Ihrem System das neueste Windows-Update installiert ist. Lesen Sie diese Seite, wenn Sie nicht wissen, wie Sie Ihr System überprüfen oder aktualisieren können - wie Sie das Update auf Windows 11 überprüfen und Ihren PC einrichten können. Überprüfen Sie anschließend Ihr System vollständig auf Viren und Malware, da bösartige Software oft Probleme verursachen kann, die Sie mit Problemen mit Ihrem Laufwerk verwechseln könnten.
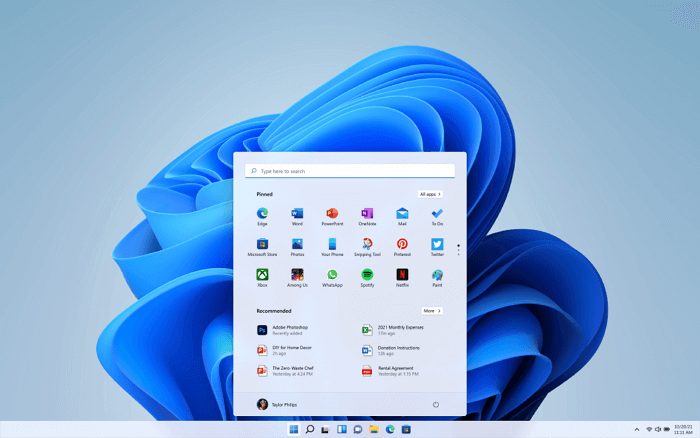
Fazit
Vermeiden Sie es, dass Ihre Festplatte ausfällt, und erstellen Sie regelmäßig Sicherungskopien Ihrer Daten. Sollten Sie keine Sicherungskopie Ihrer Daten haben, könnten Sie wichtige Dateien, Bilder, Dokumente und andere Dinge verlieren. Wenn Ihre Festplatte bereits defekt ist, sollten Sie einen professionellen Datenrettungsdienstleister um Hilfe bitten.
War diese Seite hilfreich?
-
Technik-Freund und App-Fan. Mako schreibe seit März 2016 für die Leser von EaseUS. Er begeistert über Datenrettung, Festplattenverwaltung, Datensicherung, Datenspeicher-Optimierung. Er interssiert sich auch für Windows und andere Geräte. …

20+
Jahre Erfahrung

160+
Länder und Regionen

72 Millionen+
Downloads

4.7 +
Trustpilot Bewertung
TOP 2 in Recovery-Tools
"Easeus Data Recovery Wizard kann die letzte Möglichkeit sein, gelöschte Daten wiederherzustellen und ist dabei sogar kostenlos."

EaseUS Data Recovery Wizard
Leistungsstarke Datenrettungssoftware zur Wiederherstellung von Dateien in fast allen Datenverlustszenarien unter Windows und Mac.
100% Sauber
Top 10 Artikel
-
 Gelöschte Dateien wiederherstellen
Gelöschte Dateien wiederherstellen
-
 USB-Stick wiederherstellen
USB-Stick wiederherstellen
-
 SD-Karte reparieren
SD-Karte reparieren
-
 Papierkorb wiederherstellen
Papierkorb wiederherstellen
-
 Festplatte wiederherstellen
Festplatte wiederherstellen
-
 USB wird nicht erkannt
USB wird nicht erkannt
-
 RAW in NTFS umwandeln
RAW in NTFS umwandeln
-
 Gelöschte Fotos wiederherstellen
Gelöschte Fotos wiederherstellen
-
 Word-Dokument wiederherstellen
Word-Dokument wiederherstellen
-
 Excel-Dokument wiederherstellen
Excel-Dokument wiederherstellen



 February 17,2025
February 17,2025



