Inhaltsverzeichnis
Fehlermeldung: Die Quelldatei oder vom Quelldatenträger kann nicht gelesen werden
"Meine interne Festplatte ist voll und verlangsamt meinen Windows 10 Laptop. Dann habe ich eine neue externe Festplatte gekauft und wollte einige Daten vom PC auf die neue Festplatte übertragen. So konnte ich mehr Speicherplatz freigeben. Aber wenn es zu einem bestimmten Punkt kommt, zeigt es immer eine Fehlermeldung: 'Die Quelldatei oder vom Quelldatenträger kann nicht gelesen werden' und eine bestimmte Datei kann nicht gelesen werden. Gibt es eine Möglichkeit, das Problem zu beheben?"
Die Fehlermeldung "Die Quelldatei oder vom Quelldatenträger kann nicht gelesen werden" kann manchmal auftreten, wenn Benutzer Daten auf einem Datenträger zugreifen oder Daten darauf bearbeiten wollen, z.B., eine Datei öffnen, Dateien auf eine externe Festplatte kopieren oder etwas löschen. Der Fehler tritt in der Regel am häufigsten beim Verschieben einer großen Datei zwischen zwei Datenträgern auf, sei es zwischen zwei internen Laufwerken oder zwischen einem internen und einem externen Laufwerk. Der Fehler kann bei kleinen Dateien auftreten, aber das ist weniger häufig. In der Regel sind es große Dateien, die das Problem verursachen.

Teil 1. Stellen Sie Ihre Daten auf den Festplatten wieder her
Denn die Formatierung wird Daten löschen, können Sie zuerst Dateien und Programme auf der Festplatte sichern. Auch wenn der Zugriff auf die Festplatte fehlgeschlagen ist, können Sie mithilfe einer Datenrettungssoftware die Daten wiederherstellen. EaseUS Data Recovery Wizard Free kann Ihnen helfen. Laden Sie die kostenlose Software herunter und beginnen Sie mit der Reparatur.
Ihre zuverlässige Wahl - EaseUS Data Recovery Wizard Free
- Gelöschte, formatierte und unzugängliche Daten in verschiedenen Datenverlustsituationen wiederherstellen.
- Fotos, Audio, Musik und E-Mails aus jedem beliebigen Speicher effektiv, sicher und vollständig wiederherstellen.
- Daten aus dem Papierkorb, der Festplatte, der Speicherkarte, dem USB-Stick, der Digitalkamera und dem Camcorder wiederherstellen.
1. Starten Sie EaseUS Data Recovery Wizard. Wählen Sie die Festplatte aus. Klicken Sie auf "Scan".
2. EaseUS Data Recovery Wizard wird zunächst alle gelöschten Dateien auflisten. Dann wird noch einmal die gesamte Festplatte durchleuchtet, um auch wirklich alle wiederherstellbaren Dateien zu finden. Wenn die von Ihnen gewünschten Dateien bereits gefunden wurden, stoppen Sie den Scan und beginnen Sie mit der Wiederherstellung. Nach dem Ende des Scans, werden mehrere Dateien gefunden.
3. Nach dem Scan werden die gefundenen Daten aufgelistet. Schauen Sie durch die Vorschau und wählen Sie die gewünschten Dateien zur Wiederherstellung. In der Regel sollten Sie sogar mehrere Dateien mit ähnlichen oder gleichen Namen finden, die Sie wiederherstellen können. Hierbei handelt es sich um ältere Versionen, die gelöscht wurden. Probieren Sie, welche Version die von Ihnen gewünschte ist. Nach der Wiederherstellung zeigt es Ihnen, wo die Dateien nun gespeichert worden sein. Klicken Sie auf den Link, um die gefundenen Dateien zu prüfen.
Teil 2. Den Fehler "Die Quelldatei oder vom Quelldatenträger kann nicht gelesen werden" beheben
In diesem Teil zeigen wir Ihnen mehrere Lösungen, um den Fehler "Die Quelldatei oder vom Quelldatenträger kann nicht gelesen werden" zu beheben und die Dateiübertragungen reibungslos durchzuführen.
Lösung 1. Dateisystem des Laufwerks durch Formatieren ändern
Nicht übereinstimmendes Dateisystem kann die Ursache für den Fehler, aber auch das am schwierigsten zu behebende sein. Wenn Sie Windows 8 oder Windows 10 verwenden, ist Ihr Dateisystem wahrscheinlich NTFS. Wenn Sie Windows 7 verwenden, könnte es sich um FAT32 oder NTFS handeln.
NTFS ist völlig anders als FAT32 und kann problemlos mit größeren Dateien umgehen. Bei FAT32 handelt es sich um ein älteres Dateisystem. Wenn der Datenträger, von dem Sie übertragen, FAT32 ist, kann er maximal eine Dateigröße von 4 GB verarbeiten. Wenn die Datei, die Sie verschieben, auch nur annähernd so groß ist, kann dies Probleme verursachen.
Um das Dateisystem zu überprüfen:
- Wählen Sie die Festplatte mit der Datei, die Sie kopieren möchten.
- Klicken Sie mit der rechten Maustaste auf die Datei und wählen Sie Eigenschaften.
- Identifizieren Sie das Dateisystem.
- Wiederholen Sie den Vorgang für die Zielfestplatte.
Normalerweise können Sie große Dateien gar nicht erst auf FAT32 kopieren, aber es hat Fälle gegeben, in denen jemand einen Datei-Splitter verwendet hat, um eine Datei in kleinere Stücke zu zerlegen, und die Datei dann auf dem Laufwerk beschädigt wurde. Das Windows-Betriebssystem erkennt nicht, dass die Datei zerlegt wurde und liest nur entweder eine große oder eine beschädigte Datei.
1. Klicken Sie auf Start > geben Sie Geräte-Manager in die Suchleiste ein > Wählen Sie Geräte-Manager im Suchergebnis aus;
2. Klicken Sie auf "Datenspeicher" > "Datenträgerverwaltung";
3. Rechtsklicken Sie auf die Zielfestplatte > wählen Sie "Formatieren...".
4. Stellen Sie das Dateisystem auf NTFS ein.

Lösung 2. Beschädigte Sektoren auf der Festplatte reparieren
Ein Hauptgrund für diesen Fehler ist, defekte Sektoren befinden sich auf der Festplatte. Deswegen können Sie mithilfe der CMD Befehle die Festplatte überprüfen und fehlerhafte Sektoren reparieren. Führen Sie die folgenden Schritten durch.
- Klicken Sie auf Start > geben Sie cmd in die Suchleiste ein > öffnen Sie das Tool als Administrator;
- Geben Sie "chkdsk d: /f /r" ein und drücken Sie Enter; (Ersetzen Sie "d:" mit dem Laufwerksbuchstaben Ihrer fehlerhaften Festplatte)
- Lassen Sie das Tool Ihre Quellfestplatte scannen und reparieren. Warten Sie bitte geduldig darauf.
- Wiederholen Sie diesen Vorgang für die Zielfestplatte.
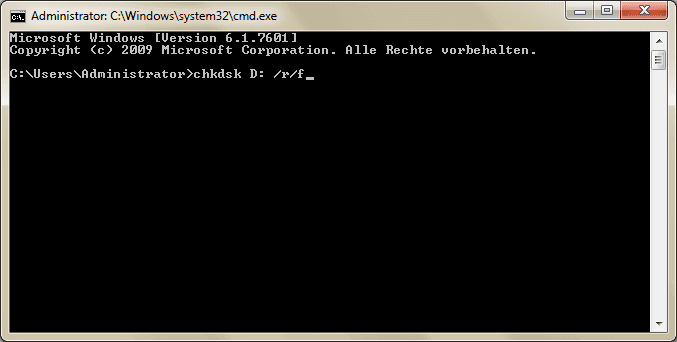
Alternative können Sie die Option "Fehlerüberprüfung" auf Windows verwenden, um den Fehler auf dem Laufwerk zu überprüfen und reparieren.
- Doppelklicken Sie in Windows 10 auf Dieser PC, um den Datei-Explorer zu öffnen.
- Finden Sie das Quelllaufwerk, klicken Sie mit der rechten Maustaste darauf und wählen Sie Eigenschaften.
- Gehen Sie zu Tools und klicken Sie auf Prüfen.
- Wiederholen Sie diesen Vorgang für die Zielfestplatte.

Lösung 3. Den Fehler durch "regedit" beheben
- Klicken Sie auf Start und geben Sie "regedit" in die Suchleiste ein. Drücken Sie die Eingabetaste;
- Gehen Sie zu "HKEY_LOCAL_MACHINE\SYSTEM\CurrentControlSet\Services\WebClient\Parameters";
- Auf der rechten Seite finden Sie alle Einträge. Doppelklicken Sie auf"FileSizeLimitInBytes";
- Klicken Sie mit der rechten Maustaste auf eine freie Stelle und wählen Sie "Neu" > "DWORD-Wert". Geben Sie als Namen "FileSizeLimitInBytes" ein und klicken Sie mit "OK".
- Unter "DWORD-Wert bearbeiten" müssen Sie die Option "Dezimal" wählen. Tragen Sie als "Valuedata" einen hohen Wert ein;
- Generell gilt: Dieser Wert muss höher sein, als die Gesamtgröße der Dateien, die Sie gerade kopieren möchten.
- Klicken Sie auf "OK", um die Änderung zu speichern und schließen Sie den Registrierungseditor. Dann können Sie die Daten kopieren, bearbeiten.
War diese Seite hilfreich?
-
Jahrgang 1992; Studierte Mathematik an SISU, China; Seit 2015 zum festen Team der EaseUS-Redaktion. Seitdem schreibte sie Ratgeber und Tipps. Zudem berichtete sie über Neues und Aufregendes aus der digitalen Technikwelt. …

20+
Jahre Erfahrung

160+
Länder und Regionen

72 Millionen+
Downloads

4.7 +
Trustpilot Bewertung
TOP 2 in Recovery-Tools
"Easeus Data Recovery Wizard kann die letzte Möglichkeit sein, gelöschte Daten wiederherzustellen und ist dabei sogar kostenlos."

EaseUS Data Recovery Wizard
Leistungsstarke Datenrettungssoftware zur Wiederherstellung von Dateien in fast allen Datenverlustszenarien unter Windows und Mac.
100% Sauber
Top 10 Artikel
-
 Gelöschte Dateien wiederherstellen
Gelöschte Dateien wiederherstellen
-
 USB-Stick wiederherstellen
USB-Stick wiederherstellen
-
 SD-Karte reparieren
SD-Karte reparieren
-
 Papierkorb wiederherstellen
Papierkorb wiederherstellen
-
 Festplatte wiederherstellen
Festplatte wiederherstellen
-
 USB wird nicht erkannt
USB wird nicht erkannt
-
 RAW in NTFS umwandeln
RAW in NTFS umwandeln
-
 Gelöschte Fotos wiederherstellen
Gelöschte Fotos wiederherstellen
-
 Word-Dokument wiederherstellen
Word-Dokument wiederherstellen
-
 Excel-Dokument wiederherstellen
Excel-Dokument wiederherstellen



 February 17,2025
February 17,2025



