Inhaltsverzeichnis
Überblick: Kann man Dateien mit Java löschen?
Es kann vorkommen, dass Sie eine Datei nicht normal löschen können. In diesem Fall müssen Sie zunächst die Ursache finden, wenn Sie das Problem lösen wollen. In der Regel ist der Hauptgrund, die Datei ist verschlüsselt oder gesperrt. Wenn es nicht der Fall, kann die Datei auch von Viren angegriffen werden.
Machen Sie sich keine Sorgen. Sie können diese Dateien mit Java löschen, solange Sie die Sprache Java kennen. Selbst wenn Sie ein Anfänger in Java-Programmen sind, können Sie die vier Methoden in diesem Artikel schnell erlernen.
Was ist Java? Sun Microsystems führte 1995 Java ein, eine Programmiersprache und Computerplattform. Aus den bescheidenen Anfängen hat sich Java zu einem wichtigen Bestandteil der heutigen digitalen Welt entwickelt, da es die solide Grundlage für die Entwicklung zahlreicher Dienste und Anwendungen bildet. Java wird nach wie vor für hochmoderne Produkte und digitale Dienste verwendet, die für die Zukunft entwickelt werden.
Außerdem können Sie Java verwenden, um PC-Anweisungen zu erstellen, die Ihren Computern sagen, wie sie verschiedene Aufgaben ausführen sollen. Zum Beispiel, wenn Sie bestimmte Dateien löschen wollen:
- 💻Dateien oder Verzeichnisse, die älter als x Tage sind, werden automatisch gelöscht.
- 🗒️Dateien mit Leerzeichen am Ende löschen.
- 💾Dateien löschen, die den Kriterien nicht entsprechen, in großen Mengen.
4 Methoden: Wie kann man Dateien in Java löschen?
| ⚠️Sie können Java verwenden, um Links, Verzeichnisse und Dateien zu löschen. Bei symbolischen Links wird nicht das Ziel, sondern der Link selbst entfernt. Bei Verzeichnissen muss die Löschung mit einem leeren Verzeichnis erfolgen. |
Bevor Sie die 4 Möglichkeiten lernen, können Sie sich zunächst das folgende Lehrvideo ansehen. Die Anweisungen für Java zum Löschen von Dateien durch Ausführen bestimmter Skripte sind im Video enthalten.
- 00:08 - Einführung
- 00:33 - Wie man ein neues Java-Projekt in Eclipse erstellt
- 00:53 - Wie man eine Klasse in Eclipse erstellt
- 01:51 - Wie man eine Variable in der Programmiersprache Java erstellt
Wenn Sie immer noch verwirrt sind, lesen Sie bitte die folgenden 4 Lösungen.
- 1. Die Methode Delete( ) vewenden
- 2. Die Delete(Path)-Methode für Java versuchen
- 3. Einen Ordner und seinen Unterordner löschen
- 4. Verzeichnis mit Java löschen
Methode 1. "File.delete( )" verwenden, um Dateien zu löschen
Bei Verwendung des herkömmlichen File IO java.io.* können Sie eine Datei löschen, indem Sie die Methode File.delete( ) verwenden, die einen booleschen Wert zurückgibt (true, wenn die Datei erfolgreich gelöscht wurde, sonst false).
Um Dateien in Java zu löschen, versuchen Sie den folgenden Befehl:
import java.io.File;
public class DeleteFileExample1 {
public static void main(String[] args) {
// Zu löschende Datei
File file = new File("foo.txt");
// Datei löschen
boolean isDeleted = file.delete();
if(isDeleted) {
System.out.println("Datei erfolgreich gelöscht");
} else {
System.out.println("Datei existiert nicht");
}
}
}
Methode 2. "Delete(Path)" in Java versuchen, um Dateien zu löschen
Die Methode delete(Path) löscht die Datei entweder erfolgreich oder gibt einen Fehler aus, wenn dies nicht möglich ist. Zum Beispiel wird eine NoSuchFileException ausgelöst, wenn die Datei nicht existiert. Um herauszufinden, warum das Löschen fehlgeschlagen ist, können Sie die Ausnahme wie folgt erfassen:
try {
Files.delete(path);
} catch (NoSuchFileException x) {
System.err.format("%s: no such" + " file or directory%n", path);
} catch (DirectoryNotEmptyException x) {
System.err.format("%s not empty%n", path);
} catch (IOException x) {
// Probleme mit der Dateiberechtigung werden hier abgefangen.
System.err.println(x);
}
Methode 3. Einen Ordner und seinen Unterordner löschen
Sie können auch einen Ordner und seine Unterordner löschen. Die Ordner müssen jedoch leer sein:
import java.io.File;
public class DeleteFolder {
public static void main(String[] args) {
File myObj = new File("C:\\Users\\MyName\\Test");
if (myObj.delete()) {
System.out.println("Der Ordner wurde gelöscht: " + myObj.getName());
} else {
System.out.println("Der Ordner konnte nicht gelöscht werden.");
}
}
}

Ordner und Datei unter Windows 10/Windows 11 erzwingend löschen
Sie können das Löschen von Ordnern oder Dateien in CMD erzwingen, Software zum Erzwingen des Löschens von Ordnern verwenden, den Eigentümer ändern oder das Löschen von Ordnern im abgesicherten Modus erzwingen. Mehr lesen >>
Methode 4. Wie Java Verzeichnis löschen
Um das Verzeichnis zu löschen, müssen Sie zunächst den Pfad des Verzeichnisses angeben und das Löschen aller Dateien und Unterordner vorbereiten.
import java.io.File;
class DeleteDirectory {
// Funktion zum Löschen von Unterverzeichnissen und Dateien
public static void deleteDirectory(File file)
{
// speichert alle Pfade von Dateien und Ordnern, die
// im Verzeichnis vorhanden sind
for (File subfile : file.listFiles()) {
// wenn es sich um einen Unterordner handelt, z.B. Rohan und Ritik,
// rekursiv die Funktion zum Leeren des Unterordners aufrufen
if (subfile.isDirectory()) {
deleteDirectory(subfile);
}
// Dateien und leere Unterordner löschen
subfile.delete();
}
}
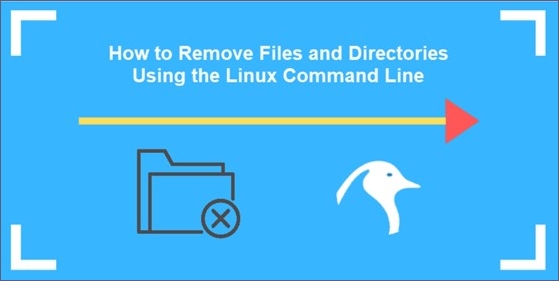
Dateien, Ordnern und Verzeichnissen unter Linux mit dem Befehl löschen
Wie lösche ich eine Datei in Linux mit Terminal? Dieser Artikel erklärt, wie Sie Dateien, Ordner oder Verzeichnisse in Linux Terminal löschen können. Mehr lesen >>
Wir haben 4 verschiedene Möglichkeiten kennengelernt, wie man mit Java Dateien und Verzeichnisse löschen kann. Vergessen Sie nicht, diese Passage zu markieren, indem Sie sie auf Facebook, Twitter oder SNS teilen.
Bonus-Tipp: Verlorene und von Java gelöschte Dateien wiederherstellen
Wenn Sie die oben genannten Skripte ausprobiert haben, aber versehentlich einige Systemdateien oder Ordner gelöscht haben, könnten Sie die für Java-Befehle erforderlichen Dateien entfernt haben. In diesem Fall sollten Sie gelöschte Dateien von Windows 10 wiederherstellen.
Vielleicht haben Sie auch versehentlich wichtige private Dateien und Ordner gelöscht und wissen nicht, wie Sie dauerhaft gelöschte Elemente wiederherstellen können. Glücklicherweise können Sie mit dem EaseUS Data Recovery Wizard diese wichtigen Elemente schnell wiederherstellen.
EaseUS Data Recovery Wizard
- Verlorene oder gelöschte Dateien, Dokumente, Fotos, Audiodateien, Musik und E-Mails einfach wiederherstellen.
- Aus geleertem Papierkorb, von Speicherkarten, Digitalkameras, HDDs, SSDs und USB-Laufwerk gelöschte Dateien wiederherstellen.
- Unterstützt Datenwiederherstellung bei plötzlicher Löschung, Formatierung, Festplattenbeschädigung, Virenbefall, Systemabsturz in verschiedenen Situationen
Überprüfen Sie die Schritte und erfahren Sie, wie Sie die Software verwenden, um gelöschte Dateien wiederherzustellen:
Schritt 1. Wählen Sie den zu scannenden Ort
Wählen Sie das Gerät und das Laufwerk aus, auf dem Sie Dateien mit der Umschalttaste oder durch Leeren des Papierkorbs endgültig gelöscht haben. Klicken Sie dann auf die Schaltfläche "Scannen", um verlorene Dateien zu finden.
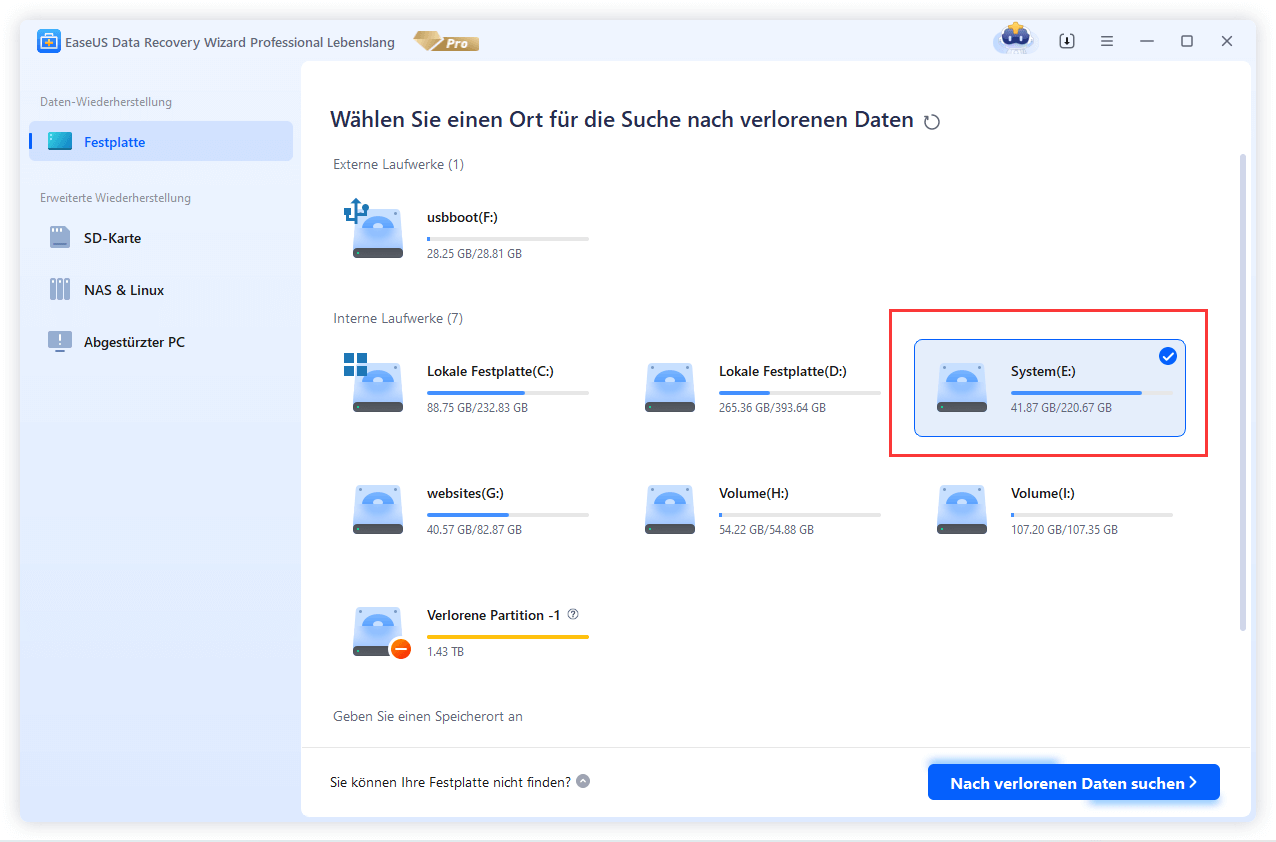
Schritt 2. Prüfen Sie die Ergebnisse
Die Software beginnt automatisch mit dem Scannen des gesamten ausgewählten Laufwerks. Wenn der Scanvorgang abgeschlossen ist, wählen Sie die Ordner "Gelöschte Dateien" und "Andere verlorene Dateien" im linken Bereich aus. Wenden Sie dann die Funktion "Filter" an oder klicken Sie auf die Schaltfläche "Dateien oder Ordner suchen", um die gelöschten Dateien schnell zu finden.

Schritt 3. Gelöschte Dateien wiederherstellen
Wählen Sie die gelöschten Dateien aus und klicken Sie auf "Vorschau". Klicken Sie anschließend auf "Wiederherstellen", um sie an einem anderen sicheren Ort oder auf einem anderen Gerät zu speichern.

Das Fazit
Dieser Artikel bietet Ihnen vier praktikable Lösungen. Die meisten Benutzer behaupten, dass ihre Probleme nach Anwendung von Methode 1 gelöst wurden. Und Methode 1 ist die, die ich am meisten bevorzuge. Wenn Sie eine andere Lösung für dieses Problem haben, die Sie uns mitteilen möchten, tun Sie dies bitte; unsere Leser wären sehr daran interessiert, sie zu lesen.
Darüber hinaus könnte Ihr PC effektiv funktionieren, um Ihre Dateien zu sichern, auch wenn sie von Java mit EaseUS Data Recovery Wizard gelöscht wurden.
FAQs
Hier sind 4 weitere Fragen über das Löschen von Dateien in Java. Sehen Sie hier nach, ob die Frage, die Sie interessiert, dabei ist und finden Sie die Antworten.
1. Wie löscht man eine Datei in Java?
Mit der Funktion File. delete( ) der Klasse File können wir eine Datei in Java löschen. Die Datei oder das Verzeichnis, das durch den abstrakten Pfadnamen angegeben wird, wird durch die delete( ) Methode gelöscht. Wenn der Pfadname ein Verzeichnis ist, muss es leer sein, um gelöscht zu werden.
2. Wie kann man das Löschen eines Ordners erzwingen, den Windows in einem anderen Programm geöffnet hat?
Das können Sie: Um zu vermeiden, dass beim Entfernen von Ordnern der Fehler "Datei in Gebrauch" angezeigt wird:
- Benutzen Sie den Task-Manager, um das Programm zu beenden.
- Schalten Sie Ihren Computer aus.
- Mit CMD einen Ordner zwangsweise entfernen
- Verwenden Sie Software, um einen Ordner zwangsweise zu löschen.
3. Wie löscht man Dateien, die älter als X Tage sind, in Windows 11/10 mit Storage Sense?
- Um auf die Windows-Einstellungen zuzugreifen, drücken Sie "Win+I".
- Klicken Sie dann unter System - Speicher auf Storage Sense.
- Die Schaltfläche Automatisches Bereinigen von Benutzerinhalten sollte umgeschaltet werden.
- Wählen Sie im Menü Run Storage Sense eine Einstellung aus.
- Die Taste muss gedrückt werden, um Storage Sense zu starten.
4. Wie kann ich mehrere Dateien in der Eingabeaufforderung löschen?
Mit dem Befehl del können Sie einzelne Dateien und Gruppen löschen.
- 1. Fügen Sie ein Leerzeichen ein, nachdem Sie "del" eingegeben haben.
- 2. Geben Sie anschließend den Pfad für jede Datei ein, die Sie entfernen möchten, und trennen Sie die einzelnen Dateinamen durch ein Leerzeichen.
- 3. Vergewissern Sie sich, dass Sie den richtigen Pfad eingegeben haben, bevor Sie die Eingabetaste drücken.
War diese Seite hilfreich?
-
Technik-Freund und App-Fan. Mako schreibe seit März 2016 für die Leser von EaseUS. Er begeistert über Datenrettung, Festplattenverwaltung, Datensicherung, Datenspeicher-Optimierung. Er interssiert sich auch für Windows und andere Geräte. …

20+
Jahre Erfahrung

160+
Länder und Regionen

72 Millionen+
Downloads

4.7 +
Trustpilot Bewertung
TOP 2 in Recovery-Tools
"Easeus Data Recovery Wizard kann die letzte Möglichkeit sein, gelöschte Daten wiederherzustellen und ist dabei sogar kostenlos."

EaseUS Data Recovery Wizard
Leistungsstarke Datenrettungssoftware zur Wiederherstellung von Dateien in fast allen Datenverlustszenarien unter Windows und Mac.
100% Sauber
Top 10 Artikel
-
 Gelöschte Dateien wiederherstellen
Gelöschte Dateien wiederherstellen
-
 USB-Stick wiederherstellen
USB-Stick wiederherstellen
-
 SD-Karte reparieren
SD-Karte reparieren
-
 Papierkorb wiederherstellen
Papierkorb wiederherstellen
-
 Festplatte wiederherstellen
Festplatte wiederherstellen
-
 USB wird nicht erkannt
USB wird nicht erkannt
-
 RAW in NTFS umwandeln
RAW in NTFS umwandeln
-
 Gelöschte Fotos wiederherstellen
Gelöschte Fotos wiederherstellen
-
 Word-Dokument wiederherstellen
Word-Dokument wiederherstellen
-
 Excel-Dokument wiederherstellen
Excel-Dokument wiederherstellen
 February 17,2025
February 17,2025



