Featured Artikel
- 01 Kostenlose USB-Stick Datenrettung Software
- 02 Dauerhaft gelöschte Dateien von USB-Stick wiederherstellen
- 03 Versteckte Dateien von Virus infiziertem USB Stick wiederherstellen
- 04 USB-Stick beschädigte Dateien reparieren
- 05 USB-Laufwerk wiederherstellen
- 06 Formatierter USB Stick wiederherstellen
- 07 USB Stick Raw wiederherstellen
- USB-Stick gelöschte Dateien mit der Datenrettungssoftware wiederherstellen (einfach und schnell)
- Dauerhaft gelöschte Dateien von USB-Stick mit CMD-Befehlen wiederherstellen
- Gelöschte Dateien aus Vorgängerversionen wiederherstellen
- USB Stick gelöschte Dateien aus Windows Sicherungskopien wiederherstellen
Es gibt mehrere Gründe für den Datenverlust der Dateien auf einem USB-Stick, z.B. versehentliches Löschen von Dateien, Formatierung der Festplatte, Ausfall des Speichergeräts und Virenangriff. Unter ihnen ist versehentliches Löschen der wahrscheinlichste Grund für den Datenverlust auf USB-Stick.

Wohin gehen USB-Stick gelöschte Dateien?
Was passiert, wenn Sie eine Datei von einem USB-Stick löschen? Da es sich bei einem USB-Stick um ein externes Gerät handelt, werden die auf dem USB-Stick gelöschten Dateien dauerhaft gelöscht und landen nicht im Papierkorb. Wenn Sie die Dateien von USB-Stick auf dem Computer gelöscht haben, werden sie normalerweise in den Papierkorb des PCs verschoben. Wenn Sie die Dateien aus dem Papierkorb endgültig löschen, werden sie jedoch nicht tatsächlich gelöscht, sondern der Speicherplatz, den sie einnehmen, wird als verfügbar markiert.
Aber es gibt noch Möglichkeiten, USB-Stick gelöschte Dateien wiederherzustellen, indem Sie effektive Lösungen ausführen.
Um Ihre Wiederherstellungsrate der gelöschten USB-Dateien zu erhöhen, müssen Sie folgende Punkte beachten:
| ❌Keine Dateien kopieren | Kopieren Sie keine Dateien vom USB-Stick und fügen Sie keine neuen Dateien auf dem USB-Stick ein. Jeder Lese-/Schreibvorgang erhöht die Schwierigkeit der Datenwiederherstellung. |
| 😞Keine neuen Daten schreiben | Verwenden Sie den USB-Stick nicht mehr, und schreiben Sie keine neuen Daten auf den USB-Stick. Andernfalls können die verlorenen Daten nicht wiederhergestellt werden, sobald sie überschrieben wurden. |
| 🚫USB-Stick sicher entfernen | Trennen Sie den USB-Stick von Ihrem Computer, bevor Sie die Daten auf USB-Stick wiederherstellen. |
Auf dieser Seite werden vier Möglichkeiten erläutert, wie Sie mit und ohne eine Datenrettungssoftware Daten auf USB-Stick wiederherstellen können.
Wie kann man dauerhaft gelöschte Daten auf USB-Stick wiederherstellen?
“Ich habe ein paar Dateien von meinem USB-Stick aus Versehen dauerhaft gelöscht. Ist es möglich, dauerhaft gelöschte Dateien von USB-Stick ohne Software wiederherzustellen? Es gibt so viele Empfehlungen von Drittanbieter-Datenrettungssoftwares im Internet und ich kann mich nicht entscheiden.”
Dauerhaft gelöschte Dateien, welche normalerweise von Tastenkombination "Shift+Del" gelöscht werden. Diese gelöschten Daten werden nicht in den Papierkorb verschoben. Aber ist es möglich diese Daten zurückzuholen? Ja, Sie haben noch Möglichkeiten. In diesen Artikel können wir Ihnen zwei Lösungen anbieten, damit Sie die verlorenen Daten ohne Software wiederherstellen können. Wenn die zwei Lösungen nicht funktionieren, haben wir auch eine andere effektive Methode gefunden.
USB-Stick gelöschte Dateien mit der Datenrettungssoftware wiederherstellen (Einfach und schnell)
Wenn die oben genannten Lösungen nicht funktionieren, können Sie noch versuchen, Ihre Daten mit einer professionellen Datenrettungssoftware wiederherzustellen. Mit EaseUS Datenrettungssoftware lässt sich dauerhaft gelöschte Dateien von USB-Stick wiederherstellen. 100% sauber und einfach zu bedienen. Gespeicherte Daten auf USB-Sticks, Pen Drives, Speicherkarten und HDD/SSD können mit Drittanbieter-Datenrettungssoftwares einfach wiederhergestellt werden. EaseUS Data Recovery Wizard Free, als eine kostenlose Datenrettungssoftware, kann in nur 3 Schritten die gelöschte USB Stick Daten wiederherstellen.
Jetzt laden Sie diese kostenlose Datenrettungssoftware herunter und führen Sie die Wiederherstellung wie folgt durch.
1. Schließen Sie den USB-Stick, von dem Sie Ihre Dateien gelöscht haben, an den Computer an. Nach dem Start des EaseUS Data Recovery Wizard wählen Sie das Speichermedium auf dem Sie die Daten verloren haben und klicken Sie auf Scan.

2. Das Programm scannt zunächst oberflächlich nach gelöschten oder verlonen Daten. Dann werden noch einmal alle Sektoren auf dem Laufwerk ausführlich gescannt, um noch mehr Daten zu finden, auch wenn das Dateisystem des Datenträgers schon "Raw" ist.

3. In der Vorschau können Sie unter den wiederherstellbaren Daten die gewünschten einfach per Mausklick auswählen. Dann klicken Sie auf "Wiederherstellen", damit Sie die Daten wieder bekommen. Es empfiehlt sich, alle wiederhergestellten Dateien auf einer anderen Festplatte oder einem anderen USB-Stick speichern, um zu vermeiden, dass durch einen Fehler die Daten doch noch überschrieben werden können.

Wenn Sie EaseUS Data Recovery Wizard hilfreich finden, teilen Sie es mit Ihren Freunden auf Twitter, Facebook oder Instagram!
USB-Stick gelöschte Dateien wiederherstellen - 3 Methoden (ohne Software)
Für einige Benutzer, die USB-Dateien nicht mit Software von Drittanbietern wiederherstellen möchten, können Sie die drei Methoden in diesem Teil ausprobieren, um Dateien von USB mit CMD, Windows Backup und früheren Versionen wiederherzustellen.
Diese Lösungen haben jedoch Einschränkungen und Anforderungen. Wenn Sie Ihr USB-Gerät nicht bereits gesichert haben, können Sie nur EaseUS Data Recovery Wizard verwenden, um USB-Dateien wiederherzustellen.
Lösungen 1. Gelöschte Dateien auf USB-Stick mit CMD-Befehlen wiederherstellen
Schritt 1. Unter Windows 10/8.1/8/7 öffnen Sie das Fenster Ausführen mit Windows + R Tasten.
Schritt 2. Geben Sie CMD (Eingabeaufforderung) ein.
Schritt 3. Geben Sie den Befehl ein: ATTRIB -H -R -S /S /D G:*.*
(G steht für den Laufwerksbuchstaben des USB-Sticks. Sie können abhängig von Ihrem eigenen Laufwerksbuchstaben auf dem Computer “G” ersetzen)
Lösungen 2. Gelöschte Dateien aus Vorgängerversionen wiederherstellen
Neben der Wiederherstellung durch den CMD-Befehl können Sie eine andere Option versuchen, um eine ältere Version von Dateien in Windows 10/8.1/8/7 wiederherzustellen.
Schritt 1. Rechtsklicken Sie auf die von Ihnen gewünschten Dateien-Ordner und wählen Sie im Kontextmenü die Option "Vorgängerversionen wiederherstellen" aus.
Schritt 2. In dem nun geöffneten Reiter sehen Sie die sämtlichen Wiederherstellungspunkte, die automatisch angelegt wurden.
Schritt 3. Wählen Sie einen der Wiederherstellungspunkte aus und klicken Sie auf "Öffnen".
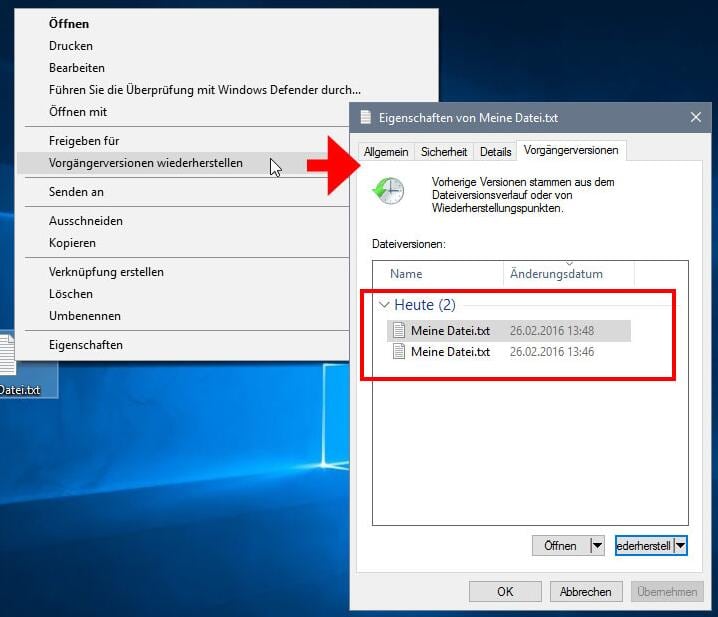
Lösung 3. USB-Stick gelöschte Dateien aus Windows Sicherungskopien wiederherstellen
Diese Lösung gilt nur dafür, Sie haben die Dateien auf dem USB-Stick vorher gesichert haben. In diesem fall können Sie die gelöschten Dateien direkt aus den Sicherungskopien wiederherstellen. Wenn Sie den USB-Stick mit einer Drittanbieter Backup-Software oder einer Cloud wie OneDrive, Dropbox und Google Drive gesichert haben, finden Sie zuerst die Sicherungskopien und stellen Sie die gewünschten Daten direkt wieder her. Wenn Sie vorher die Windows Sicherungsoption aktiviert haben, führen Sie die folgenden Schritte durch, um die gelöschten Dateien vom USB-Stick wiederherzustellen.
Schritt 1. Gehen Sie zu "Systemsteuerung" > "Sichern und Wiederherstellen (Windows 7)".
Schritt 2. Klicken Sie auf "Eigene Dateien wiederherstellen".

Schritt 3. Wählen Sie "Nach Dateien suchen" oder "Nach Ordnern suchen" aus, um die Sicherungskopien zu finden.

Schritt 4. Dann wählen Sie einen Ort zum Speichern der Backups aus. Hier können Sie "Am Ursprungsort" oder "An folgendem Ort".
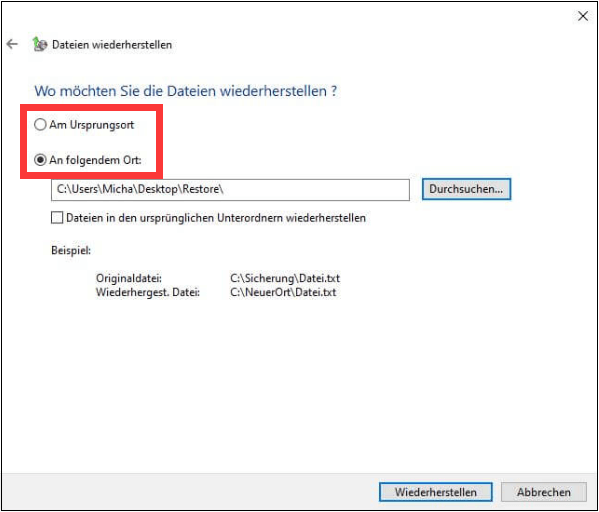
Falls eine Konflikt auftritt, wählen Sie "Kopieren und ersetzen", "Nicht kopieren" oder "Kopieren, aber beide Dateien behalten" aus.
Schritt 5. Warten Sie jetzt auf die Wiederherstellung und dann können Sie die vorher gelöschten Dateien auf dem USB-Stick finden.
Ein praktisches Tipp: Daten auf dem USB-Stick regelmäßig sichern
Niemand kann Ihnen eine 100% erfolgreiche Datenrettung garantieren. Es gibt auch Möglichkeiten, dass Sie Ihre Daten nicht wiederherstellen können. Deswegen bieten wir Ihnen noch ein praktisches Tipp für die Datensicherheit. Die Sicherungskopien können Ihnen viel helfen. Sie sollten die wichtigen Daten auf Ihrem USB-Stick regelmäßig sichern und die Backups auf einem anderen Ort speichern. Falls Sie einige Daten aus Versehen gelöscht, den USB-Stick formatiert haben oder oder sogar der USB-Stick kaputt ist, können Sie mithilfe der Sicherungskopien die verlorenen Daten einfach wiederherstellen.
Außerdem ist es von entscheidender Bedeutung, dass Sie Ihre USB-Daten auf effektive Weise schützen. Wenn Sie nicht unter einem USB-Datenverlust leiden möchten, können Sie diese Tipps befolgen:
| ✅Regelmäßige Sicherung von Dateien | Es ist eine gute Wahl, Dateien automatisch mit Hilfe einer Dateisicherungssoftware zu sichern. Hier empfehle ich Ihnen die EaseUS Backup Software. Mit dieser Software können Sie auch dann ein Image erstellen, wenn Sie nicht über die technischen Kenntnisse verfügen. Folgen Sie den nachstehenden Anweisungen, um Daten mit Hilfe von EaseUS Todo Backup zu sichern. |
| 💗 USB-Stick richtig verwenden | Verwenden Sie es richtig, wenn Sie einen USB-Anschluss an Ihren Computer oder Laptop anschließen oder abtrennen. Wenn Sie die Verbindung trennen, klicken Sie mit der rechten Maustaste auf die Option "USB auswerfen". |
| 👍Scannen und Entfernen von Viren auf USB-Stick | Verwenden Sie Antiviren-Software, um Ihren Computer vor Viren, Trojanern und anderer Malware zu schützen. Achten Sie darauf, Ihre Antiviren-Software mit den neuesten Patches und Signaturdateien zu aktualisieren, um maximale Sicherheit zu gewährleisten. |
Um Dateien einfach und schnell zu sichern, benötigen Sie nur eine professionelle und kostenlose Datensicherungssoftware. EaseUS Todo Backup wird empfohlen. Diese kostenlose Datensicherungssoftware bietet Ihnen die umfassenden Lösungen für das Backup, damit Sie Dateien, Festplatten, Partitionen, das System und USB-Sticks einfach sichern können.
Hinweis:
- Schließen Sie alle USB- oder anderen externen Geräte an Ihren Computer an.
- Laden Sie EaseUS Todo Backup herunter und starten Sie das Programm auf Ihrem Computer.
Dann können Sie die detaillierten Schritte unten befolgen:
Schritt 1. Öffnen Sie EaseUS Todo Backup und wählen Sie die Option "Laufwerk/Partition" auf dem Hauptbildschirm aus.

Schritt 2. Wählen Sie einen der USB-Sticks als Quellfestplatte aus, den Sie sichern möchten. Und wählen Sie den anderen USB-Stick als Ziel, um die Daten auf dem Quelle USB-Laufwerk zu speichern.

Grundeinstellungen:
Sektorweises Backup in den Backup-Optionen - Bei aktivierter sektorweiser Sicherung werden alle Datensektoren und leere Sektoren gesichert. Es ist nützlich, wenn ein Dateisystemfehler auftritt und verlangsamt die Sicherungsgeschwindigkeit mit einem relativ größeren Abbild im Vergleich zur normalen Sicherung.

Ziel - Klicken Sie auf "Durchsuchen...", um Ihr Sicherungsziel zu ändern.
Plan Name und Beschreibung - Einen genauen Plannamen und eine passende Beschreibung erleichtern.
Ein Zeitplan ist zum Erstellen eines automatischen Sicherungsplans.
Schritt 3. Dann können Sie auf "Fortfahren" klicken, um mit der Sicherung von einem USB-Stick auf einen anderen zu beginnen.

Häufig gestellte Fragen
Wenn Sie weitere Fragen über die Wiederherstellung der USB-Stick gelöschten Dateien haben, können Sie die Antworte möglichweise darunter finden.
1. Kann ich endgültig gelöschte Dateien wiederherstellen?
Wenn die Dateien nur mit dem Rechtsklick gelöscht werden, kann man die USB-Stick gelöschten Dateien direkt aus dem Papierkorb wiederherstellen. Aber wenn Sie die Dateien endgültig gelöscht werden, sind die Dateien auch nicht für immer weg. Sie haben noch Möglichkeiten, diese gelöschten Dateien vom USB-Stick wiederherstellen.
2. Wie kann ich die gelöschten Dateien einfach und schnell wiederherstellen?
Wenn Sie vorher keine Erfahrungen mit der manuellen Datenrettung haben und die verlorenen Dateien einfach wiederherstellen wollen, können Sie eine kostenlose Datenrettungssoftware benutzen. EaseUS Data Recovery Wizard Free kann Ihnen helfen, die gelöschten, formatierten und anderen verlorenen Dateien mit nur einigen Klicks wiederherstellen.
Schritt 1. Starten Sie die Software und wählen Sie den USB-Stick aus, auf dem Sie wichtigen Daten verloren haben. Dann klicken Sie auf Scannen.
Schritt 2. Warten Sie auf den Scan. Die Software wird den Speicherplatz scannen, um die verlorenen Daten aufzufinden.
Schritt 3. Nach dem Scan werden alle gefundenen Daten aufgelistet. Sie können diese Daten anschauen. Dann wählen Sie die benötigen aus und klicken Sie auf Wiederherstellen.
3. Wie kann man gelöschte Dateien von einem USB-Stick mit Hilfe der Eingabeaufforderung wiederherstellen?
Führen Sie diese Schritte aus, um versteckte Dateien von einem USB-Stick in CMD wiederherzustellen:
Schritt 1. Drücken Sie die Tasten Win + R, um das Feld Ausführen zu starten.
Schritt 2. Geben Sie cmd ein und drücken Sie die Eingabetaste, um das Fenster der Eingabeaufforderung als Administrator zu öffnen.
Schritt 3. Geben Sie chkdsk E: /f ein und drücken Sie die Eingabetaste. Geben Sie Y ein und drücken Sie die Eingabetaste.
Schritt 4. Geben Sie G: ein und drücken Sie die Eingabetaste. (G ist der Laufwerksbuchstabe des USB-Sticks)
Schritt 5. Geben Sie attrib -h -r -s G:\*.* /s /d ein und drücken Sie die Eingabetaste.
4. Meine USB-Stick ist beschädigt, kann ich den USB-Stick noch wiederherstellen?
Es gibt zwei Typen der Beschädigungen: logisch und physisch Beschädigung. Wenn der USB-Stick physisch kaputt ist, lassen Sie den USB-Stick bei einem Service-Anbieter reparieren. Wenn das nicht funktioniert, dann brauchen Sie einen neuen USB-Stick. Wenn der USB-Stick unzuänglich, zu RAW oder nicht erkannt geworden ist, gibt es noch Möglichkeiten, den USB-Stick zu reparieren. Falls Sie einen beschädigten USB-Stick reparieren wollen, klicken Sie auf den Link, um die ausführlichen und effektiven Lösungen zu erfahren.
War der Artikel hilfreich?
Jahrgang 1992; Studierte Mathematik an SISU, China; Seit 2015 zum festen Team der EaseUS-Redaktion. Seitdem schreibte sie Ratgeber und Tipps. Zudem berichtete sie über Neues und Aufregendes aus der digitalen Technikwelt.
Weitere Artikel & Tipps:
-
PDF ohne Passwort entsperren | PDF ohne Passwort öffnen [2025 Gelöst]
![author icon]() Maria | 17.02.2025, 10:26
Maria | 17.02.2025, 10:26 -
Wie kann man verlorene Cities Skylines 2 Spielstände wiederherstellen?
![author icon]() Mako | 17.02.2025, 10:26
Mako | 17.02.2025, 10:26 -
Film Dateien weg | Gelöschte Filme wiederherstellen
![author icon]() Mako | 17.02.2025, 10:26
Mako | 17.02.2025, 10:26 -
Wie kann man gesperrte Excel Datei ohne Passwort entsperren? [Gelöst]
![author icon]() Katrin | 17.02.2025, 10:26
Katrin | 17.02.2025, 10:26