Inhaltsverzeichnis
Photoshop: Der Vorgang konnte nicht ausgeführt, weil ein Programmfehler aufgetreten ist
Bei der Verwendung von Photoshop können Benutzer manchmal eine Fehlermeldung erhalten - "Der Vorgang konnte nicht ausgeführt, weil ein Programmfehler aufgetreten ist" erhalten. Was für einen Fehler ist es? Wie viele Benutzer davon berichtet haben, als sie eine bearbeitete PSD-Datei speichern oder eine PSD-Datei öffnen wollen, tritt dieser Fehler auf. Normalerweise wird der Fehler dazu führen:
- Ihre Anforderung konnte aufgrund eines Programmfehlers nicht abgeschlossen werden
- Aufgrund eines Programmierfehlers konnte die Datei "IhrDateiname.psd" nicht gespeichert werden
Aber was zu diesem Fehler führt? Darunter haben wir die Hauptgründe aufgelistet:
- Erweiterung der Bilddatei
- Photoshop-Einstellungen
- Generator-Plugin
- Gesicherter Bibliotheksordner
Wie kann man diesen Fehler einfach und ohne Datenverlust beheben? Wir können Ihnen helfen. In diesem Artikel können Sie fünf Möglichkeiten finden. Sie können das Problem ohne Datenverlust auf Ihrem Windows PC beheben.
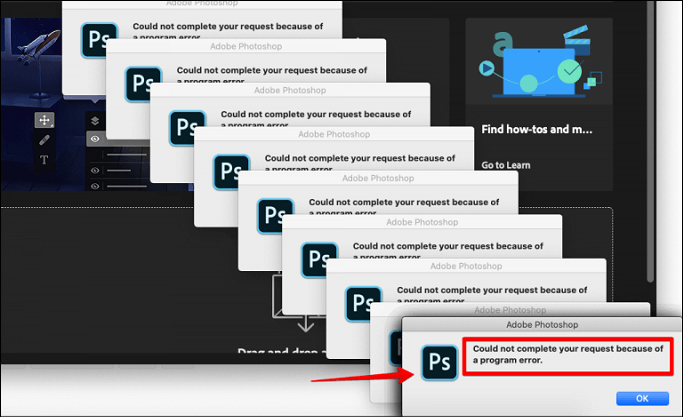
Bonus-Tipp: Photoshop-Dateien vor der Fehlerbehebung exportieren/wiederherstellen
Der Datenverlust tritt häufig auf. Deswegen empfehlen wir Ihnen, Ihre wichtigen Photoshop-Dateien zu exportieren und wiederherzustellen, damit Sie den möglichen Datenverlust bei der Fehlerbehebung vermeiden können. Das Exportieren oder die Wiederherstellung ist sehr einfach. Eine professionelle Datenrettungssoftware wird Ihnen helfen.
Als professionelle Datenwiederherstellungssoftware für Windows 11/10/8/7 kann EaseUS Data Recovery Wizard Ihre Dateien und Ordnern mit einer Erfolgsquote von 99,7% unbegrenzt wiederherstellen! Die Hauptfunktionen von EaseUS sind die folgenden:
EaseUS PSD-Wiederherstellungssoftware
- Es kann gelöschte Dateien wiederherstellen, z.B., oder dauerhaft gelöschte Videos, Bilder, Audiodateien, Dokumente und andere Archive.
- Gelöschte Dateien von SD-Karten wiederherstellen. Unterstützt auch Datenträger, z.B., Speicherkarten, USB-Flash-Laufwerken, PCs, externen Festplatten.
- Es hilft bei der Wiederherstellung von Dateien von einer beschädigten Festplatte, formatierten Festplatte und sogar einer abgestürzten Festplatte.
Fehlerbehebungen für nicht abgeschlossenen Vorgang in Adobe Photoshop
Da inkompatible Systemhardware und beschädigte Photoshop-Einstellungsordner zu diesem Fehler führen, kann das Problem behoben werden, indem die Einstellungsdateien gelöscht und Photoshop neu gestartet wird.
In diesem Teil werden wir verschiedene Methoden zur Behebung dieses Fehlers diskutieren. Zuvor werden jedoch einige wichtige Hinweise aus einem YouTube-Video zur Behebung der Meldung "Photoshop konnte Ihre Anfrage aufgrund eines Programmfehlers nicht abschließen" besprochen. Die Highlights dieses Videos sind die folgenden:
- 0:00 Einführung
- 0:27 Ihre Anfrage konnte aufgrund eines Programmfehlers nicht abgeschlossen werden Photoshop
Lösung 1. Die Dateierweiterung der PSD-Dateien ändern
Die Änderung der Dateierweiterung der Bilddatei sollte Ihr erster Test sein, bevor Sie zu den technischen Aspekten übergehen. Wie wir bereits erwähnt haben, ist dies ratsam, wenn die Fehlermeldung für eine bestimmte Bilddatei erscheint. Wenn die anderen Bilddaten problemlos geladen werden, sollten Sie die Erweiterung der PSD- oder fehlerhaften Bilddatei in .jpeg oder .png ändern. Im Allgemeinen werden Bilder in diesen Kategorien gespeichert, da sie ziemlich universell sind.
Dies sind die beiden wichtigsten Möglichkeiten zur Änderung der Dateierweiterung:
Während Sie die Datei bearbeiten, können Sie beliebige Änderungen vornehmen. Stellen Sie mit der Exportfunktion von Adobe Photoshop im obersten Fenster den Dateityp auf .jpeg oder .png ein; damit sollte das Problem gelöst sein, wenn die vorherige Methode fehlschlägt. Wählen Sie anschließend "Speichern".
Können Sie defekte Photoshop-Dateien reparieren? Sie können verlorene oder sogar beschädigte PSD-Dateien unter Windows 11/10/8/7 schnell und einfach wiederherstellen, indem Sie das leistungsstarke PSD-Reparatur-Tool verwenden. Mit unserer Dateiwiederherstellungssoftware können Sie alle Ihre vermissten Adobe Photoshop CC 2019/2018/2017/2016 Dateien, sowie Fotos, Videodateien, Audioaufnahmen und Dokumente retten.
Schritt 1. Starten Sie EaseUS Data Recovery Wizard. Wählen Sie einen Speicherort, an dem die beschädigten Dateien gespeichert sind. Klicken Sie auf "Scannen", um die beschädigten Dateien zu finden. EaseUS Datei-Reparatur-Tool ermöglicht es Ihnen, beschädigte Dokumente, Videos und Bilder in verschiedenen Formaten zu reparieren.

Schritt 2. Nach dem Scannen können Sie beschädigte Daten schnell nach Dateityp finden. Wenn Sie beschädigte Word-, Excel- oder PDF-Dateien reparieren möchten, wählen Sie Dokumente und filtern Sie eine bestimmte Kategorie. Für die Reparatur von Bildern und Videos werden alle gängigen Typen unterstützt, einschließlich JPEG, PNG, BMP, MOV, MP4, GIF und mehr.

Schritt 3. Diese EaseUS Dateireparatursoftware repariert defekte Dateien automatisch. Sie können die reparierten Dateien vor der Wiederherstellung in der Vorschau ansehen. Klicken Sie zuletzt auf "Wiederherstellen" und speichern Sie die wiederhergestellten Dateien an einem anderen Ort, um ein Überschreiben der Daten zu vermeiden.
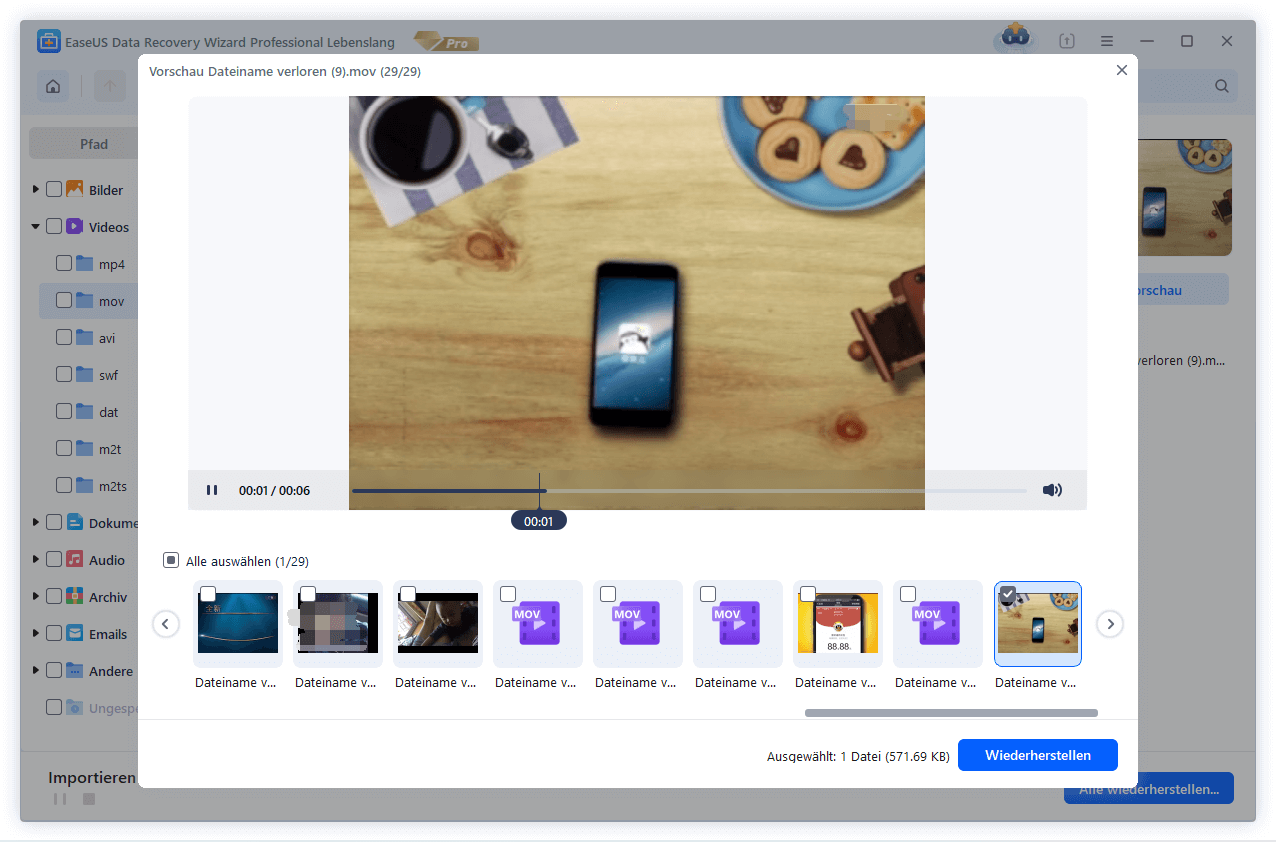
Wenn Sie immer noch feststellen, dass die Meldung "Photoshop konnte Ihre Anfrage aufgrund eines Softwareproblems nicht abschließen" weiterhin besteht, versuchen Sie, die beschädigte Bilddatei erneut zu öffnen.
Lösung 2. Den Photoshop-Bibliotheksordner entsperren
Die Fehlermeldung kann auch angezeigt werden, wenn der Bibliotheksordner deaktiviert ist. In diesem Fall müssen Sie den Bibliotheksordner entsperren. Das ist leicht zu bewerkstelligen. Führen Sie die folgenden Schritte aus:
Schritt 1. Wechseln Sie nach dem Start des Finders in Ihr persönliches Verzeichnis. Sie können es finden, indem Sie /Bibliothek/ in die Suchleiste eingeben.
Schritt 2. Klicken Sie mit der rechten Maustaste auf den Bibliotheksordner oder klicken Sie bei gedrückter Strg-Taste auf den Ordner, um die Dropdown-Option anzuzeigen.
Schritt 3. Wählen Sie die Schaltfläche Info abrufen.
Schritt 4. Deaktivieren Sie unter den Ordnerinformationen die Option "Gesperrt".
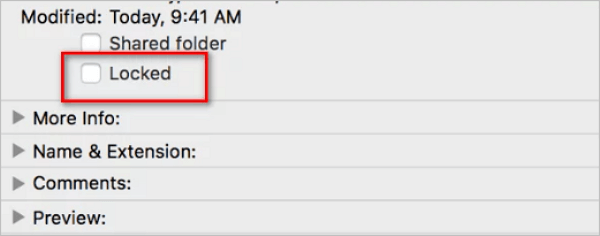
Lösung 3. Den Generator deaktivieren
Das Generator-Plugin, das sich in den Voreinstellungen befindet, sollte deaktiviert werden, da der nächste Schritt darin besteht, die Meldung zu beheben, dass Photoshop Ihre Anfrage aufgrund eines Programmfehlers nicht abschließen konnte. Einige Benutzer behaupten, dass dies ihr Problem gelöst hat. Die Schritte sind die folgenden:
Schritt 1. Aktivieren Sie Adobe Photoshop.
Schritt 2. Die Voreinstellungen können durch Klicken auf die Dropdown-Option Bearbeiten ausgewählt werden.
Schritt 3. Das Kontrollkästchen "Generator aktivieren" kann entfernt werden, indem Sie auf die Registerkarte "Plug-ins" wechseln.
Schritt 4. Klicken Sie abschließend auf "OK".
Schritt 5. Wenn das Problem weiterhin besteht, starten Sie Photoshop neu.
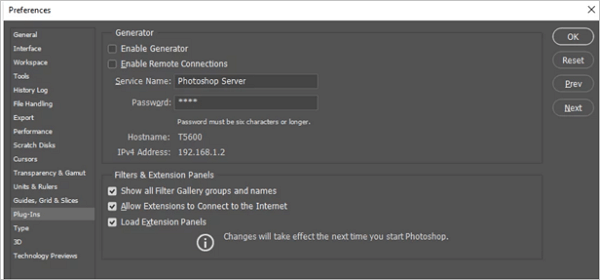
Lösung 4. Den Grafikprozessor deaktivieren
Das Problem "Photoshop konnte Ihre Anfrage aufgrund eines Softwarefehlers nicht beenden" kann auch durch Deaktivieren des Grafikprozessors behoben werden. Folgen Sie dazu diesen Anweisungen.
Schritt 1. Klicken Sie nach dem Öffnen der aktuellen Version von Photoshop auf die Funktion Bearbeiten.
Schritt 2. Wählen Sie Einstellungen aus dem angezeigten Menü.
Schritt 3. Klicken Sie auf OK, nachdem Sie die Option "Grafikprozessor verwenden" im Fenster "Einstellungen" deaktiviert haben.
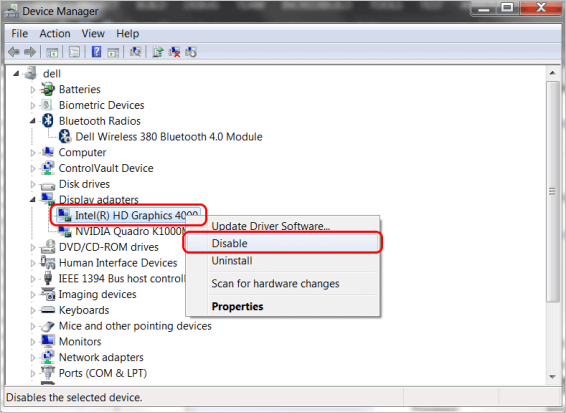
Lösung 5. Die Photoshop-Einstellungen zurücksetzen
Diese Anleitung zeigt Ihnen, wie Sie die Photoshop-Einstellungen neu konfigurieren können, wenn die Voreinstellungen für das Problem "Photoshop konnte Ihre Anfrage nicht beenden" verantwortlich sind.
Schritt 1. Klicken Sie auf die Tasten Windows und R, um das Feld Ausführen zu öffnen. Geben Sie %appdata% ein und drücken Sie die Eingabetaste, um fortzufahren.
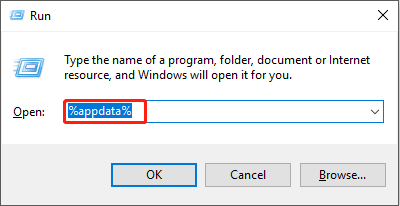
Schritt 2. Benutzen Sie die unten im erweiterten Fenster skizzierte Route, um den Weg dorthin zu finden.
Schritt 3. Suchen Sie Adobe Photoshop CS6 Prefs.psp und Adobe Photoshop X64 Prefs.psp und übertragen Sie sie auf den PC.
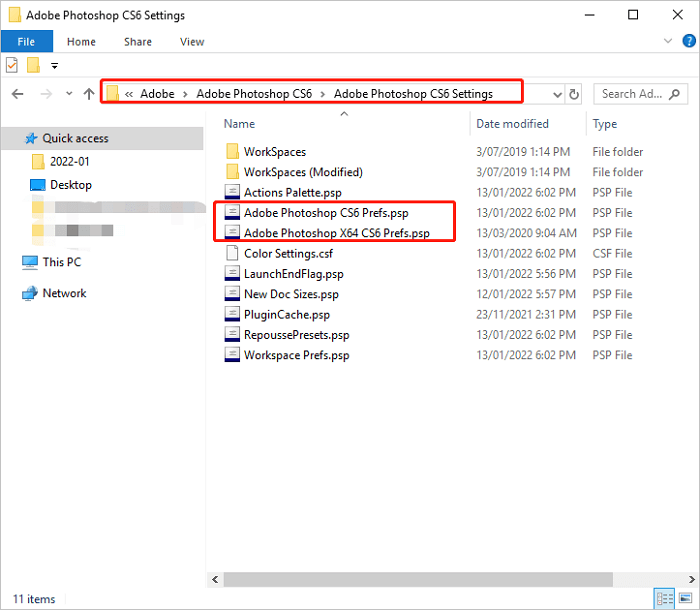
Schritt 4. Starten Sie nun Photoshop, um zu sehen, dass die Einstellungen zurückgesetzt wurden.
Die Photoshop-Voreinstellungen können für Windows schnell neu konfiguriert werden. Doppelklicken Sie auf die Photoshop-Anwendung und halten Sie dabei die Alt-, Strg- und Umschalttaste gedrückt. Um die Aktion zu bestätigen, klicken Sie im Popup-Fenster auf Ja.
Das Fazit
Obwohl die Problemmeldung "Photoshop konnte Ihre Anfrage aufgrund eines Softwarefehlers nicht beenden" verwirrend erscheint, werden Ihnen die in diesem Artikel angebotenen Methoden bei der Behebung des Problems helfen. Wenn dieser Fehler ernsthafte Bedenken verursacht, sollten Sie eine Lösung aus der Liste der Möglichkeiten wählen.
Bevor Sie fortfahren, sollten Sie alle offensichtlichen Ursachen überprüfen. Außerdem kann es jederzeit zu Datenverlusten kommen, die mit Hilfe einer professionellen Software, der EaseUS Datenrettungssoftware, behoben werden können. Also, installieren Sie diese jetzt!
Ihre Anfrage konnte nicht abgeschlossen werden Photoshop FAQs
Befolgen Sie die unten aufgeführten Fragen und Antworten, um diesen Artikel besser zu verstehen:
1. Wie behebt man unerwartete Fehler am Ende einer Photoshop-Datei?
Das unerwartete Ende einer Datei in Photoshop deutet normalerweise darauf hin, dass die Daten auf der Festplatte beschädigt wurden. Gleichzeitig kann es aber auch darauf hindeuten, dass die Datei eine falsche Erweiterung hat und nicht richtig gelesen werden kann. In Ihrem Fall hat ein Serverfehler die Datei beschädigt. In den meisten Fällen können die Dateien nicht wiederhergestellt werden.
Das Ändern der PSD-Dateierweiterung ist eine einfache Lösung für das Photoshop-End-of-File-Problem. Wenn Sie Probleme mit dem korrekten Speichern von Photoshop-Dateien haben, versuchen Sie es mit diesem Ansatz.
2. Wie kann ich eine beschädigte Datei wiederherstellen?
Sie können Dateien von einer beschädigten Festplatte wiederherstellen, indem Sie eine erstklassige Dateireparatursoftware, EaseUS Data Recovery Wizard, einsetzen. Mit dieser leistungsstarken Datenrettungs- und Reparatursoftware können Sie verlorene oder beschädigte Dokumente, einschließlich Videos, Fotos, PowerPoint und andere Dateiformate, reparieren und wiederherstellen.
3. Warum lässt mich mein Photoshop nicht exportieren?
Einer der bekanntesten Gründe dafür, dass Sie Ihre Photoshop-Datei nicht exportieren können, ist ein nicht unterstütztes Dateiformat. Andere wahrscheinliche Gründe können jedoch sein, dass die Dateien mehrere Ebenen haben, besonders groß sind oder einen Alphakanal enthalten.
4. Wie behebt man, dass Photoshop Ihre Anfrage aufgrund eines Programmfehlers nicht abschließen konnte?
Sie können den Generator deaktivieren, um diesen Photoshop-Programmfehler zu beheben. Führen Sie die folgenden Schritte aus, um den Generator zu deaktivieren:
- Suchen Sie nach der Option Bearbeiten, und wählen Sie Einstellungen.
- Gehen Sie zu den Plug-ins und entfernen Sie das Häkchen bei Generator aktivieren auf der oberen Seite.
- Klicken Sie auf die Schaltfläche OK, und achten Sie darauf, ob der Fehler dadurch vollständig behoben wird.
War diese Seite hilfreich?
-
Technik-Freund und App-Fan. Mako schreibe seit März 2016 für die Leser von EaseUS. Er begeistert über Datenrettung, Festplattenverwaltung, Datensicherung, Datenspeicher-Optimierung. Er interssiert sich auch für Windows und andere Geräte. …

20+
Jahre Erfahrung

160+
Länder und Regionen

72 Millionen+
Downloads

4.7 +
Trustpilot Bewertung
TOP 2 in Recovery-Tools
"Easeus Data Recovery Wizard kann die letzte Möglichkeit sein, gelöschte Daten wiederherzustellen und ist dabei sogar kostenlos."

EaseUS Data Recovery Wizard
Leistungsstarke Datenrettungssoftware zur Wiederherstellung von Dateien in fast allen Datenverlustszenarien unter Windows und Mac.
100% Sauber
Top 10 Artikel
-
 Gelöschte Dateien wiederherstellen
Gelöschte Dateien wiederherstellen
-
 USB-Stick wiederherstellen
USB-Stick wiederherstellen
-
 SD-Karte reparieren
SD-Karte reparieren
-
 Papierkorb wiederherstellen
Papierkorb wiederherstellen
-
 Festplatte wiederherstellen
Festplatte wiederherstellen
-
 USB wird nicht erkannt
USB wird nicht erkannt
-
 RAW in NTFS umwandeln
RAW in NTFS umwandeln
-
 Gelöschte Fotos wiederherstellen
Gelöschte Fotos wiederherstellen
-
 Word-Dokument wiederherstellen
Word-Dokument wiederherstellen
-
 Excel-Dokument wiederherstellen
Excel-Dokument wiederherstellen
 February 17,2025
February 17,2025



