Inhaltsverzeichnis
Falls Sie einen schwarzen Bildschirm mit einem Fehler "Windows lädt Dateien" sehen und das Laden immer hängen bliebt, was tun? Normalerweise ist das Problem wie das folgende Bild angezeigt. Viele Fehler können dazu führen, dass Windows nicht richtig laden. Außer des "Windows lädt Dateien funktioniert nicht" Fehlers können Benutzer noch auf andere ähnliche Fehler gestoßen sind, z.B., der schwarzer Bildschirm Fehler, Windows Starthilfe funktioniert nicht oder Windows kann nicht richtig laden. Falls Sie auch von diesen Fehlern betroffend sind, können Sie in diesem Artikel 9 Lösungen finden. Nun wählen Sie eine Lösung, die für Sie am besten geeignet ist, um das Problem schnell zu beheben.
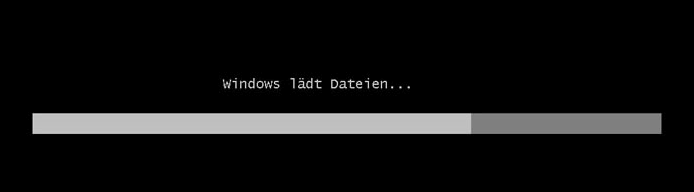
9 effektive Lösungen für diesen Fehler „Windows hängt bei Windows lädt Dateien“
Methode 1. Windows Starthilfe ausführen
Sie können zuerst versuchen, Starthilfe mit Windows-Installationsdatenträger auszuführen.
- Schritt 1. Schließen Sie den Windows-Installationsdatenträger an den Computer an.
- Schritt 2. Starten Sie den Computer von dem Datenträger.
- Schritt 3. Wählen Sie "Computerreparaturoptionen" auf dem Bildschirm.
- Schritt 4. Wählen Sie das System. Dann können Sie "Systemwiederherstellungsoptionen" sehen. Dabei wählen Sie "Starthilfe".
- Schritt 5. Warten Sie auf diesen Vorgang. Danach starten Sie den Computer neu.

Tipp: Wenn die Reparatur nicht funktioniert, versuchen Sie noch einmal die "Systemwiederherstellungsoptionen"
Methode 2. Treibersoftware aktualisieren
Um Treiber zu aktualisieren, müssen Sie den Computer im abgesicherten Modus starten. In diesem Modus werden nur die benötigte Treiber und Dienste gestartet. Auf diese Weise können Benutzer viele Windows Probleme lösen.
- Schritt 1. Neu starten Sie den Computer. Sobald der Computer gestartet wird, drücken Sie F8 mehr Male, bis Sie das Windows Logo sehen.
- Schritt 2. Dann können Sie "Erweiterte Startoptionen" sehen. Darunter wählen Sie "Abgesicherten Modus".
- Schritt 3. Finden Sie die Treiber. Führen Sie die ".exe" Datei oder die Setupdatei in dem Treiber Ordner aus, um die Treiber zu installieren. Wenn Sie nur eine ".inf" Datei finden, können Sie den Treiber auch durch diese Datei installieren.
Methode 3. HDD und RAM überprüfen
RAM Fehler oder eine fehlerhafte Festplatte kann auch zu diesem Problem führen. Wenn Sie mehr als eine Festplatte oder den RAM-Speicher auf dem Computer eingebaut haben, können Sie die zusätzlichen Geräte entfernen und den Computer neustarten.
Methode 4. BIOS zurücksetzen oder aktualisieren
Wie viele Benutzer gemeldet haben, kann es auch funktionieren, BIOS Einstellungen zurückzusetzen oder BIOS auf die neueste Version zu aktualisieren. Wir können Ihnen anzeigen, wie die Zurücksetzung durchzuführen.
- Schritt 1. Starten Sie den Computer neu.
- Schritt 2. Drücken Sie beim Start F2, F10 oder die Delete Taste mehr Male, um BIOS zu öffnen.
- Schritt 3. Unter dem "Exit" Tab wählen Sie die Option "Load Optimal Defaults" oder etwas ähnliches.
- Schritt 4. Speichern Sie die Änderung und schließen Sie BIOS.
Methode 5. Im abgesicherten Modus starten
Wenn Sie in den letzten Tagen neue Programme oder Treiber auf dem PC installiert haben, können Sie die Programme oder die Treiber im abgesicherten Modus entfernen.
- Schritt 1. Neu starten Sie den Computer. Sobald der Computer gestartet wird, drücken Sie F8 mehr Male, bis Sie das Windows Logo sehen.
- Schritt 2. Dann können Sie "Erweiterte Startoptionen" sehen. Darunter wählen Sie "Abgesicherten Modus".
- Schritt 3. Deinstallieren Sie die Programme und die Treiber, welche möglicherweise zu diesem Fehler führen kann.
- Schritt 4. Danach wiederholen Sie den ersten Schritt und wählen Sie "Windows normal starten".
Methode 6. "bootrec" durchführen
Bootrec wird auch als bootrec.exe genannt. Wenn der Computer nicht gestartet werden kann, können Sie Bootrec zur Reparatur von MBR, Startsektor und Startkonfigurationsdaten nutzen.
- Schritt 1. Schließen Sie den Windows-Installationsdatenträger an den Computer an.
- Schritt 2. Wählen Sie, den Computer von dem Laufwerk zu starten.
- Schritt 3. Wählen Sie "Eingabeaufforderung".
- Schritt 4. Geben Sie die folgenden Befehle ein:
bootrec /fixboot
bootrec /scanos
bootrec /fixmbr
bootrec /rebuildbcd
Exit
- Schritt 5. Starten Sie den Computer neu.
Methode 7. CHKDSk durchführen
Der CHKDSk Befehl ermöglicht Benutzern, Festplatten-Fehler zu überprüfen und zu beheben. Wenn ein Fehler auf der Festplatte zu dieser Fehlermeldung führt, können Sie den Befehl benutzen.
- Schritt 1. Schließen Sie den Windows-Installationsdatenträger an den Computer an.
- Schritt 2. Wählen Sie, den Computer von dem Laufwerk zu starten.
- Schritt 3. Wählen Sie "Eingabeaufforderung".
- Schritt 4. Geben Sie "chkdsk c: /f" ein. Ersetzen Sie "C" mit dem Laufwerksbuchstaben von der System reservierten Partition.
- Schritt 6. Geben Sie "Exit" ein und drücken Sie Enter-Taste. Dann starten Sie den Computer neu.
Methode 8. Windows 10 zurücksetzen
- Schritt 1. Starten Sie Ihren PC von einem Windows-Stick oder einer DVD, um die erweiterten Startoptionen zu öffnen. Klicken Sie dort auf „Problembehandlung“.
- Schritt 2. wählen Sie dann „Diesen PC zurücksetzen“.
- Schritt 3.Wählen Sie, ob Sie das System auf die Werkseinstellungen zurücksetzen oder ob Sie Ihre eigenen Dateien behalten wollen.Diesen PC zurücksetzen ist empfehlenswert.
- Schritt 4.Der Vorgang kann einige Minuten dauern.

Methode 9. Windows neu installieren
Wenn die obige 8 Lösungen nicht funktionieren, bieten wir Ihnen die letzte Möglichkeit, Windows System neu zu installieren. Normalerweise wird die Neuinstallation nicht zum Datenverlust führen, aber in manchen Fällen könnten Benutzer Daten auf der System reservierten Partition verlieren. Deswegen wird eine professionelle Datenrettungssoftware benötigt. EaseUS Data Recovery Wizard with Bootable Media kann Ihnen helfen. Mithilfe davon können Sie den Computer im abgesicherten Modus starten und Ihre wichtigen Daten vor der Neuinstallation sichern.
Schritt 1. Laden Sie EaseUS Data Recovery Wizard mit Bootable Media herunter. Dann können Sie mithilfe der Software ein bootfähiges Laufwerk erstellen. Wählen Sie aus, auf einem USB oder einer CD/DVD zu erstellen.

Schritt 2. Dann schließen Sie den Datenträger an den fehlerhaften PC an und starten Sie diesen Computer. Beim Start drücken Sie mehr Male F8 oder F10, um BIOS zu öffnen und den Computer von dem Laufwerk zu booten.
Schritt 3. Nach dem Start wird EaseUS Data Recovery Wizard automatisch geöffnet. Wählen Sie einen Speicherplatz aus, von dem Ihre Daten verloren wurden, und klicken Sie dann auf "Scan". Das Programm wird den Ort scannen, um Ihre Daten aufzufinden.

Schritt 4. Die Software listet zunächst alle bestehenden und gelöschten Dateien auf. Dann wird noch einmal die gesamte Festplatte durchleuchtet, um alle wiederherstellbaren Dateien zu finden.

Schritt 5. Suchen Sie nach Ihren Daten im Verzeichnisbaum links oder oben rechts in der Suchleiste. Wählen Sie die gewünschten Dateien aus und klicken Sie auf “Wiederherstellen”, damit Sie die Daten wieder bekommen. Wenn Sie Ihre Dateien hier nicht finden können, schauen Sie oben unter „RAW“ Ordner. Speichern Sie diese Daten auf einer externer Festplatte. Sonst können die originalen Daten überschrieben werden.

Jetzt können Sie mit der Neuinstallation beginnen.
- Schritt 1. Schließen Sie den Windows-Installationsdatenträger an den Computer an und starten Sie den Computer von dem Datenträger.
- Schritt 2. Wählen Sie die Tastatur und die Sprache. Klicken Sie auf "Weiter".
- Schritt 3. Klicken Sie auf "Jetzt installieren".
- Schritt 4. Folgen Sie der Anleitung auf dem Bildschirm, um die Installation anzufertigen.
Am Ende dieses Artikels möchten wir Ihnen noch betonen, eine regelmäßige Datensicherung der Dateien oder des Systems ist sehr wichtig. EaseUS Todo Backup Free ist eine kostenlose Datensicherungssoftware für Windows Benutzer, zögern Sie doch nicht, ein Backup für Ihren PC zu erstellen, damit können Sie weiteren Datenverlust vermeiden.
War diese Seite hilfreich?
-
Jahrgang 1992; Studierte Mathematik an SISU, China; Seit 2015 zum festen Team der EaseUS-Redaktion. Seitdem schreibte sie Ratgeber und Tipps. Zudem berichtete sie über Neues und Aufregendes aus der digitalen Technikwelt. …

20+
Jahre Erfahrung

160+
Länder und Regionen

72 Millionen+
Downloads

4.7 +
Trustpilot Bewertung
TOP 2 in Recovery-Tools
"Easeus Data Recovery Wizard kann die letzte Möglichkeit sein, gelöschte Daten wiederherzustellen und ist dabei sogar kostenlos."

EaseUS Data Recovery Wizard
Leistungsstarke Datenrettungssoftware zur Wiederherstellung von Dateien in fast allen Datenverlustszenarien unter Windows und Mac.
100% Sauber
Top 10 Artikel
-
 Gelöschte Dateien wiederherstellen
Gelöschte Dateien wiederherstellen
-
 USB-Stick wiederherstellen
USB-Stick wiederherstellen
-
 SD-Karte reparieren
SD-Karte reparieren
-
 Papierkorb wiederherstellen
Papierkorb wiederherstellen
-
 Festplatte wiederherstellen
Festplatte wiederherstellen
-
 USB wird nicht erkannt
USB wird nicht erkannt
-
 RAW in NTFS umwandeln
RAW in NTFS umwandeln
-
 Gelöschte Fotos wiederherstellen
Gelöschte Fotos wiederherstellen
-
 Word-Dokument wiederherstellen
Word-Dokument wiederherstellen
-
 Excel-Dokument wiederherstellen
Excel-Dokument wiederherstellen
 February 17,2025
February 17,2025



