Inhaltsverzeichnis
Der Ntoskrnl.exe BSOD-Fehler unter Windows 10/11 ist keine Katastrophe, sondern wird durch die ausführbare Datei des Windows 11 OS-Kernels verursacht. Obwohl es verschiedene Berichte über BSOD von Windows-Benutzern gibt, ist eine der wichtigsten Ursachen für diesen Fehler auf Ihrem System das Programm ntoskrnl.exe. Dieses schwerwiegende Fehlerüberprüfungsproblem zeigt, dass Microsoft Windows oder ein Kernel-Mode-Treiber auf ausgelagerten Speicher auf dem DISPATCH_LEVEL oder höher zugegriffen hat.
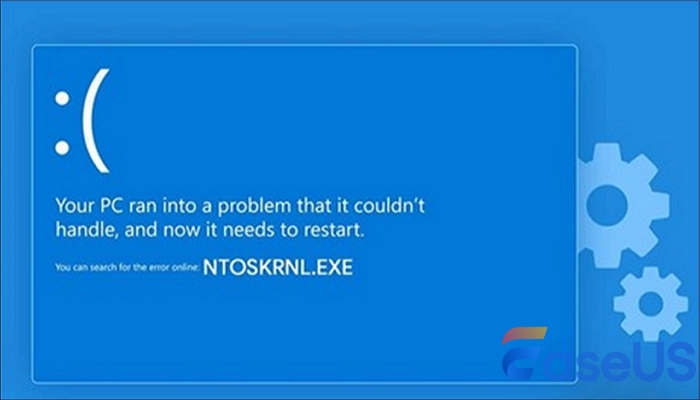
Der Bluescreen-Fehler Ntoskrnl.exe kann verschiedene Ursachen haben, darunter ein beschädigtes Boot-Volume. Andere Gründe sind verlegte Systemdateien, fehlerhafte Windows-Updates, eine ungültige boot.ini-Konfiguration oder verlorene Treiber für Festplatten-Controller.
Datenzugriff bei Auftreten des Fehlers "Ntoskrnl.exe" auf dem blauen Bildschirm
Wussten Sie, dass die ntoskrnl.exe blauer Bildschirm Fehler auf Ihrem PC versehentlich verlegt Dateien und Ordner? Also, wie Sie diese verlegten Dateien zugreifen, wenn dieser Fehler auftritt? Machen Sie sich keine Sorgen! EaseUS Data Recovery Wizard ist ein Programm zur Datenwiederherstellung aus einer Hand, das verlorene Daten erfolgreich wiederherstellt.
Dieses professionelle Datenrettungstool unterstützt Festplatten Wiederherstellen und stellt Daten auf externen Speichermedien, Speicherkarten, SSDs, HDDs, PCs mit Blue Screen of Death (BSOD), etc. wieder her. Laden Sie diese professionelle Datenwiederherstellungssoftware noch heute herunter und stellen Sie Ihre verlorenen oder gelöschten Daten mit wenigen Klicks wieder her!
Schritt 1. Wählen Sie die Festplatte, auf der Sie Ihre Daten verloren haben, und klicken Sie auf "Nach verlorenen Daten suchen".
Schritt 2. Verwenden Sie "Filter" oder "Suchen", um die verlorenen Dateien zu finden, wenn der Scan abgeschlossen ist.
Schritt 3. Wählen Sie alle gewünschten Festplattendateien aus und klicken Sie auf "Wiederherstellen". Suchen Sie dann einen anderen sicheren Ort, um sie zu speichern.
💡Tipp: Sie können Daten auf den lokalen Festplatten, externen Festplatten und auch dem Cloud-Speicher wiederherstellen.

Nachdem Sie Ihre wiederhergestellten Daten an einem sicheren Speicherort gespeichert haben, folgen Sie den 9 Methoden unten, um den "NTOSKRNL.EXE"-Blauen Bildschirmfehler zu beheben.
- Lösung 1. Computer auf Virenbefall überprüfen
- Lösung 2. Ntoskrnl.exe BSOD-Fehler durch Aktualisierung des Laufwerks beheben
- Lösung 3. Windows-Speicherdiagnosetool ausführen
- Lösung 4. Befehl CHKDSK ausführen, um den Bluescreen-Fehler von Ntoskrnl.exe zu beheben
- Lösung 5. SFC-Scan ausführen, um beschädigte Systemdateien zu erkennen und zu reparieren
- Lösung 6. Zurücksetzen der Übertaktungseinstellungen zur Behebung des Ntoskrnl.exe-Problems
- Lösung 7. Systemwiederherstellung durchführen
- Lösung 8. Windows Update deinstallieren
- Lösung 9. Troubleshooter im BSOD-Fehler ausführen
Lösung 1. Computer auf Virenbefall überprüfen
Es wird empfohlen, Ihren PC auf Viren und Malware zu überprüfen, um sicherzustellen, dass kein Befall Probleme auf Ihrem PC verursacht oder das Verfahren ntoskrnl.exe emuliert. Wenn Sie noch kein Antivirenprogramm eines Drittanbieters heruntergeladen haben, können Sie das integrierte Windows Defender-Programm verwenden. Dieses Tool ist für Windows-Benutzer kostenlos und scannt das gesamte System gründlich. Führen Sie die folgenden Schritte aus, um mit Windows Defender nach Viren zu suchen:
Schritt 1. Geben Sie Windows Sicherheit in die Suchleiste des Fensters ein.
Schritt 2. Öffnen Sie es und wählen Sie "Viren- & Bedrohungenschutz".
Schritt 3. Klicken Sie auf den Link "Scanoptionen".
Schritt 4. Wählen Sie die Option "Vollständiger Scan", um fortzufahren. Dadurch wird das Tool jede Datei auf Ihrem Treiber auf Probleme überprüfen. Die Dauer des vollständigen Scans hängt davon ab, wie viele Dateien Sie auf Ihrem PC haben.
Schritt 5. Entscheiden Sie sich für die Option "Jetzt scannen", um den Scanvorgang zu starten. Während die Dateien gescannt werden, schließt Windows alle aufkommenden Bedrohungen aus oder stellt sie unter Quarantäne.
Wenn Sie diesen Beitrag für hilfreich halten, teilen Sie ihn auf SNS, damit andere lernen, wie man den Fehler "NTOSKRNL.EXE" ohne Datenverlust behebt.
Lösung 2. Ntoskrnl.exe BSOD-Fehler durch Aktualisierung des Laufwerks beheben
Treiberprobleme, wie z. B. veraltete, fehlende oder beschädigte Treiber, können ebenfalls zu diesem BSOD-Fehler führen. Wenn es sich bei Ihrem Problem um einen beschädigten Treiber handelt, können Sie es durch eine Neuinstallation oder Aktualisierung des betreffenden Treibers lösen. In diesem Fall müssen Sie sich überlegen, welche Treiber Sie in letzter Zeit verwendet haben; ein einfaches Update oder eine Neuinstallation wird die Lösung sein! Gehen Sie die folgenden Schritte durch:
Schritt 1. Starten Sie den Geräte-Manager von Windows 10/11.
Schritt 2. Lösen Sie den Abschnitt, in dem sich das betreffende Gerät befindet.
Schritt 3. Suchen Sie das betreffende Laufwerk, und wählen Sie "Treiber aktualisieren", indem Sie mit der rechten Maustaste darauf klicken.

Wenn Ihre Festplatte beschädigt ist, machen Sie sich keine Sorgen! Sie können das EaseUS Datenrettungstool auf Ihrem Computer installieren und Daten von defekter Festplatte retten!
Lösung 3. Windows-Speicherdiagnosetool ausführen
Die Windows-Speicherdiagnose ist ein integriertes Windows-Dienstprogramm, das bei der Erkennung und Behebung von Arbeitsspeicherproblemen sehr nützlich ist. Dieses Tool analysiert Ihren Arbeitsspeicher und informiert Sie über alle auftauchenden Fehler, die mit der Operation verbunden sind. Nachfolgend finden Sie die Schritte zur Ausführung dieses Tools, um den Fehler ntoskrnl.exe zu beheben:
Schritt 1. Drücken Sie die Tasten "Windows + R", um das Feld "Ausführen" zu öffnen.
Schritt 2. Geben Sie mdsched.exe ein, und klicken Sie auf "OK".
Schritt 3. Wählen Sie im folgenden Fenster die Option "Jetzt neu starten und die Probleme analysieren (empfohlen)", um einen Speicherscan durchzuführen. Bevor Sie diese Option wählen, müssen Sie die Dateien auf Ihrem System speichern und die offenen Anwendungen schließen.
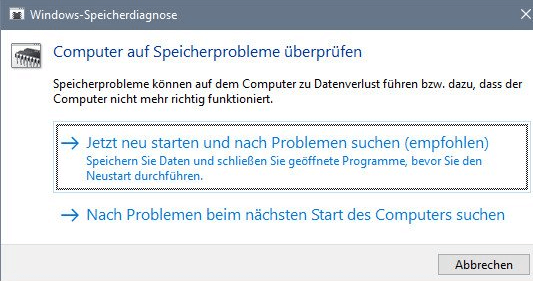
Schritt 4. Sie können die Option "Beim nächsten Neustart auf Probleme prüfen" wählen, um Ihr System neu zu starten.
Schritt 5. Wenn Sie eine dieser Optionen auswählen, wird das Windows-Speicherdiagnosetool gestartet und überprüft Ihren PC auf Speicherfehler. Seien Sie geduldig; der Scanvorgang wird einige Zeit in Anspruch nehmen, bis das Ergebnis angezeigt wird.
Lösung 4. Befehl CHKDSK ausführen, um den Bluescreen-Fehler von Ntoskrnl.exe zu beheben
Es ist möglich, dass das Problem durch eine defekte oder falsche Festplatte ausgelöst wurde. Um das Problem zu beheben, führen Sie den Befehl CHKDSK in der folgenden Reihenfolge aus:
Schritt 1. Windows 10 Eingabeaufforderung starten und wählen Sie "Als Administrator ausführen".

Schritt 2. Geben Sie chkdsk /r /r D: ein und drücken Sie die "Enter"-Taste.

Schritt 3. Nachdem Sie den Befehl ausgeführt haben, starten Sie Ihren PC neu, um die neuen Updates zu speichern.
Lösung 5. SFC-Scan ausführen, um beschädigte Systemdateien zu erkennen und zu reparieren
Sie müssen nach defekten Dokumenten suchen, die die Ursache für dieses BSOD-Problem und speicherbezogene Probleme sein könnten. Vor allem können Sie die Vorteile von SFC nutzen, um beschädigte Systemdateien zu erkennen und zu reparieren:
Schritt 1. Starten Sie eine Befehlszeilenplattform, PowerShell oder CMD.
Schritt 2. Geben Sie DISM /Online /Cleanup-Image /RestoreHealth ein und drücken Sie die "Enter"-Taste.
Schritt 3. Geben Sie sfc /scannow ein und drücken Sie "Enter".

Wenn beide Befehle nicht funktionieren, sollten Sie zunächst Ihre wichtigen Daten speichern und dann die folgenden Methoden zur Fehlerbehebung ausprobieren.
Lösung 6. Zurücksetzen der Übertaktungseinstellungen zur Behebung des Ntoskrnl.exe-Problems
Übertaktete CPUs sind häufig die Ursache für das ntoskrnl.exe-Problem. Um dieses Problem zu beheben, müssen Sie daher die Übertaktungsparameter zurücksetzen. Dies sind die folgenden Schritte:
Schritt 1. Um das BIOS-Setup-Dienstprogramm aufzurufen, drücken Sie "F2" oder "Löschen", während der Startbildschirm Ihres PCs nach dem Neustart sichtbar ist.

Schritt 2. Drücken Sie die Taste "F9", um die Werkseinstellung automatisch zu laden.
Schritt 3. Klicken Sie auf "Ja", wenn Ihr PC Sie auffordert, die Änderungen zu bestätigen.
Schritt 4. Drücken Sie "F10", um die Änderungen zu speichern und den Bildschirm des BIOS-Setup-Dienstprogramms zu verlassen.
Lösung 7. Systemwiederherstellung durchführen
Durch eine Systemwiederherstellung wird Ihr Betriebssystem auf den Stand zurückgesetzt, als es noch keine Probleme wie dieses gab. Daher ist dies eine führende Option, um dieses Problem auszuschließen. Dies sind die Schritte zur Durchführung der Systemwiederherstellung:
Schritt 1. Drücken Sie die Tastenkombination "Windows + I", um die Einstellungen zu öffnen.
Schritt 2. Klicken Sie auf "Über", um die Registerkarte zu öffnen und wählen Sie "Systemschutz".

Schritt 3. Wählen Sie die Option "Systemwiederherstellung" im Fenster "Systemschutz", um fortzufahren.
Schritt 4. Das Fenster zur Systemwiederherstellung öffnet sich; klicken Sie auf "Weiter" und wählen Sie einen Wiederherstellungspunkt.

Schritt 5. Befolgen Sie die nachstehenden Anweisungen, um die Systemwiederherstellung abzuschließen.
Lösung 8. Windows Update deinstallieren
Falls der Fehler nach der Installation eines Windows-Updates aufgetreten ist, können Sie die Deinstallation mit den unten aufgeführten Schritten durchführen, um das Problem zu beheben:
Schritt 1. Drücken Sie die Tastenkombination "Windows + I", um die "Einstellungen" zu öffnen, und gehen Sie zu "Update & Sicherheit".
Schritt 2. Wählen Sie beim nächsten Versuch die Option "Updates Verlauf anzeigen".
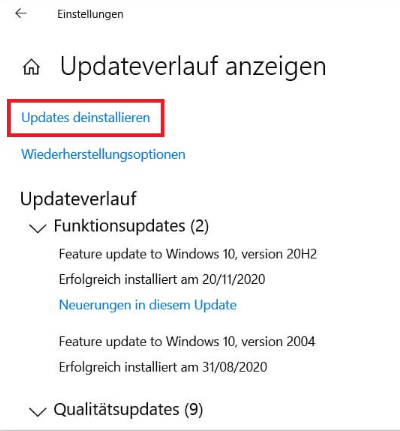
Schritt 3. Klicken Sie auf "Updates deinstallieren" in der Anzeige des Updateverlaufs.
Schritt 4. Wählen Sie das fragwürdige Update in der Liste aus und klicken Sie auf "Deinstallieren".
Lösung 9. Troubleshooter im BSOD-Fehler ausführen
Sie können auch eine BSOD-Problembehandlung durchführen, um dieses Problem zu beheben. Nachfolgend finden Sie die Schritte zur Ausführung einer BSOD-Problembehandlung, um diesen Fehler zu beheben:
Schritt 1. Starten Sie "Einstellungen" und gehen Sie zu "Update & Sicherheit".

Schritt 2. Klicken Sie bei der folgenden Aufforderung auf "Fehlerbehebung".
Schritt 3. Klicken Sie auf "BSOD-Fehler (Blauer Bildschirm) > Troubleshooter ausführen" unter "Andere Probleme finden und beheben". Führen Sie die Anweisungen auf dem Bildschirm aus.
Das Fazit
Es gibt mehrere Gründe, warum dieser ntoskrnl.exe-Fehler auftreten kann, was zu höchstem CPU-Verbrauch oder BSOD führt. Glücklicherweise können die 9 oben genannten Lösungen das Problem für Sie lösen. Beachten Sie jedoch, dass einige dieser Lösungen zu Datenverlusten führen können. Daher ist die Installation einer leistungsstarken Datenrettungssoftware wie EaseUS Data Recovery Wizard unerlässlich.
Bluescreen durch ntoskrnl.exe FAQs
Im Folgenden finden Sie die besten FAQs, die Sie beachten sollten, um das Thema besser zu verstehen:
1. Wie kann ich den Fehler des blauen Bildschirms loswerden?
Sie können die Problembehandlung verwenden, eine Systemwiederherstellung durchführen oder das letzte Windows-Update löschen, um den BSOD-Fehler zu beheben.
2. Was ist die schnellste Lösung, um eine beschädigte ntoskrnl.exe-Datei zu reparieren?
Unter solchen Umständen müssen Sie die Eingabeaufforderung öffnen und die Option "Als Administrator ausführen" wählen. Schließen Sie anschließend das Fenster der Eingabeaufforderung und starten Sie Ihren PC neu.
War diese Seite hilfreich?
-
Nach seinem Medientechnik-Studium entschloss sich Markus dazu, als ein Software-Redakteur zu arbeiten. Seit März 2015 bei EaseUS Tech Team. Er hat sich auf Datenrettung, Partitionierung und Datensicherung spezialisiert. …

20+
Jahre Erfahrung

160+
Länder und Regionen

72 Millionen+
Downloads

4.7 +
Trustpilot Bewertung
TOP 2 in Recovery-Tools
"Easeus Data Recovery Wizard kann die letzte Möglichkeit sein, gelöschte Daten wiederherzustellen und ist dabei sogar kostenlos."

EaseUS Data Recovery Wizard
Leistungsstarke Datenrettungssoftware zur Wiederherstellung von Dateien in fast allen Datenverlustszenarien unter Windows und Mac.
100% Sauber
Top 10 Artikel
-
 Gelöschte Dateien wiederherstellen
Gelöschte Dateien wiederherstellen
-
 USB-Stick wiederherstellen
USB-Stick wiederherstellen
-
 SD-Karte reparieren
SD-Karte reparieren
-
 Papierkorb wiederherstellen
Papierkorb wiederherstellen
-
 Festplatte wiederherstellen
Festplatte wiederherstellen
-
 USB wird nicht erkannt
USB wird nicht erkannt
-
 RAW in NTFS umwandeln
RAW in NTFS umwandeln
-
 Gelöschte Fotos wiederherstellen
Gelöschte Fotos wiederherstellen
-
 Word-Dokument wiederherstellen
Word-Dokument wiederherstellen
-
 Excel-Dokument wiederherstellen
Excel-Dokument wiederherstellen

 February 17,2025
February 17,2025



