Inhaltsverzeichnis
Das Problem - "Word Datei lässt sich nicht öffnen" tritt oft bei Word 2016 auf. Viele Benutzer haben das Problem schon berichtet. Um das Problem zu lösen, haben wir in diesem Artikel mehrere Lösungen gezeigt, um Ihnen zu helfen, nicht geöffnete Word-Dateien zu reparieren und öffnen. Nehmen Sie eine davon und beginnen Sie mit der Reparatur.
Warum lässt sich Word-Datei nicht öffnen?
Es gibt viele mögliche Gründe, warum Microsoft Word nicht gestartet werden kann. Laut den von einigen Benutzern gemeldeten Fehlermeldungen ist das Problem häufig auf die folgenden Faktoren zurückzuführen.
- Probleme mit Add-Ins in Word.
- Das Word-Dokument, das Sie öffnen möchten, ist beschädigt.
- Problematische Microsoft Office-Installation.
- Ein fehlerhafter Drucker ist als Standarddrucker eingestellt.
- Konflikte mit Anwendungen von Drittanbietern.
- Windows- und Office-Updates haben Probleme.
Als Reaktion auf diese Ursachen können Sie die folgenden Lösungen ergreifen, um Microsoft Word lässt sich unter Windows 10 und Mac nicht öffnen zu lösen. Dazu gehören das Deaktivieren von Add-Ins, die Verwendung des abgesicherten Modus, das Reparieren des beschädigten Word-Dokuments, usw. Versuchen Sie, eine nach der anderen und sehen Sie nach jedem Schritt, ob es die Angelegenheit zu regeln.
8 Lösungen - Word-Dateien lassen sich nicht öffnen
Auch bei Änderungen in Office-Versionen und Dateiformaten sollten Sie in der Lage sein, ältere Dateien in Microsoft Word zu öffnen und zu bearbeiten. Wenn sich Word-Dateien jedoch nicht öffnen lassen, müssen Sie möglicherweise Einstellungen ändern oder Reparaturen vornehmen.
- Hinweis:
- Die Anweisungen in diesem Artikel gelten für Word für Microsoft 365 und die Word-Versionen 2019, 2016, 2013 und 2010.
Lösung 1. Einstellungen für den Zugriffsschutz ändern
Schritt 1. Klicken Sie auf Datei.
Schritt 2. Wählen Sie Optionen unten rechts im Fensterbereich. Das Fenster Word-Optionen wird geöffnet.
Schritt 3. Wählen Sie Sicherheitscenter im linken Fensterbereich.
Schritt 4. Klicken Sie auf Einstellungen für das Sicherheitscenter. Das Fenster Einstellungen wird geöffnet.

Schritt 5. Klicken Sie auf Einstellungen für den Zugriffsschutz im linken Fensterbereich.

Schritt 6. Stellen Sie sicher, dass der Dateityp, den Sie öffnen möchten, nicht in der Spalte Öffnen ausgewählt ist.
Schritt 7. Aktivieren Sie alle Kontrollkästchen, um sie zu deaktivieren.
Schritt 8. Wählen Sie OK, um die Änderungen zu übernehmen.
Schritt 9. Schließen Sie die Fenster, um zu Word zurückzukehren, und versuchen Sie, die Datei zu öffnen.
Lösung 2. Word geschützte Ansichte deaktivieren
Die Schritte in dieser Lösung sind ähnlich wie die erste Lösung.
Schritt 1. Statt Einstellungen für den Zugriffsschutz klicken Sie auf Geschützte Ansichte im Sicherheitscenter.
Schritt 2. Deaktivieren Sie die Optionen "Geschützte Ansicht für Dateien aus dem Internet aktivieren" sowie "Geschützte Ansicht für Dateien an potenziell unsicheren Speicherorten aktivieren".

Schritt 3. Schließen Sie die Word Datei und versuchen Sie wieder, eine alte Word Dateien zu öffnen.
Lösung 3. Word 2016 durch Windows 10 Sysetmsteuerung reparieren
Wenn mit Ihrer Microsoft Office-Installationssuite etwas nicht stimmt, können Sie das mit Microsoft Office gebündelte Reparaturprogramm verwenden, um alle Probleme mit dem Word-Programm auf Ihrem Computer zu beheben.
Schritt 1. Rechtsklicken Sie auf "Start" > wählen Sie "Apps und Features" aus;
Schritt 2. Rechtsklicken Sie auf "Microsoft Office" > wählen Sie "Ändern" aus;

Schritt 3. Wählen Sie "Onlinereparatur" > "Reparieren" > “Weiter" aus;

Schritt 4. Folgen Sie den Schritten auf dem Bildschirm und schließen Sie die Reparatur.
Lösung 4. Defekte Word-Datei im abgesicherten Modus öffnen
Manchmal ist das Problem, dass sich Word nicht öffnet, auf widersprüchliche Add-Ins zurückzuführen. Um dies herauszufinden, können Sie Word im abgesicherten Modus starten und sehen, ob das Problem verschwunden ist.
Um Word im abgesicherten Modus zu starten, gibt es 2 Möglichkeiten:
- Halten Sie die STRG-Taste gedrückt, klicken Sie auf das Word-Symbol und lassen Sie die STRG-Taste erst los, wenn Sie zur Bestätigung des abgesicherten Modus aufgefordert werden.
- Drücken Sie die Windows-Taste + R, um das Dienstprogramm Ausführen zu öffnen. Geben Sie winword /safe ein. Klicken Sie auf "OK", um Word im abgesicherten Modus zu öffnen.

Wenn Word im abgesicherten Modus ordnungsgemäß geöffnet wird, könnte das Problem durch einige Add-Ins verursacht werden. Sie können das Problem durch Deaktivieren von Add-Ins beheben.
Lösung 5. Add-Ins in Word deaktivieren
Wie oben erwähnt, liegt das Problem nicht bei den Add-Ins, wenn sich Word nicht im abgesicherten Modus öffnen lässt. Wenn Word im abgesicherten Modus gestartet wird, versuchen Sie, Ihre Add-Ins nacheinander zu deaktivieren und die Anwendung erneut zu starten, um das schuldige Add-In zu ermitteln.
Schritt 1. Klicken Sie auf "Datei" > "Optionen" > "Add-Ins".

Schritt 2. Wählen Sie "COM Add-ins" und klicken Sie auf "Los".
Schritt 3. Deaktivieren Sie alle Add-Ins in der Liste, und klicken Sie auf "OK". Starten Sie dann Word neu.
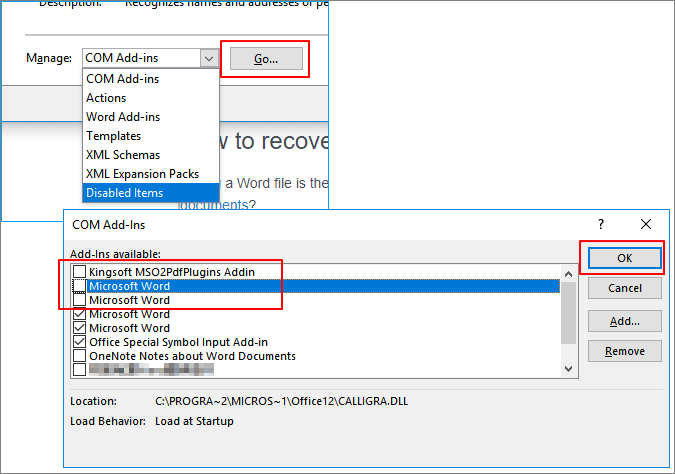
Wenn diese Lösung nicht funktioniert und Sie Word nicht benutzen können, klicken Sie auf den folgenden Link. Wir haben in einem anderen Artikel ausführlich erklärt, wie Sie das Problem "Microsoft Word funktioniert nicht mehr" sicher beheben können.
Lösung 6. Druckertreiber entfernen oder aktualisieren
Einige Benutzer berichteten, dass das Problem, dass Microsoft Word sich nicht öffnen lässt, durch einen alten Druckertreiber auf Ihrem Windows-Computer verursacht werden kann, der nicht mit dem neuesten Betriebssystem kompatibel ist.
Wenn Ihre Druckertreiber veraltet sind, kann dies dazu führen, dass Word nicht mehr reagiert, weil der Computer nicht mehr in der Lage ist, ordnungsgemäß mit der Druckerhardware zu kommunizieren. Um dieses Problem zu beheben, können Sie den alten Druckertreiber entfernen oder den Druckertreiber auf Ihrem Computer aktualisieren.
Lösung 7. Installieren Sie das neueste Microsoft Office Update
Wenn sich Microsoft Word nicht öffnen lässt, kann dies an Problemen mit dem Office-Update liegen. Aktualisieren Sie daher Ihr Microsoft Office auf die neueste Version.
Für Office 2013 und neuere Versionen:
Schritt 1. Öffnen Sie die Word-Anwendung. Klicken Sie auf "Datei" > "Konto" > "Produktinformationen" > "Aktualisierungsoptionen".
Schritt 2. Klicken Sie auf "Update aktivieren" und wählen Sie dann "Jetzt aktualisieren".
Hinweis: Wenn die Schaltfläche "Update aktivieren" nicht verfügbar ist, bedeutet dies, dass die automatische Update-Funktion aktiviert ist.
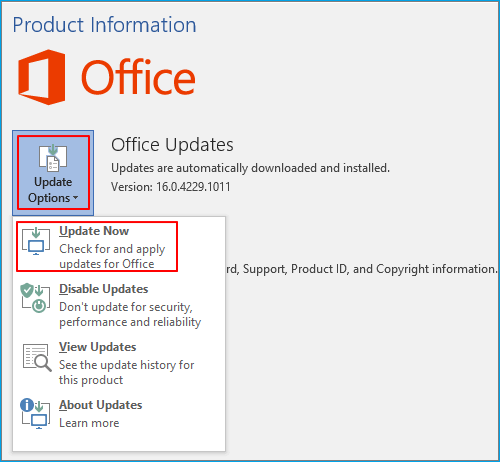
Für Office 2010 oder ältere Versionen:
Schritt 1. Öffnen Sie Ihr Word-Programm.
Schritt 2. Klicken Sie auf "Datei" > "Hilfe". Klicken Sie auf die Option "Nach Updates suchen" oder "Updates installieren".
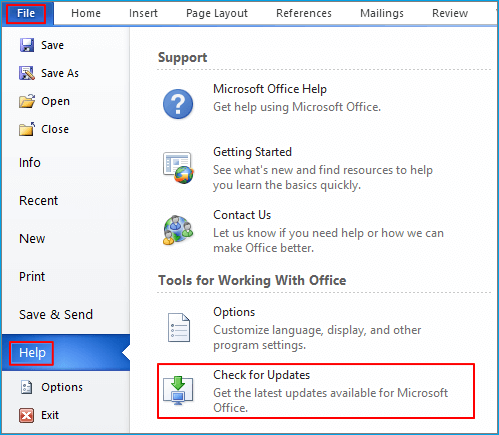
Lösung 8. Office deinstallieren und neu installieren
Die letzte Lösung zum Öffnen alter Word-Dateien ist, das Programm Microsoft Office zu deinstallieren und dann wieder neuzuinstallieren. Das kann auch diesen Fehler bei Word 2016 beheben.
Alte verlorene/gelöschte Word-Dateien wiederherstellen
Falls Sie Dateien während des Öffnens oder der Reparatur verloren haben oder die Word-Dateien aufgrund anderer Fehler verschwunden sind, können wir Ihnen eine Lösung zur Wiederherstellung gelöschter oder verlorener Word-Dateien anbieten. Eine professionelle Datenrettungssoftware - EaseUS Data Recovery Wizard Pro kann Ihnen dabei helfen. Diese Software wird den ganzen Speicherplatz auf der Festplatte scannen und dann alle verschwundenen Dateien wiederherzustellen versuchen.
1. Wählen Sie den Speicherplatz aus, wo Sie Ihre Dateien verloren haben. Dann beginnen Sie mit der Suche, in dem Sie auf Scan klicken.
Wenn Sie Ihre Dateien auf einem externen Speichergerät verloren haben, schließen Sie zuerst das Gerät an den Computer an und scannen das Laufwerk.

2. Das Programm listet zunächst alle gelöschten Dateien auf. Dann wird noch einmal die gesamte Festplatte Sektor für Sektor durchleuchtet, um noch mehr wiederherstellbaren Dateien zu finden. Wenn Sie die von Ihnen gewünschten Dateien gefunden wurden, stoppen Sie den Scan und beginnen Sie mit der Wiederherstellung.

3. Nun sehen Sie die Vorschau. Filtern Sie die Scan-Ergebnisse und wählen Sie Ihre Daten zur Wiederherstellung aus. Klicken Sie dann auf Wiederherstellen.

War diese Seite hilfreich?
-
Jahrgang 1992; Studierte Mathematik an SISU, China; Seit 2015 zum festen Team der EaseUS-Redaktion. Seitdem schreibte sie Ratgeber und Tipps. Zudem berichtete sie über Neues und Aufregendes aus der digitalen Technikwelt. …

20+
Jahre Erfahrung

160+
Länder und Regionen

72 Millionen+
Downloads

4.7 +
Trustpilot Bewertung
TOP 2 in Recovery-Tools
"Easeus Data Recovery Wizard kann die letzte Möglichkeit sein, gelöschte Daten wiederherzustellen und ist dabei sogar kostenlos."

EaseUS Data Recovery Wizard
Leistungsstarke Datenrettungssoftware zur Wiederherstellung von Dateien in fast allen Datenverlustszenarien unter Windows und Mac.
100% Sauber
Top 10 Artikel
-
 Gelöschte Dateien wiederherstellen
Gelöschte Dateien wiederherstellen
-
 USB-Stick wiederherstellen
USB-Stick wiederherstellen
-
 SD-Karte reparieren
SD-Karte reparieren
-
 Papierkorb wiederherstellen
Papierkorb wiederherstellen
-
 Festplatte wiederherstellen
Festplatte wiederherstellen
-
 USB wird nicht erkannt
USB wird nicht erkannt
-
 RAW in NTFS umwandeln
RAW in NTFS umwandeln
-
 Gelöschte Fotos wiederherstellen
Gelöschte Fotos wiederherstellen
-
 Word-Dokument wiederherstellen
Word-Dokument wiederherstellen
-
 Excel-Dokument wiederherstellen
Excel-Dokument wiederherstellen
 February 17,2025
February 17,2025



