In diesem Beitrag zeigen wir Ihnen, wie Sie Windows 10 auf einem Netzlaufwerk sichern. Es gibt drei Methoden, die wir behandeln werden: Verwenden des Dateiversionsverlaufs, Sichern und Wiederherstellen und Windows-Sicherungssoftware von Drittanbietern . Wir werden auch Schritt-für-Schritt-Anleitungen für jede Methode bereitstellen. Egal, ob Sie neu in der Sicherung Ihres Computers sind oder einfach nur eine andere Methode ausprobieren möchten, wir haben alles für Sie!
Warum ein Netzlaufwerk zum Speichern Ihrer Computersicherung verwenden?
Bevor wir uns mit den Anleitungen zum Sichern auf ein Netzlaufwerk befassen, lassen Sie uns zunächst darüber sprechen, warum Sie ein Netzlaufwerk verwenden möchten. Ein Netzlaufwerk ist einfach ein Speichergerät in einem lokalen Netzwerk (LAN) in einem Unternehmen oder zu Hause. Ein Netzlaufwerk kann sich auf einem Server, einem NAS (Network Attached Storage), einer externen Festplatte oder einem der vernetzten Computer befinden.
Die Vorteile der Verwendung eines Netzlaufwerks als Sicherungsziel sind:
Sie können mehrere Computer auf demselben Netzlaufwerk sichern. Dies ist praktisch, wenn Sie mehrere Computer zu Hause oder im Büro haben.
- Netzlaufwerke sind normalerweise größer als externe Festplatten, sodass Sie mehr Daten darauf speichern können.
- Netzlaufwerke sind in der Regel schneller als externe Festplatten, sodass Ihre Sicherungen schneller abgeschlossen werden.
- Netzlaufwerke sind in der Regel zuverlässiger als externe Festplatten, sodass Ihre Datensicherung sicherer ist.
- Netzlaufwerke bieten mehr Flexibilität, um von überall aus auf Ihre Backups zuzugreifen, solange Sie über eine Internetverbindung verfügen.
Nachdem Sie nun die Vorteile der Verwendung eines Netzlaufwerks für Ihr Computer-Backup kennen, schauen wir uns an, wie es geht!
Methode 1. Sichern Sie Windows 10 mithilfe des Dateiversionsverlaufs auf einem Netzlaufwerk
Der Dateiversionsverlauf ist eine Sicherungsfunktion, die mit Windows 10 geliefert wird. Wenn Sie den Dateiversionsverlauf zum ersten Mal einrichten, werden Sie normalerweise aufgefordert, ein Laufwerk als Sicherungslaufwerk hinzuzufügen. Da die vom Dateiversionsverlauf erstellten Backups mit der Zeit sehr umfangreich werden (der Backup-Zeitplan ist standardmäßig auf stündliche Backups eingestellt), besteht eine der anerkannten Backup-Aufbewahrungsstrategien darin, ein Netzlaufwerk zu verwenden, um die Backups für immer aufzubewahren (um viele Backup-Versionen aufzubewahren). so lange wie möglich).
Hinweis: Der Dateiversionsverlauf zielt nur auf die Ordner des Benutzerkontos ab, einschließlich der Ordner „Dokumente“, „Bilder“, „Videos“, „Musik“ und „Desktop“, sowie der OneDrive-Dateien, die offline auf Ihrem PC verfügbar sind.
Befolgen Sie die nachstehende Anleitung zum Einrichten und Konfigurieren des Netzlaufwerks im Dateiversionsverlauf, damit Sie den Dateiversionsverlauf verwenden können, um Windows 10 mit Netzwerkspeicherorten zu sichern.
Schritt 1. Drücken Sie die Windows-Taste + I, um die Einstellungen- App zu öffnen, und klicken Sie dann auf Update & Sicherheit.

Schritt 2. Klicken Sie auf der linken Seite auf Backup und dann auf der rechten Seite auf Laufwerk hinzufügen.
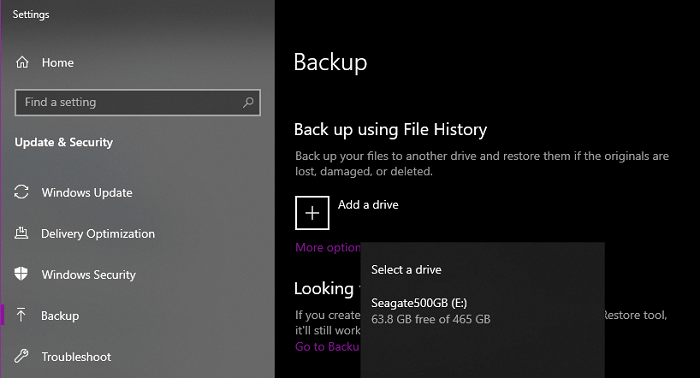
Schritt 3. Wählen Sie Ihr Netzlaufwerk aus der Liste der verfügbaren Laufwerke aus und klicken Sie auf OK.
Schritt 4. Wenn Sie möchten, können Sie die Sicherungshäufigkeit oder andere Einstellungen ändern, indem Sie auf Weitere Optionen klicken. Wenn Sie mit den Änderungen fertig sind, klicken Sie auf Änderungen speichern.
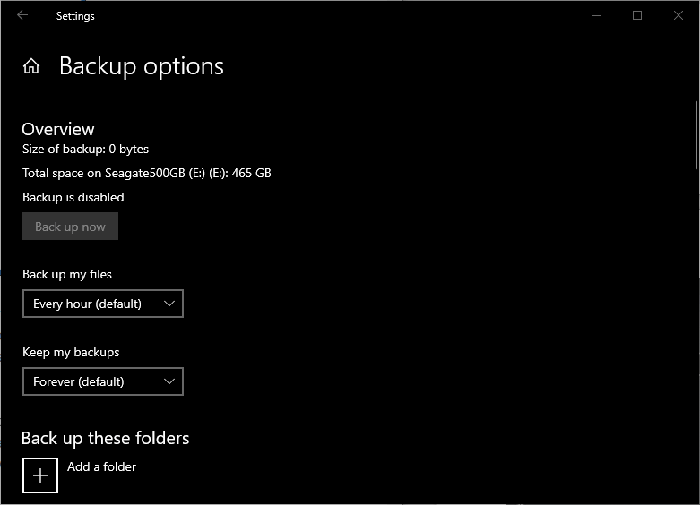
Schritt 5. Jetzt startet Ihr Backup automatisch gemäß dem von Ihnen festgelegten Zeitplan. Um sofort eine Sicherung auszuführen, klicken Sie auf Jetzt sichern.
Wenn Sie den Dateiversionsverlauf bereits in Windows 10 ausgeführt haben, müssen Sie, um von einer externen Festplatte zu einem Netzlaufwerk zu wechseln, zuerst die Verwendung dieses aktuellen Laufwerks beenden und erneut „Laufwerk hinzufügen“ auswählen, um das Netzlaufwerk auszuwählen, das wirksam werden soll.
Was ist, wenn Sie beim Einrichten des Dateiversionsverlaufs in den Windows 10-Einstellungen keine Netzlaufwerksoption sehen, während Sie „Laufwerk hinzufügen“ auswählen? Dies liegt wahrscheinlich daran, dass das Netzlaufwerk nicht von Windows indiziert wird. Um ein Netzlaufwerk in der Liste anzuzeigen, müssen Sie es im Datei-Explorer mithilfe der Netzwerkadresse zuordnen. So ordnen Sie ein Netzlaufwerk zu:
Schritt 1. Drücken Sie die Windows-Taste + E, um den Datei-Explorer zu öffnen.
Schritt 2. Klicken Sie auf der linken Seite auf Dieser PC und dann auf der rechten Seite auf Netzlaufwerk verbinden.
Schritt 3. Wählen Sie einen Laufwerksbuchstaben aus dem Dropdown-Menü und geben Sie den Netzwerkpfad Ihres Netzlaufwerks ein. Wenn sich Ihr Netzlaufwerk beispielsweise unter \\192.168.0.1\share befindet, würden Sie dies als Netzwerkpfad eingeben.
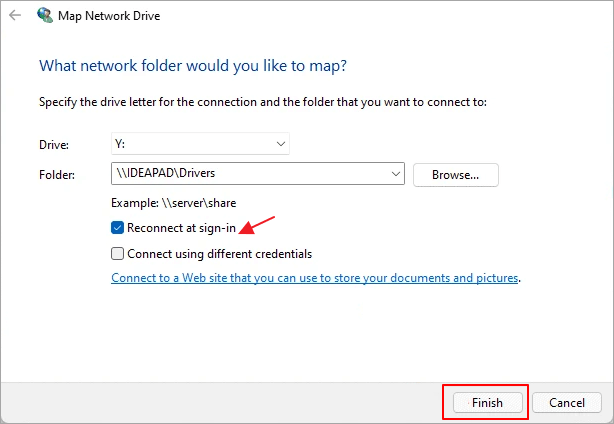
Schritt 4. Wenn Sie möchten, können Sie das Kontrollkästchen Bei der Anmeldung erneut verbinden aktivieren, damit Windows automatisch die Verbindung zu diesem Netzlaufwerk wieder herstellt, wenn Sie sich anmelden.
Schritt 5. Wenn Sie fertig sind, klicken Sie auf Fertig stellen.
Ihr Netzlaufwerk sollte jetzt von Windows indiziert werden und in der Sicherungsliste des Dateiversionsverlaufs erscheinen.
Methode 2. Sichern Sie Windows 10 auf einem Netzlaufwerk mit Windows Backup and Restore (Windows 7)
Die Windows-Sicherung und -Wiederherstellung ist älter als der Dateiversionsverlauf und eine weitere kostenlose Sicherungsfunktion, die mit Windows 7 geliefert wird und in den späteren Windows-Versionen immer noch verfügbar ist. Wenn Sie Windows Backup and Restore in Windows 10 verwendet haben, können Sie nicht nur Dateien sichern, sondern auch Systemabbildsicherungen erstellen. Im Vergleich zum Dateiversionsverlauf gilt es als umfassendere Sicherungslösung, die Microsoft Benutzern kostenlos zur Verfügung stellt.
Um ein Sicherungslaufwerk auf einem Netzlaufwerk/NAS mit der Sicherungs- und Wiederherstellungsfunktion in Windows 10 zu erstellen, befolgen Sie die folgenden Schritte sorgfältig.
Schritt 1. Drücken Sie die Windows-Taste + R , um das Dialogfeld Ausführen zu öffnen, geben Sie dann Systemsteuerung ein und drücken Sie die Eingabetaste.
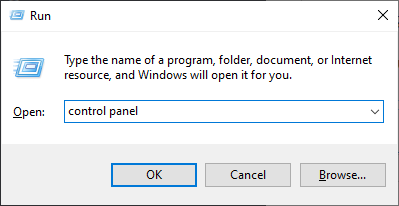
Schritt 2. Klicken Sie im Fenster der Systemsteuerung auf Sichern und Wiederherstellen (Windows 7).

Schritt 3. Klicken Sie auf der rechten Seite auf Backup einrichten.
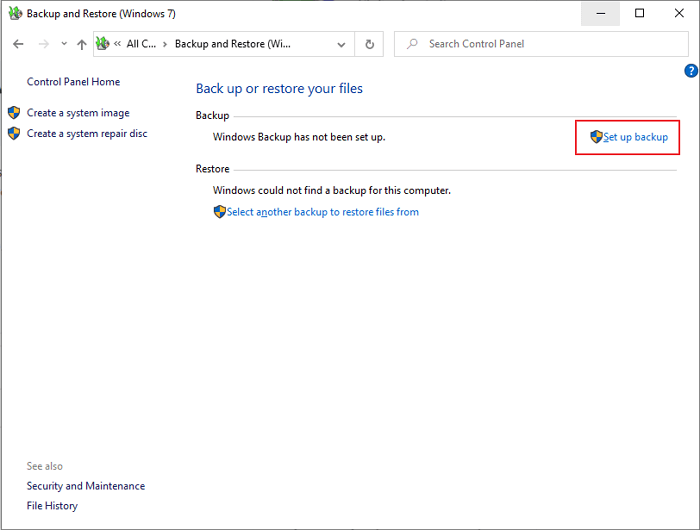
Schritt 4. Um ein Netzlaufwerk als Sicherungslaufwerk einzurichten, klicken Sie auf „Im Netzwerk speichern“.
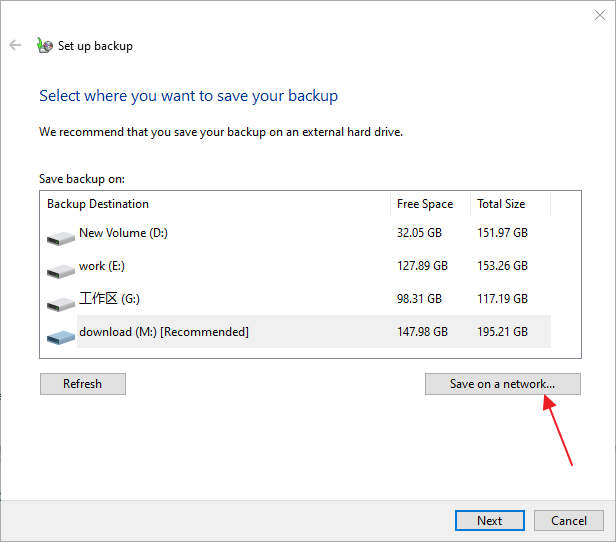
Hinweis: Geben Sie den Netzwerkspeicherort manuell ein oder klicken Sie auf Durchsuchen, um einen aktuellen auszuwählen. Möglicherweise werden Sie aufgefordert, Anmeldeinformationen einzugeben, indem Sie den Benutzernamen und das Kennwort angeben. Klicken Sie nach der Einrichtung auf OK.
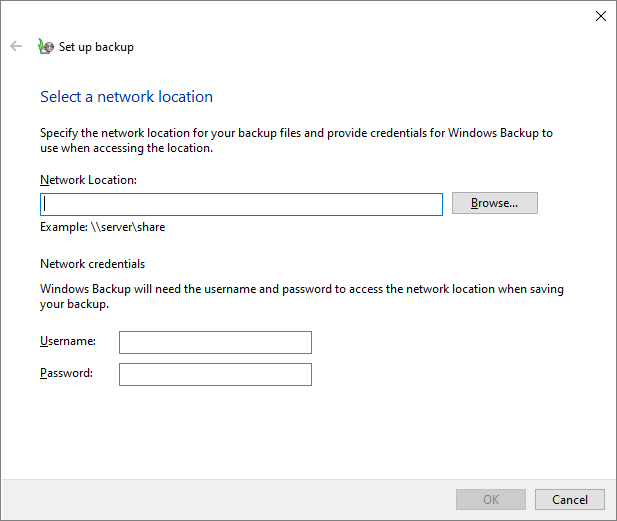
Schritt 5. Als Nächstes haben Sie zwei Möglichkeiten, Windows die zu sichernden Inhalte auswählen zu lassen oder selbst auszuwählen. Wenn Sie keine besonderen Backup-Anforderungen haben, reicht es aus, die empfohlene Option zu verwenden. Windows sichert Datendateien, die in Bibliotheken, auf dem Desktop und in standardmäßigen Windows-Ordnern gespeichert sind. Windows erstellt auch ein Systemabbild, mit dem Sie Ihren Computer wiederherstellen können, wenn er nicht mehr funktioniert. Weiter klicken.
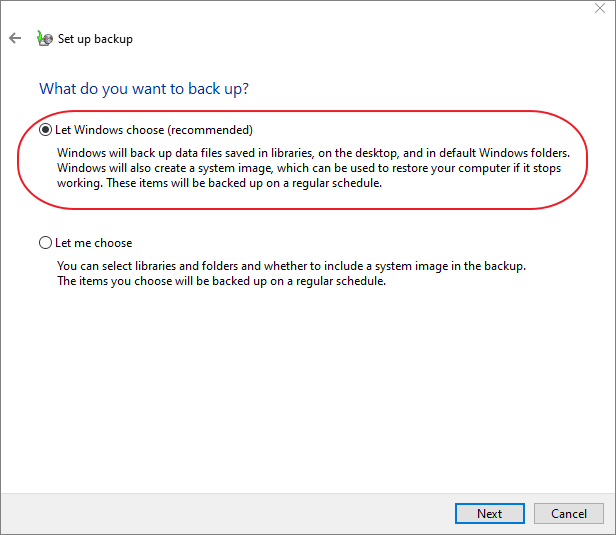
Schritt 5. Im letzten Schritt steht Ihnen ein Link „Zeitplan ändern“ zur Verfügung, mit dem Sie einen Backup-Zeitplan ändern können, der standardmäßig so eingestellt ist, dass jeden Sonntag um 19:00 Uhr ein Backup erstellt wird. Überprüfen Sie Ihre Sicherungseinstellungen und klicken Sie auf Einstellungen speichern und Sicherung ausführen.
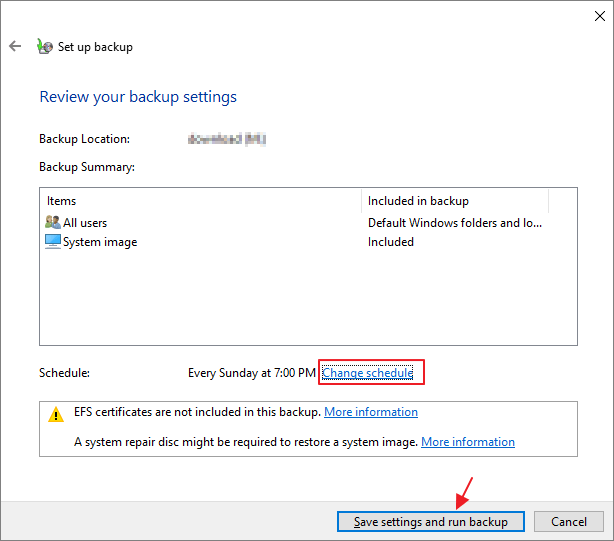
Suchen Sie nach weiteren Anleitungen zum Wiederherstellen einer Systemabbildsicherung in Windows 10? Klicken Sie auf den Link, um Anweisungen zu erhalten.
Methode 3. Sichern Sie Windows 10 im Netzwerk mit EaseUS Todo Backup
Die ersten beiden Methoden sind Standardlösungen, die von Microsoft Windows bereitgestellt werden, und sie haben gemeinsam, dass alle Funktionen dort kostenlos, aber grundlegend sind, insbesondere die Begrenzung des Dateiversionsverlaufs beim Sichern verschiedener Dateitypen sowie anderer Elemente wie a Festplatte oder Betriebssystem.
Wenn Sie eine einfachere und zuverlässigere Sicherungslösung wünschen, können Sie versuchen, kostenlose Sicherungssoftware von Drittanbietern wie EaseUS Todo Backup zu verwenden. Es ist eines der beliebtesten Backup-Programme, das Benutzern hilft, Daten, Betriebssysteme und sogar Festplatten mit einfachen Schritten auf Netzwerkstandorte zu sichern.
Neben dem Netzwerkstandort übertraf die Software die nativen Programme in vielen Aspekten: Sie ermöglicht Benutzern auch das Speichern von Backups in der Cloud. Entweder das beliebte OneDrive, Dropbox, Google Drive oder die eigene EaseUS-Cloud. Unabhängig von der Festplattenkapazität und -sicherheit kann Cloud Drive p eine bessere Alternative zum lokalen Laufwerk als Backup-Speicherort sein. Siehe Cloud-Backup vs. lokales Backup.
Mit EaseUS Todo Backup Free können Sie alles auf einem Windows 10-Computer ganz einfach sichern:
- Festplatte/Partition
- System
- Dateien
Basierend auf einem Ereignisplan ist es sogar möglich, Windows automatisch auf einer externen Festplatte zu sichern.
Folgen Sie nun einer einfachen Anleitung zur Verwendung von EaseUS Todo Backup, um Windows 10 auf einem Netzlaufwerk zu sichern:
Schritt 1. Starten Sie EaseUS Todo Backup und dann gehen Sie zu "Backup erstellen" > "Backup-Inhalte auswählen".


Schritt 2. Um eine ganze Festplatte oder einfach nur deren mehrere Partitionen zu sichern, ist der beste Sicherungsplan "Laufwerk". Wählen Sie diesen Backup-Modus und beginnen Sie mit der Sicherung.

Schritt 3. Wählen Sie im Popup-Fenster die Festplatte oder Partition(en) aus aus, die Sie sichern möchten, und klicken Sie auf "OK".

Schritt 4. Jetzt sollten Sie den Zielort für das gesicherte Laufwerk auswählen.

Sie können die Backups auf einer lokalen Festplatte, der EaseUS Cloud oder einem NAS-Gerät speichern. Sie können alle angeschlossenen Laufwerke erkunden, indem Sie darauf klicken.

Schritt 5. Vergessen Sie nicht die erweiterten Sicherungspläne in "Optionen", wo Sie das Sicherungsimage komprimieren, die Sicherung zum Schutz der Privatsphäre verschlüsseln und sogar eine sektorweise Sicherung aktivieren können.

Gleichzeitig können Sie den "Zeitplan" einschalten, um einen Sicherungsaufgabe in regelmäßigen Abständen wie z.B. täglich, wöchentlich, monatlich oder bei einem Ereignis nach einem selbst festgelegten Zeitplan zu erstellen.

Schritt 6. Klicken Sie abschließend auf "Jetzt sichern", um die Sicherung sofort zu starten.

Schlussworte
Wenn Sie Ihre Daten sicher aufbewahren möchten, ist es wichtig, Windows 10 auf einem Netzlaufwerk zu sichern, das ausreichend großen Speicherplatz und flexiblen Zugriff an verschiedenen Orten gewährleisten kann. Es gibt drei Methoden, die Sie dafür verwenden können: Verwenden Sie den Dateiversionsverlauf, Sichern und Wiederherstellen (Windows 7) oder Sicherungssoftware von Drittanbietern wie EaseUS Todo Backup. Egal für welche Methode Sie sich entscheiden, wir hoffen, dass Sie sie hilfreich finden und dass Ihre Daten sicher sind!
War der Artikel hilfreich?
Maria ist begeistert über fast allen IT-Themen. Ihr Fokus liegt auf der Datenrettung, der Festplattenverwaltung, Backup & Wiederherstellen und den Multimedien. Diese Artikel umfassen die professionellen Testberichte und Lösungen.
Weitere Artikel & Tipps:
-
Fehlerbehebungen: Windows 10 Dateiversionsverlauf funktioniert nicht
![author icon]() Maria | 17.02.2025, 10:31
Maria | 17.02.2025, 10:31 -
5 beste empfohlene Cloud-Sicherungssoftware [2025 aktualisiert]
![author icon]() Maria | 07.01.2025, 13:18
Maria | 07.01.2025, 13:18 -
Ein komplettes Anleitung: Windows Server sichern [2025]
![author icon]() Mako | 31.12.2024, 10:16
Mako | 31.12.2024, 10:16 -
Zwei kostenlose Methoden für SSD Systemlaufwerk Backup
![author icon]() Katrin | 07.01.2025, 13:18
Katrin | 07.01.2025, 13:18