Zusammenfassung:
Hier erfahren Sie, auf wie viele Arten Sie das Laufwerk C unter Windows sichern können. In Windows sind Tools wie Windows-Backup und die Erstellung von Systemabbildern integriert, aber es gibt bessere Optionen. Sie können Werkzeuge von Drittanbietern wie EaseUS Todo Backup verwenden, die mehr Flexibilität und Anpassungsmöglichkeiten bei der Sicherung und Wiederherstellung der Dateien bieten.
Waren Sie schon einmal mit der beängstigenden Situation eines Datenverlustes auf Ihrem System konfrontiert? Dann sollten Sie wissen, wie wichtig es ist, eine Sicherungskopie des Systems zu erstellen! Jeder kann zweifellos nicht einfach das Risiko eingehen, den Computer nicht zu starten und alle Anwendungen zu öffnen.
Als Windows 10-Benutzer ist das Erstellen häufiger Backups die sicherste Option, um Ihre Daten vor Softwareproblemen, Malware-Angriffen oder Hardwarefehlern zu schützen. Dazu können Sie die in Windows 10 integrierten Funktionen Dateiverlauf und Sichern und Wiederherstellen verwenden. Obwohl sie funktionieren, haben die internen Tools ihre Grenzen, und Sie müssen möglicherweise ein Tool eines Drittanbieters für eine effektive Sicherungslösung in Betracht ziehen.
Drei Möglichkeiten zur Sicherung des Laufwerks C
Für die Sicherung Ihres Windows 10-Betriebssystems gibt es immer eine Reihe von Möglichkeiten. Aber hier werden wir drei einfache und effiziente Methoden besprechen, die Sie anwenden können.
Hier sind die drei Methoden, von denen wir berichten werden:
- Sicherung mit der Windows 10 Backup-Funktion - Dateiverlauf
- Datensicherung mittels Windows-Sicherung und Wiederherstellung (Windows 7)
- Sichern mit einem kostenlosen Drittanbieter-Tool - EaseUS Todo Backup
Schauen wir uns an, wie diese Methoden funktionieren. Folgen Sie genau den unten angegebenen Schritten, um erfolgreich Sicherungsdateien zu erstellen.
Methode 1. Sicherung mit der Windows 10 Backup-Funktion
Die eingebaute Sicherungsfunktion von Windows 10 hilft den Benutzern, Sicherungsdateien auf einem anderen Laufwerk zu speichern und sie bei Bedarf wiederherzustellen, insbesondere im Falle von beschädigten, gelöschten oder beschädigten Originaldateien. Im Folgenden wird beschrieben, wie Sie mit Hilfe der Windows 10-Sicherungsfunktion ein Backup erstellen können.
Schritt 1. Machen Sie einen Rechtsklick auf das Windows-Symbol und wählen Sie Einstellungen > Update & Sicherheit > Sicherung. Klicken Sie auf Dateiverlauf, fügen Sie ein Laufwerk als Sicherungslaufwerk hinzu und wählen Sie dann Weitere Optionen, um die Windows 10 Sicherungsoptionen zu öffnen.

Schritt 2. In den Sicherungsoptionen können Sie die Sicherungseinstellungen anpassen, z. B. wie lange Sie die Sicherungen aufbewahren möchten und welche Ordner Sie sichern möchten.
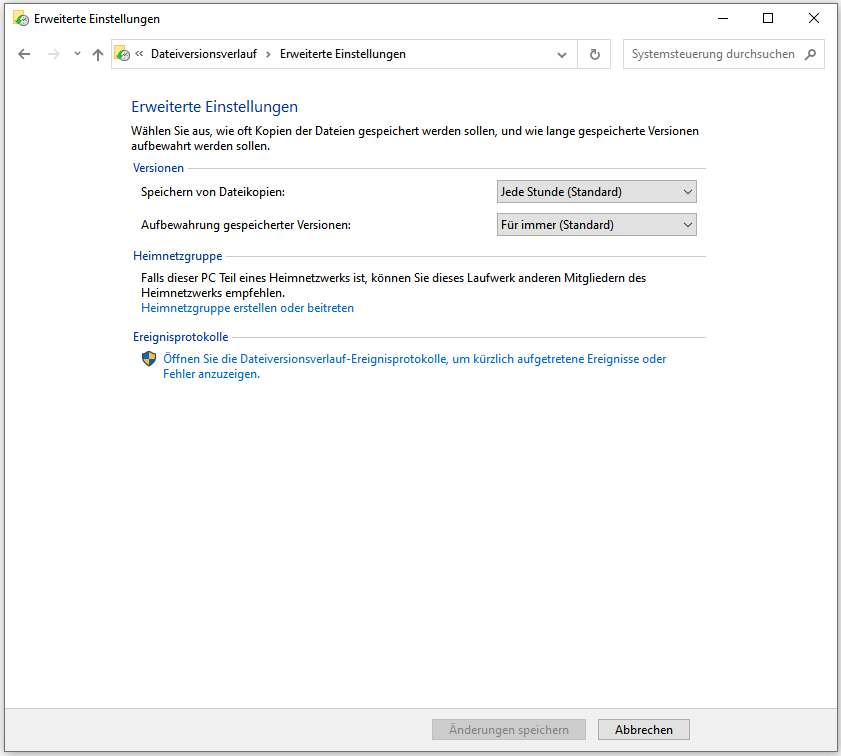
Schritt 3. Nachdem Sie alles eingerichtet haben, klicken Sie auf Jetzt sichern. Die Ordner, die Sie bereits ausgewählt haben, werden gemäß Ihren Einstellungen gesichert.
Methode 2. Datensicherung mit Windows Sichern und Wiederherstellen (Windows 7)
Die Funktion "Sichern und Wiederherstellen" von Windows ist eine weitere Möglichkeit, eine Sicherung zu erstellen. Mit dieser Methode erstellen Sie ein Backup-Image. Befolgen Sie nun die folgenden Schritte, um zu sehen, wie Sie die Funktion "Sichern und Wiederherstellen" verwenden, wenn Sie ein Systemabbild Ihres Laufwerks C auf dem Windows 10-System erstellen möchten.
Schritt 1. Wählen Sie nach einem Rechtsklick auf das Windows-Symbol die Option Einstellungen > Update & Sicherheit > Sicherung. Die Option "Suchen Sie nach einer älteren Sicherung?" steht zur Verfügung; klicken Sie in diesem Abschnitt auf "Zu Sichern und Wiederherstellen (Windows7) wechseln".

Schritt 2. Wenn Sie auf Backup einrichten klicken, können Sie das Backup-Image anpassen. Legen Sie z. B. fest, wo Sie die Sicherung speichern möchten, was Sie sichern möchten, legen Sie einen Sicherungszeitplan fest usw.

Schritt 3. Speichern Sie alle Ihre Einstellungen und starten Sie die Sicherung. Im Eingabefenster wird nun "Sicherung wird durchgeführt" angezeigt.
Methode 3. C-Laufwerk mit EaseUS Todo Backup sichern
Wie schon erwähnt, sind die Funktionen Dateiverlauf und Sichern und Wiederherstellen zwar integriert, haben aber ihre Grenzen. Beispielsweise können Sie nur bestimmte Ordner sichern, und Sie können keine Dateien oder Ordner in der Cloud sichern. Genau deshalb möchten wir Ihnen eine Backup-Software eines Drittanbieters empfehlen - EaseUS Todo Backup.
Jetzt stellt sich die Frage, warum Sie sich für EaseUS Todo Backup entscheiden sollten? Ganz einfach: Es ist eine der funktionellsten und benutzerfreundlichsten Sicherungssoftware auf dem Markt. Zusätzlich zum regulären Backup-Modus ermöglicht es dem Benutzer, ein differenzielles oder inkrementelles Backup zu erstellen. Um den Speicherplatz zu sparen, können Sie mit EaseUS Todo Backup nur die ersten zwei oder drei Sicherungsdateien behalten. Außerdem ist das Programm auch im Bereich des Klonens von Festplatten sehr leistungsfähig! Wenn Sie Ihre kleine Festplatte auf eine größere SSD aufrüsten müssen, aber keine Daten verlieren wollen, dann ist EaseUS Todo Backup die beste Wahl.
In jedem Fall ist es ein Backup-Tool, das es wert ist, ausprobiert zu werden. Downloaden Sie EaseUS Todo Backup jetzt, und folgen Sie der Anleitung, um zu sehen, wie einfach es sein kann, Ihre Daten zu sichern.
Schritt 1. Starten Sie EaseUS Todo Backup und dann gehen Sie zu "Backup erstellen" > "Backup-Inhalte auswählen".


Schritt 2. Um eine ganze Festplatte oder einfach nur deren mehrere Partitionen zu sichern, ist der beste Sicherungsplan "Laufwerk". Wählen Sie diesen Backup-Modus und beginnen Sie mit der Sicherung.

Schritt 3. Wählen Sie im Popup-Fenster die Festplatte oder Partition(en) aus aus, die Sie sichern möchten, und klicken Sie auf "OK".

Schritt 4. Jetzt sollten Sie den Zielort für das gesicherte Laufwerk auswählen.

Sie können die Backups auf einer lokalen Festplatte, der EaseUS Cloud oder einem NAS-Gerät speichern. Sie können alle angeschlossenen Laufwerke erkunden, indem Sie darauf klicken.

Schritt 5. Vergessen Sie nicht die erweiterten Sicherungspläne in "Optionen", wo Sie das Sicherungsimage komprimieren, die Sicherung zum Schutz der Privatsphäre verschlüsseln und sogar eine sektorweise Sicherung aktivieren können.

Gleichzeitig können Sie den "Zeitplan" einschalten, um einen Sicherungsaufgabe in regelmäßigen Abständen wie z.B. täglich, wöchentlich, monatlich oder bei einem Ereignis nach einem selbst festgelegten Zeitplan zu erstellen.

Schritt 6. Klicken Sie abschließend auf "Jetzt sichern", um die Sicherung sofort zu starten.

Fazit
In diesem Beitrag haben wir Ihnen erklärt, wie Sie ein Backup des Laufwerks C in Windows 10 erstellen können. Dies ist definitiv eine sichere und effektive Idee, um Ihr Betriebssystem im Falle eines Systemausfalls oder eines Malware-Angriffs zu schützen. Probieren Sie die drei oben genannten Methoden aus, um die beste für Sie zu finden. Wenn Sie Fragen haben, können Sie sich gerne an das Support-Team wenden: [email protected].
FAQs zur Sicherung des Laufwerks C
1. Was sichert der Windows 10-Dateiverlauf eigentlich?
Sämtliche Ordner in Ihrem Benutzerordner. Darüber hinaus können Sie auch die Ordner Download, Links, Kontakte, Favoriten oder den Inhalt des Desktops sichern.
2. Wie sichere ich mein gesamtes Laufwerk C?
Es gibt drei Möglichkeiten, Ihr gesamtes Laufwerk C zu sichern: mit dem integrierten Windows10-Dateiverlauf, mit der Windows-Funktion zum Sichern und Wiederherstellen mithilfe der Erstellung eines Systemabbilds und mit einem Windows-Sicherungstool eines Drittanbieters.
3. Kann ich meinen gesamten Speicherplatz C auf eine externe Festplatte kopieren?
Sie können das gesamte Laufwerk C mithilfe des Dateiverlaufs auf eine externe Festplatte kopieren. Oder Sie können eine Sicherungsabbilddatei des Laufwerks C erstellen.
Weitere Artikel & Tipps:
-
Bluescreen Fehler: Faulty Hardware Corrupted Page
![author-Mako]() Mako / 2025-01-15
Mako / 2025-01-15 -
HDD auf Samsung SSD klonen [2025 Gelöst]
![author-Katrin]() Katrin / 2025-02-17
Katrin / 2025-02-17
-
Das Beste Windows 10 Backup & Wiederherstellen Tool - EaseUS
![author-Markus]() Markus / 2025-01-07
Markus / 2025-01-07 -
Rechner bootet nicht vom USB-Stick [2025 Gelöst]
![author-Katrin]() Katrin / 2025-01-07
Katrin / 2025-01-07

EaseUS Todo Backup
- Backup-Software für Privatanwender
- Sicheres Image-Backup
- Klonen der Laufwerke
- All-in-one-Recovery-Tool im Notfall
Umfassende Backup-Lösung