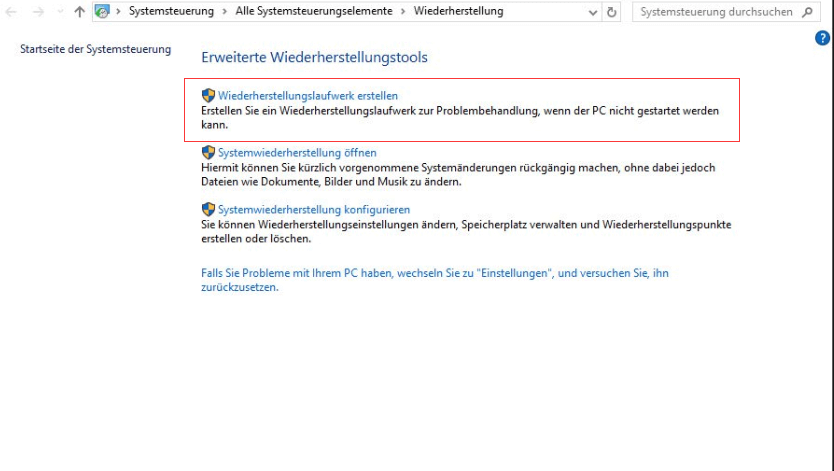Hauptinhalt
Hauptinhalt
Eine mit BitLocker verschlüsselte Festplatte garantiert die Datensicherheit. Mit der BitLocker-Verschlüsselung können Benutzer ihre Daten einfach sichern und die anderen Benutze können nicht auf diesen Datenträger zugreifen. Diese Funktion gibt es zwar schon seit mehr als 16 Jahren, aber in den letzten Jahren hat sie aufgrund ihrer umfangreichen Nutzung an Bedeutung gewonnen. Aber wenn man das Passwort vergisst, kann man alle Daten auf der Festplatte verlieren.

Deswegen haben viele Fragen, sich jedoch, ob sie diese verschlüsselte Festplatte klonen, ohne das BitLocker Verschlüsseln zu deaktivieren. Das können wir Ihnen helfen.
Einführung
BitLocker ist eine Verschlüsselungsmethode, die Microsoft mit den späteren Service Packs für Windows Vista eingeführt hat. Seitdem ist es jedoch zu einem wichtigen Bestandteil der Laufwerksverwaltung und -sicherheit in Windows-Betriebssystemen geworden.
Diese Methode ermöglicht Nutzern, mithilfe des Passwortschutzes eine umfassende Verschlüsselung zu gewährleisten. Heutzutage verfügen Laptops und Computer jedoch über Fingerabdrücke und Gesichtserkennung. So kann ein Benutzer dies auch für die Verschlüsselung verwenden.
Das Klonen eines verschlüsselten Laufwerks mag jedoch wie ein unmögliches Unterfangen erscheinen, aber es ist machbar. Heute werden wir diese Frage beantworten und herausfinden, wie Sie ein BitLocker-verschlüsseltes Laufwerk klonen können. Also, lassen Sie uns weitergraben.
Wenn Sie eine BitLocker verschlüsselte Festplatte klonen, was brauchen Sie?
Das Klonen eines mit BitLocker verschlüsselten Laufwerks kann eine knifflige Angelegenheit sein. Vor allem, weil es mit dem AES-Verschlüsselungsalgorithmus verschlüsselt ist. Einfacher ausgedrückt: Es handelt sich um eine starke Verschlüsselungsmethode, die eine umfassende Datensicherheit gewährleistet.
Es ist jedoch möglich, und Sie brauchen Folgendes:
- Eine neue und leere Festplatte mit gleichem oder mehr Speicherplatz als das verschlüsselte Laufwerk.
- Zuverlässiges Programm zum Klonen von Festplatten mit gründlichem Verschlüsselungseingriff.
- Unterbrechungsfreie Stromversorgung - denn ein Stromausfall kann zu Datenverlust führen.
Der erste Schritt hängt von Ihnen ab - wohin genau wollen Sie Ihre Festplatte klonen? Auf eine andere Festplatte? Auf eine neue SSD, eine Erweiterung oder einen USB-Anschluss? Wenn Sie damit einverstanden sind, brauchen Sie als Nächstes eine geeignete Software.
Vorzugsweise ein professionelles Tool wie EaseUS Disk Copy; hier ist der Grund dafür:
- Unterstützt verschiedene Klonen-Modi: Festplatten-, Partitionen- und System-Klonen
- Unterstützt Sektor-für-Sektor Klonen
- Unterstützt die 4K-Ausrichtung für SSD
- Datenträger beim Klonen bootfähig machen
- Klonen von SSD oder HDD, Übertragung des Betriebssystems auf SSD/HDD
Wenn Sie EaseUS Disk Copy haben, können Sie das mit BitLocker verschlüsselte Gerät problemlos auf eine andere Partition klonen. Doch selbst mit dieser bemerkenswerten Software bleibt eine Frage: Müssen Sie BitLocker deaktivieren, bevor Sie ein Laufwerk klonen?
Planen Sie, EaseUS Disk Copy zu verwenden, lautet die Antwort: Ja. Denn wenn Sie dieses Programm verwenden möchten, muss BitLocker nicht aktiviert sein, um die Partition auf ein anderes Speichergerät zu klonen.
Weitere Artikel über das Klonen von Partitionen auf ein anderes Speichermedium, die Sie kennen möchten:
Mit BitLocker verschlüsselte Festplatte klonen [Schritt-für-Schritt-Anleitung]
Nachdem wir nun wissen, was wir brauchen, wollen wir den Klonprozess besprechen. In diesem Abschnitt werden wir untersuchen, wie Sie das verschlüsselte Laufwerk mit Hilfe von Software auf ein anderes klonen können. Damit Sie es besser verstehen, müssen Sie Folgendes tun:
Teil 1. Sicherstellen, dass das zweite/Ziellaufwerk angeschlossen ist
Dieser Vorgang hängt von Ihnen ab und davon, wie Sie vorgehen. Wenn Sie ein SATA- oder HDD-Gerät haben, stellen Sie sicher, dass es intern angeschlossen ist, damit alles reibungslos funktioniert. Sie können zwar USB-Konverter verwenden, aber es wird empfohlen, Ihr Gerät intern anzuschließen.
Sobald Sie die Partition angeschlossen haben, vergewissern Sie sich, dass sie vorhanden ist, indem Sie dies tun:
Schritt 1. Mit dem Rechtsklick auf das Windows-Symbol und wählen Sie Datenträgerverwaltung aus.
Schritt 2. Prüfen Sie, ob Ihre Festplatte erkannt wird.

Schritt 3. Erledigt.
Wie Sie hier sehen können, ist das Gerät verbunden. Vergewissern Sie sich also, dass Ihr Gerät auch verbunden ist, bevor Sie mit dem nächsten Vorgang fortfahren.
Teil 2. Die Software zum Klonen der Festplatte herunterladen
Für diesen Vorgang müssen Sie die Klon-Software Ihrer Wahl herunterladen. Wir empfehlen jedoch die Verwendung von EaseUS Disk Copy, um den Vorgang einfach und leicht zu halten. Sobald Sie das Tool heruntergeladen haben, können Sie eine Menge Vorteile daraus ziehen. Zum Beispiel können Sie mit diesem Tool Geräte wie Festplatten und SSDs in verschiedenen Spektren wie IDE, SATA, ESATA, M.2, NVME usw. klonen. Übrigens, Sie können mit Teil 3 fortfahren. Klonvorgang, um zu erfahren, wie Sie diese App verwenden.
Teil 3. Das Klonen der verschlüsselten Festplatte ausführen
Dieser Prozess wird Ihnen helfen, Ihr BitLocker-verschlüsseltes Laufwerk auf eine andere Partition zu klonen. Stellen Sie daher sicher, dass Sie die in diesem Artikel genannten Schritte gründlich ausgeführt haben. Sobald alles bereit ist, gehen Sie wie folgt vor:
Nützliche Tipps für Sie, um eine Festplatte/Partition erfolgreich zu klonen:
- Wenn die Originalfestplatte die Systempartition enthält, aktivieren Sie bitte die Option "Computer herunterfahren, wenn der Vorgang abgeschlossen ist". Die Software fährt den Computer automatisch herunter, wenn der Klonvorgang abgeschlossen ist.
- Entfernen Sie entweder die Quell- oder die Zielfestplatte aus dem Computer, damit der Computer normal starten kann, wenn die Quellfestplatte eine Bootpartition enthält.
- Wenn Sie von der Zielfestplatte booten möchten, empfehlen wir Ihnen, die Boot-Reihenfolge im BIOS zu ändern.
- Wenn der Computer nach dem Klonen nicht von der Zielfestplatte booten kann, empfehlen wir Ihnen, die Quellfestplatte auf eine andere Festplatte mit der gleichen Festplattenschnittstelle zu klonen.
- Wenn Sie sich entscheiden, eine versteckte Partition zu klonen, wird die geklonte Partition nicht versteckt.
- Eine große Festplatte kann auf eine kleine Festplatte geklont werden, solange die Kapazität der Zielfestplatte gleich oder größer ist als der belegte Speicherplatz der Originalfestplatte.
Schritt 1. Starten Sie EaseUS Todo Backup und klicken Sie auf "Klonen".

Schritt 2. Wählen Sie eine Quellfestplatte/-Partition, die Sie klonen möchten. Klicken Sie auf "Weiter".

Schritt 3. Wählen Sie eine Zielfestplatte/-partition. Aktivieren Sie unter "Erweiterte Optionen" die Option "Optimierung für SSD" oder "Sektorweises Klonen", wenn dies erforderlich ist. Klicken Sie auf "OK".

Schritt 4. Zeigen Sie das Festplattenlayout in der Vorschau an und klicken Sie dann auf "Fortfahren", um das Klonen der Festplatte/Partition mit EaseUS Todo Backup auszuführen.

So können Sie Ihr BitLocker-verschlüsseltes Laufwerk problemlos auf eine andere Partition klonen. Als Nächstes hängt es von der Geschwindigkeit Ihres Laufwerks und Computers sowie von der Menge der Daten auf dem verschlüsselten Gerät ab.
Aber was können Sie sonst noch mit der BitLocker-Partition mit EaseUS Disk Copy machen? Sobald Sie die Daten Ihres BitLocker-Laufwerks auf ein anderes Laufwerk geklont haben, können Sie EaseUS Disk Copy verwenden, um Folgendes zu tun:
- Sichern Sie die Daten in der BitLocker-verschlüsselten HDD/SSD-Partition
- Sichern Sie BitLocker-verschlüsselte Daten auf Wechseldatenträgern, wie USB-Flash-Laufwerken, externen Festplatten usw.
- Sichern Sie BitLocker-verschlüsselte Daten direkt in der von EaseUS Disk Copy bereitgestellten Cloud
- Sichern oder Wiederherstellen von Dateien von einem entsperrten BitLocker-Laufwerk
Daher können Sie EaseUS Disk Copy für verschiedene Operationen und Unterstützung mit BitLocker-verschlüsselten Geräten ausprobieren.
Wie kann man BitLocker nach dem Klonen deaktivieren? [Detaillierte Anleitung]
Nachdem Sie mit dem BitLocker-verschlüsselten Laufwerk geklont haben, möchten Sie das Verschlüsseln möglicherweise entfernen. Wenn Sie also BitLocker nach dem Klonen deaktivieren möchten, erfahren Sie hier, wie Sie das tun können:
Schritt 1. Drücken Sie die Taste "Windows" auf Ihrer Tastatur.
Schritt 2. Geben Sie "Systemsteuerung" ein und öffnen Sie sie.
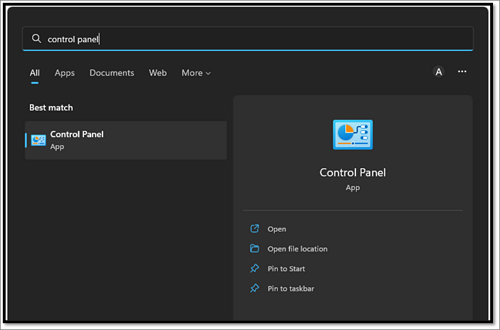
Schritt 3. Gehen Sie zu System und Sicherheit.
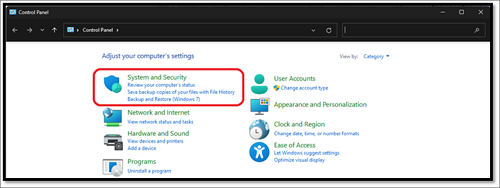
Schritt 4. Suchen und klicken Sie auf "BitLocker Drive Encryption".
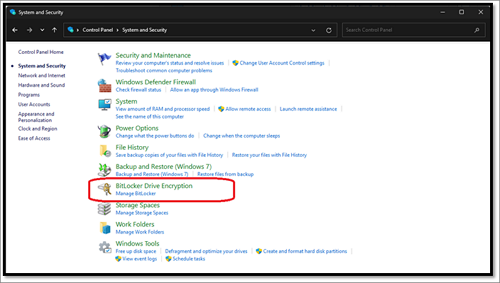
Schritt 5. Suchen und klicken Sie auf "BitLocker deaktivieren" und bestätigen Sie, wenn Sie dazu aufgefordert werden.
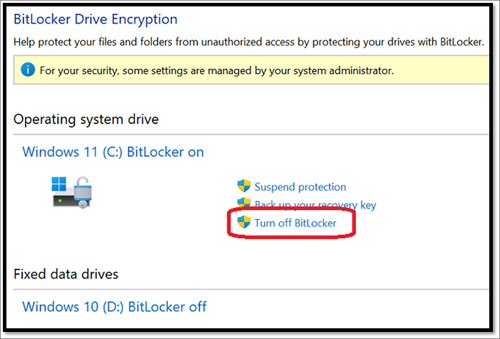
Schritt 6. Fertig!
Dadurch wird Ihr Betriebssystem aufgefordert, das verschlüsselte Laufwerk zu entschlüsseln, was je nach Größe des Laufwerks eine Weile dauern kann.
Das Fazit
Wir hoffen aufrichtig, dass dieser Artikel Ihnen bei der Lösung Ihrer BitLocker-Probleme geholfen hat und dass Sie sie nach dem Lesen leichter beheben konnten. Als begeisterte Computernutzer stoßen wir jeden Tag auf solche Probleme. Und wir möchten unseren Lesern helfen, Probleme wie das Klonen eines mit BitLocker verschlüsselten Geräts auf eine andere Speicheroption zu lösen.
Lassen Sie uns daher in den Kommentaren unten wissen, was Sie denken, denn das wird uns ermutigen und uns helfen zu verstehen, was Sie als nächstes auf unserer Website lesen möchten. Befolgen Sie also diese Methoden und verwenden Sie EaseUS Disk Copy, um BitLocker verschlüsselte Daten reibungslos auf ein anderes Laufwerk zu verschieben.
FAQs zum verschlüsselten BitLocker-Laufwerk
Wenn Sie noch weitere Fragen haben, finden Sie die Antworten in unserem FAQ-Bereich unten:
1. Verschlüsselt BitLocker das gesamte Laufwerk?
Ja, das tut es. BitLocker wurde entwickelt, um eine gesamte Partition auf einem beliebigen Speichergerät zu verschlüsseln, einschließlich Daten- und Systemlaufwerken.
2. Kann BitLocker externe Festplatten verschlüsseln?
Ja, das kann sie. Sie müssen nur das externe Laufwerk, das Sie damit verschlüsseln möchten, einlegen und dann das übliche Verschlüsselungsverfahren befolgen, um es mit BitLocker zu schützen. Im Gegenteil, Sie können EaseUS Disk Copy verwenden, um ein externes Laufwerk zu klonen, so wie wir es Ihnen in diesem Artikel gezeigt haben.
3. Wie wird eine Festplatte mit BitLocker verschlüsselt und geschützt?
BitLocker verringert die Datensicherheit, indem das Gerät mit einem Kennwortschutz verschlüsselt wird. Wenn ein Gerät außer Betrieb genommen oder recycelt wird, werden auch die Daten unbrauchbar, wenn sie durch BitLocker geschützt wurden. Daher gewährleistet BitLocker die Sicherheit einer Festplatte und der darauf befindlichen Daten mit fortschrittlichen Verschlüsselungsalgorithmen.
War diese Seite hilfreich? Ihr Support ist uns wirklich wichtig!

EaseUS Disk Copy
EaseUS Disk Copy ist leistungsstarkes aber sehr einfach zu bedienendes Tool zum Klonen und Migrieren von HDDs/SSDs. Das Tool ermöglicht Ihnen, ein Systemlaufwerk schnell und einfach auf eine neue Festplatte (oder eine neu installierte SSD) zu migrieren, wobei nur ein Minimum an Konfiguration erforderlich ist.
-
Aktualisiert von
Technik-Freund und App-Fan. Mako schreibe seit März 2016 für die Leser von EaseUS. Er begeistert über Datenrettung, Festplattenverwaltung, Datensicherung, Datenspeicher-Optimierung. Er interssiert sich auch für Windows und andere Geräte. …Vollständige Bio lesen
EaseUS Disk Copy

Professionelles Tool zum Klonen der Festplatten, der Partitionen und anderer Datenträger.
Hot-Artikel
-
29 Dezember 2023
![]()
-
01 Januar 2024
![]()
-
19 Oktorber 2023
![]()
-
19 Oktorber 2023
![]()
-
23 Januar 2024
![]()
-
29 Dezember, 2023
![]()
-
29 Dezember, 2023
![]()
-
29 Dezember, 2023
![]()
Interessante Themen