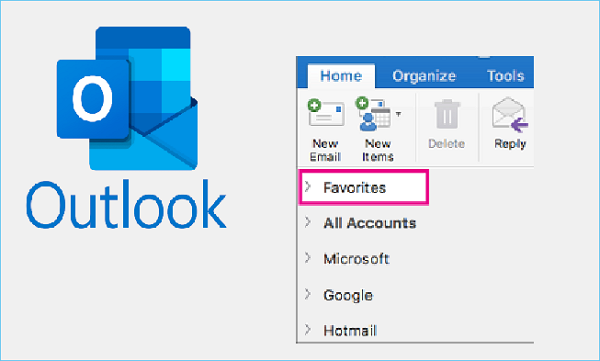Hauptinhalt
Hauptinhalt
Wie kann man eine 1:1 Kopie eines bootfähigen USB-Sticks erstellen?

"Ich habe einen bootfähigen USB-Stick und darauf wurde das Windows System installiert. Und ich möchte den USB-Stick 1:1 kopieren, um die Windows-Installationsdateien zu sichern. Ich kann diese Dateien aber nicht direkt auf einen anderen Datenträger kopieren. Wie kann ich den bootfähigen USB-Stick kopieren?"
Mit der Tastenkombination "Ctrl C + Ctrl V" kann man viele Dateien einfach einen anderen Ort kopieren. Aber der bootfähigen USB-Laufwerk wie die Bootdiskette können nicht einfach kopiert werden. Sie benötigen noch die ISO-Datei des Betriebssystems, damit Sie das System nicht erneut installieren und den Computer später von dem neuen Laufwerk starten können. Das heißt, wenn Sie eine 1:1 Kopie des Systemlaufwerks erstellen wollen, sollten Sie das bootfähige Laufwerk auf ein anderes klonen. Nach dem Klonen können Sie einen gleichen USB-Stick erhalten.
Wann ist es sinnvoll, einen bootfähigen USB-Stick zu klonen?
Nicht nur den bootfähigen USB-Stick oder die Bootdiskette. Wenn Sie eine alte Festplatte durch eine größere und schnellere Festplatte ersetzen wollen, können Sie die Festplatte auf die neue klonen. Im alltäglichen Leben können Sie von verschiedenen Fehlern betroffen. Das Klonen kann auch die vollständigen Sicherungskopien erstellen. Diese Backups können Sie auch helfen, den Datenverlust zu verhindern. Wenn Sie später auf einen schwerwiegenden Fehler gestoßen sind, können Sie mit dem USB-Laufwerk den Computer auf den vorherigen Zustand und Ihre wichtigen Daten zurückzusetzen.
Was ist die schnellste Methode, ein bootfähiges USB-Laufwerk zu klonen?
Windows bietet keine eingebaute Tools zum Klonen der Laufwerken und Festplatten. Wie kann man einen USB-Stick einfach klonen? Eine effektive und professionelle Software zum Klonen kann Ihnen helfen. EaseUS Disk Copy wird empfohlen. Mit der Software können Sie einen Datenträger bequem und einfach klonen. EaseUS Disk Copy ist eines der schnellsten und einfachsten USB-Image-Tools und der SSD-Klonen-Software. Wenn Sie das Systemlaufwerk oder einen Bootstick klonen wollen, probieren Sie diese Software aus.
Hauptfunktionen von EaseUS Disk Copy:
- Daten von einer SSD auf eine andere übertragen
- Sichern Sie das Windows-System zusammen mit den Benutzereinstellungen
- Ein neues SSD C Laufwerk erstellen
- Festplatte oder Partition unter Windows 11/10/8/7 klonen
Wie können Sie einen bootfähigen USB-Stick klonen?
Um einen bootfähigen USB-Stick auf einen anderen zu klonen, verbinden Sie zuerst das bootfähige USB-Laufwerk als auch das andere Speichermedium mit dem Computer. Jetzt laden Sie die Software kostenlos herunter und führen Sie das Klonen wie folgt aus.
Vorankündigung:
- Die Funktion "Sektor für Sektor kopieren" verlangt, dass die Größe der Zielfestplatte mindestens gleich oder größer als die der Quellfestplatte ist. Lassen Sie diese Funktion deaktiviert, wenn Sie eine größere Festplatte auf eine kleinere Festplatte klonen möchten.
- Alle Daten auf dem Zieldatenträger werden vollständig gelöscht. Falls Sie wichtige Daten auf dem Zieldatenträger gespeichert haben, sollten Sie zuerst diese Daten sichern.
Schritt 1. Laden Sie EaseUS Disk Copy herunter, installieren Sie es und starten Sie es auf Ihrem PC.
Klicken Sie auf "Festplatte Modus" und wählen Sie die Festplatte aus, die Sie kopieren oder klonen möchten. Klicken Sie auf "Nächstes", um fortzufahren.
Schritt 2. Wählen Sie das Ziellaufwerk aus.
Hinweis: Die Zielfestplatte sollte mindestens gleich groß oder sogar größer als die Quellfestplatte sein, wenn Sie die Quellfestplatte kopieren oder klonen möchten.
Schritt 3. Klicken Sie auf "OK", um zu bestätigen, wenn das Programm Sie auffordert, die Daten auf der Zielfestplatte zu löschen.
Schritt 4. Prüfen und bearbeiten Sie das Festplattenlayout.
Wenn Ihr Ziellaufwerk ein SSD-Laufwerk ist, denken Sie daran, die Option zu aktivieren, wenn die Zielplatte SSD ist.
Schritt 5. Klicken Sie auf "Fortfahren", um den Klonvorgang der Festplatte zu starten.
Mit EaseUS Disk Copy kann man nicht nur einen bootfähigen USB-Stick klonen, sondern auch kann man die Festplatte auf einen USB-Stick klonen und die Festplatten-Layout beim Klonen bearbeiten.
Das Fazit
Zusammenfassend lässt sich sagen, dass Sie mit EaseUS Disk Copy ganz einfach ein bootfähiges USB-Laufwerk auf ein anderes USB- oder Festplattenlaufwerk klonen können. Es hat viele andere erweiterte Funktionen, z.B. die Migration von Windows 10 auf SSD, die Erstellung eines Notfalldatenträgers und mehr. Und wenn Sie ein Problem mit dem Klonen eines bootfähigen USB-Laufwerks haben, können Sie uns so schnell wie möglich kontaktieren.
Häufig gestellte Fragen
Hier sind einige häufig gestellte Fragen zum Klonen eines bootfähigen USB-Laufwerks, die Sie lesen können, um zusätzliche Hilfe zu erhalten.
Können Sie einen bootfähigen USB-Stick auf einen anderen USB-Stick kopieren?
Ja, Sie können das bootfähige USB-Laufwerk mit der EaseUS Disk Cloning Software auf ein anderes USB-Laufwerk kopieren. Obwohl Sie nicht einfach ein bootfähiges Flash-Laufwerk auf ein anderes kopieren und einfügen können, können Sie das Ziel durch Klonen leicht erreichen.
- Öffnen Sie EaseUS Disk Copy.
- Wählen Sie die Klon-Methode nach Ihren eigenen Anforderungen.
- Wählen Sie das bootfähige USB-Laufwerk als Quelldatenträger.
- Wählen Sie das neue USB-Laufwerk als Ziellaufwerk.
- Sie können Festplattenpartitionen jetzt oder zu einem beliebigen anderen Zeitpunkt nach dem Klonen bearbeiten.
Wie kann ich meine SSD auf ein Flash-Laufwerk klonen?
So klonen Sie eine SSD auf ein USB-Flash-Laufwerk:
Schritt 1. Starten Sie EaseUS Disk Copy und klicken Sie auf "Disk Mode". Wählen Sie im neuen Fenster die SSD als Quelldatenträger aus und klicken Sie dann auf "Weiter", um fortzufahren.
Schritt 2. Wählen Sie das USB-Laufwerk. Es muss genügend Platz zum Speichern Ihrer Daten haben.
Schritt 3. Zeigen Sie das Festplattenlayout in der Vorschau an und klicken Sie auf "Fortfahren", um die SSD zu klonen.
Ist es besser, eine Festplatte zu klonen oder zu sichern?
Klonen eignet sich hervorragend für eine schnelle Wiederherstellung, aber Imaging bietet Ihnen viel mehr Sicherungsmöglichkeiten. Durch die Erstellung eines inkrementellen Backup-Snapshots können Sie mehrere Images speichern, ohne viel mehr Speicherplatz zu benötigen. Dies kann hilfreich sein, wenn Sie einen Virus herunterladen und auf ein früheres Disk-Image zurückgreifen müssen.
Ist Klonen schneller als Kopieren?
Beim Klonen werden lediglich Bits gelesen und geschrieben. Nichts verlangsamt den Vorgang, außer der Festplattennutzung. Nach meiner Erfahrung war es immer schneller, alle Dateien von einem Laufwerk auf ein anderes zu kopieren, als das Laufwerk zu klonen.
War diese Seite hilfreich? Ihr Support ist uns wirklich wichtig!

EaseUS Disk Copy
EaseUS Disk Copy ist leistungsstarkes aber sehr einfach zu bedienendes Tool zum Klonen und Migrieren von HDDs/SSDs. Das Tool ermöglicht Ihnen, ein Systemlaufwerk schnell und einfach auf eine neue Festplatte (oder eine neu installierte SSD) zu migrieren, wobei nur ein Minimum an Konfiguration erforderlich ist.
-
Aktualisiert von
Nach seinem Medientechnik-Studium entschloss sich Markus dazu, als ein Software-Redakteur zu arbeiten. Seit März 2015 bei EaseUS Tech Team. Er hat sich auf Datenrettung, Partitionierung und Datensicherung spezialisiert. …Vollständige Bio lesen -
Geschrieben von
Jahrgang 1992; Studierte Mathematik an SISU, China; Seit 2015 zum festen Team der EaseUS-Redaktion. Seitdem schreibte sie Ratgeber und Tipps. Zudem berichtete sie über Neues und Aufregendes aus der digitalen Technikwelt. …Vollständige Bio lesen
EaseUS Disk Copy

Professionelles Tool zum Klonen der Festplatten, der Partitionen und anderer Datenträger.
Hot-Artikel
-
29 Dezember 2023
![]()
-
01 Januar 2024
![]()
-
19 Oktorber 2023
![]()
-
19 Oktorber 2023
![]()
-
23 Januar 2024
![]()
-
29 Dezember, 2023
![]()
-
29 Dezember, 2023
![]()
-
29 Dezember, 2023
![]()
Interessante Themen