Zusammenfassung:
Wenn Sie viele wichtige Daten in Ordnern gespeichert haben und jetzt bestimmte Ordner unter Windows sichern wollen, können wir Ihnen zwei einfache und schnelle Möglichkeiten anbieten. Mithilfe dieser Methoden können Sie Ihre wichtigen Daten in den Ordner wie persönlichen Dateien und Programme einfach vor dem Datenverlust schützen.
Auf unserem Windows-PC werden viele Daten wie persönlichen Dateien in den Ordner gespeichert werden. Deswegen wollen viele Benutzer diese Ordner regelmäßig sichern, um diese Daten vor vielfältigen Problemen wie Datenverlust und Virenangriff zu schützen. Wenn Sie nach einer einfachen Möglichkeit suchen, bestimmte Ordner unter Windows 10 zu sichern, kann dieser Artikel Ihnen helfen. Sie können eine gewünschte Methode auswählen und dann die Schritt-für-Schritt-Anleitung ausführen.
Warum müssen Sie bestimmte Ordner unter Windows sichern?
Im alltäglichen Leben werden so viele Daten auf unserem Computer gespeichert, z.B., wertvolle Fotos, Videos, Arbeitsdokumente und andere. Niemand will diese wichtigen und wertvollen Dateien verlieren. Denn die Datenwiederherstellung kann teuer und schwer sein. Es gibt auch keine 100% erfolgreichen Datenrettungslösungen.
Wenn Sie auch den Datenverlust vermeiden wollen, müssen Sie diese wichtigen Dateien regelmäßig sichern. Hier sind einige Vorteile der Sicherung von Ordnern:
- Aus den Sicherungskopien können Sie gelöschte Dateien wiederherstellen.
- Sie können die Sicherungskopien auf einem USB-Laufwerk speichern und dann von anderen Geräten aus auf diese Dateien zugreifen.
- Diese Backups schützen Ihre Dateien vor Malware- oder Virenangriffen.
- Das Sichern von Ordnern ist viel einfacher als das Sichern Ihres gesamten Systems.
2 Möglichkeiten, um bestimmte Ordner unter Windows 10 zu sichern
Es gibt viele Möglichkeiten, bestimmte Ordner unter Windows 10 zu sichern, z.B., durch den Dateiverlauf, die Funktion "Sichern und Wiederherstellen (Windows 7)", OneDrive oder eine Drittanbieter Software. In diesem Artikel haben wir zwei einfachste und schnellste Methoden für Sie ausgewählt.
Sie könnten auch interessiert sein:
Methode 1. Bestimmte Ordner mit EaseUS Todo Backup sichern
EaseUS Todo Backup ist ein kostenloses Backup- und Wiederherstellungsprogramm, welches die Backups für Dateien, Ordner, Partitionen und sogar Ihr gesamtes System erstellen kann.
Es ist eine der besten Backup-Software für Windows 11/10/8/7. Die Software unterstützt verschiedene Backups-Arten, z.B., geplante Backups, Vollbackups, inkrementelle und differentielle Backups. Sie können die Sicherungskopien auf einer lokalen oder externen Festplatte, NAS, Ease Cloud usw. zu speichern.
Hier sind die allgemeinen Funktionen von Easeus Todo Backup. Jetzt können Sie diese Datensicherungssoftware kostenlos herunter laden und die bestimmten Ordner wie folgt sichern.

EaseUS Todo Backup ist sehr benutzerfreundlich. Sie können den folgenden Schritten folgen, um bestimmte Ordner in Windows 10 zu sichern.
Schritt 1. Um eine Sicherung zu starten, klicken Sie auf die Option "Backup-Inhalte auswählen".
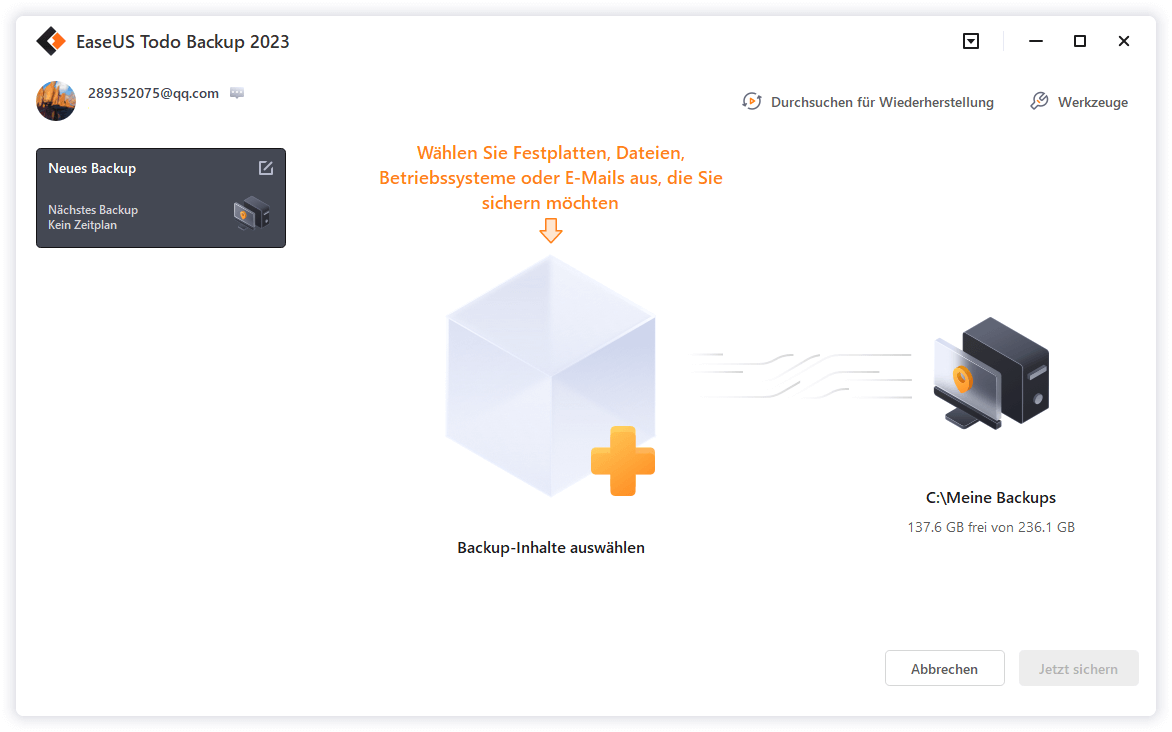
Schritt 2. Es gibt vier Daten-Backup-Kategorien: Datei, Festplatte, Betriebssystem und E-Mail. Klicken Sie auf Datei.

Schritt 3. Auf der linken Seite werden sowohl lokale als auch Netzwerkdateien angezeigt. Sie können das Verzeichnis erweitern, um die Backup-Dateien auszuwählen.

Schritt 4. Folgen Sie den Bildschirmanweisungen und wählen Sie einen Speicherort für das Backup aus.

Klicken Sie auf Optionen, um die Sicherung mit einem Passwort zu verschlüsseln, indem Sie Backup-Optionen auswählen. Klicken Sie dann auf Backup-Schema, um den Sicherungsplan zu spezifizieren und die Sicherung bei einem bestimmten Ereignis zu starten. Es gibt auch weitere zusätzliche Optionen, die Sie wählen können, um den Sicherungsprozess an Ihre Anforderungen anzupassen.

Schritt 5. Das Backup kann auf einer lokalen Festplatte, einem Online-Dienst namens EaseUS oder einem NAS gespeichert werden.
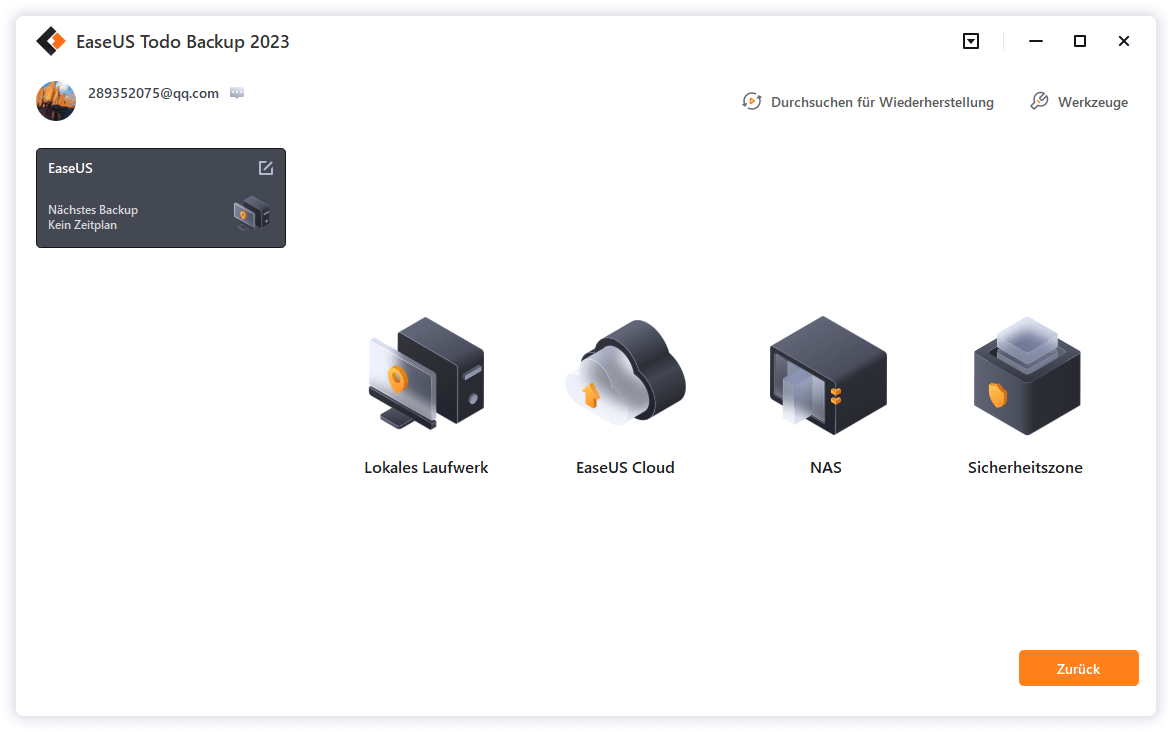
Schritt 6. EaseUS Todo Backup ermöglicht es Kunden, Daten auf einen Cloud-Laufwerk eines Drittanbieters sowie auf sein eigenes Cloud-Laufwerk zu sichern.
Wenn Sie Daten auf einem Cloud-Laufwerk eines Drittanbieters sichern möchten, wählen Sie Lokales Laufwerk aus, scrollen Sie nach unten, um ein Cloud-Gerät hinzuzufügen, und fügen Sie dann Ihr Konto hinzu und melden Sie sich an.
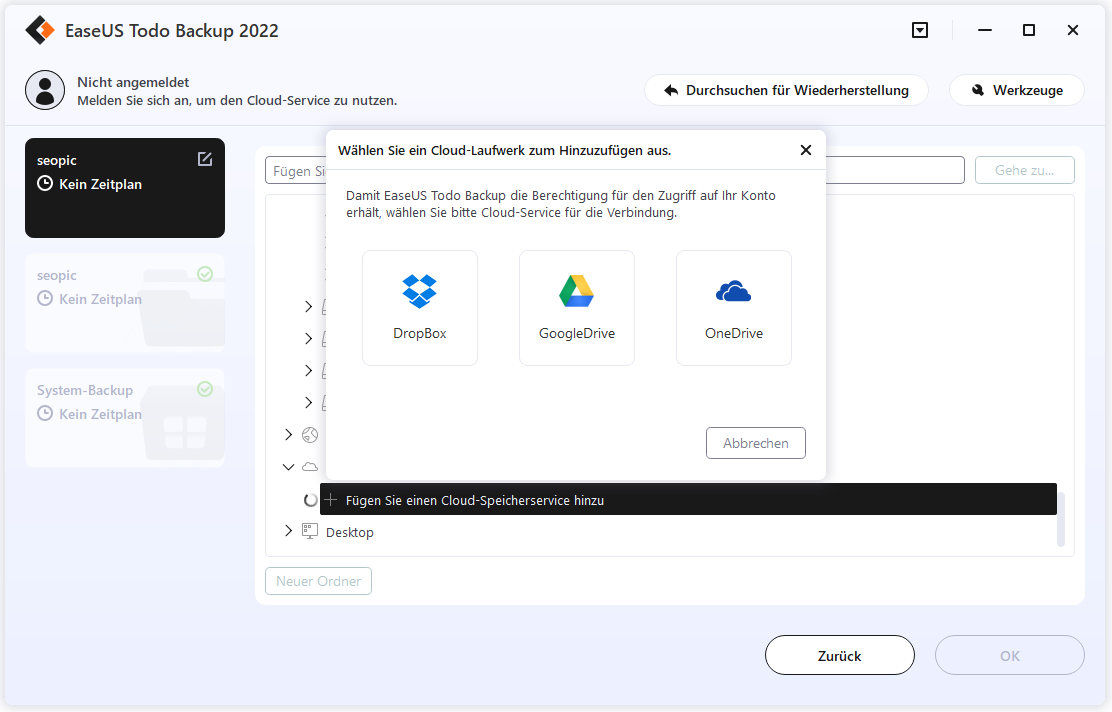
Sie können auch das EaseUS Cloud-Laufwerk wählen. Registrieren Sie sich für ein EaseUS-Konto und klicken Sie dann auf EaseUS Cloud und melden Sie sich an.
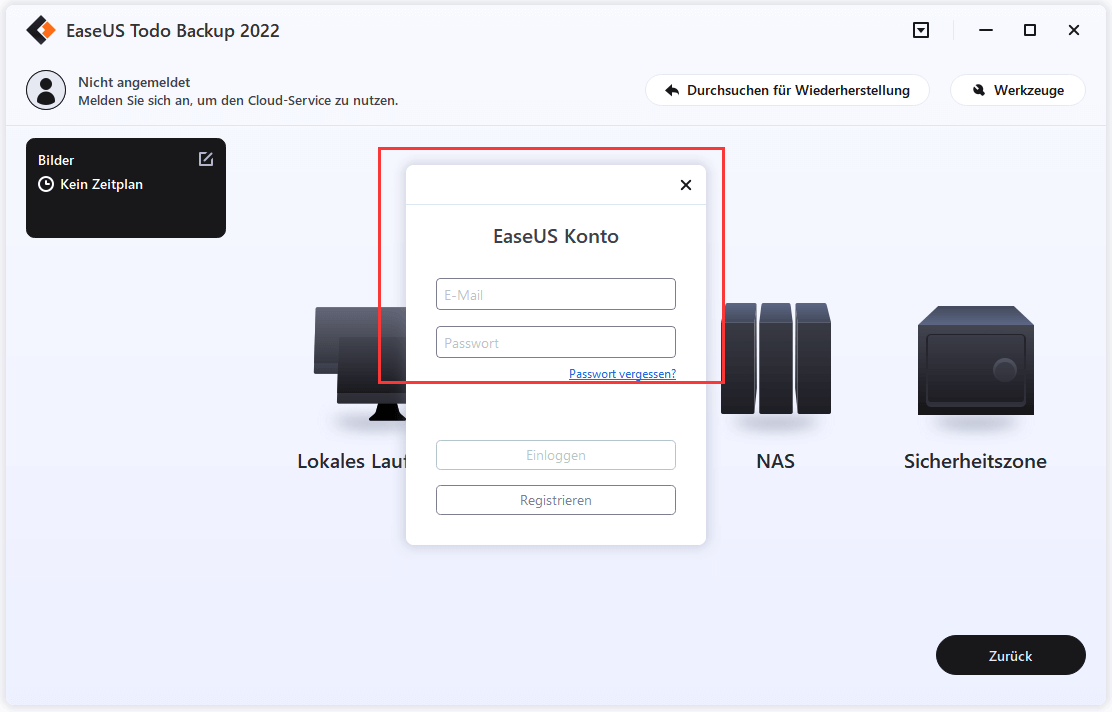
Schritt 7. Klicken Sie auf Jetzt sichern, um den Sicherungsvorgang zu starten. Der Sicherungsauftrag wird nach Abschluss als Karte auf der linken Seite des Panels präsentiert. Klicken Sie mit der rechten Maustaste auf den Sicherungsauftrag, um ihn weiter zu bearbeiten.
Methode 2. Gewünschte Ordner mit Windows Dateiverlauf sichern
Dateiversionsverlauf ist ein kostenloses Windows-eigenes Backup-Dienstprogramm, das auf Ihrem Windows 8, 10 und 11 Computer verfügbar ist. Es ist speziell dafür konzipiert, Dateien zu sichern, die auf Desktops, Dokumenten, Bildern und mehr gespeichert sind.
Sie können Dateiversionsverlauf verwenden, um bestimmte Ordner auf eine externe Festplatte, USB-Flash-Laufwerk oder NAS-Gerät zu sichern.
So sichern Sie bestimmte Ordner mit der Dateiversionsgeschichte in Windows 10:
- Hinweis:
- Bevor Sie mit der Erstellung einer Sicherungskopie beginnen, stellen Sie sicher, dass Sie eine externe Backup-Festplatte an Ihren Computer angeschlossen haben.
Schritt 1. Drücken Sie gleichzeitig die Tasten "Windows-Logo + I" auf Ihrer Tastatur, um die Einstellungen zu öffnen.
Schritt 2. Klicken Sie auf System > Speicher > Sicherungsoptionen anzeigen > Laufwerk hinzufügen. Wählen Sie dann ein externes Laufwerk oder einen Netzwerkstandort als Ziel für Ihr Backup aus.
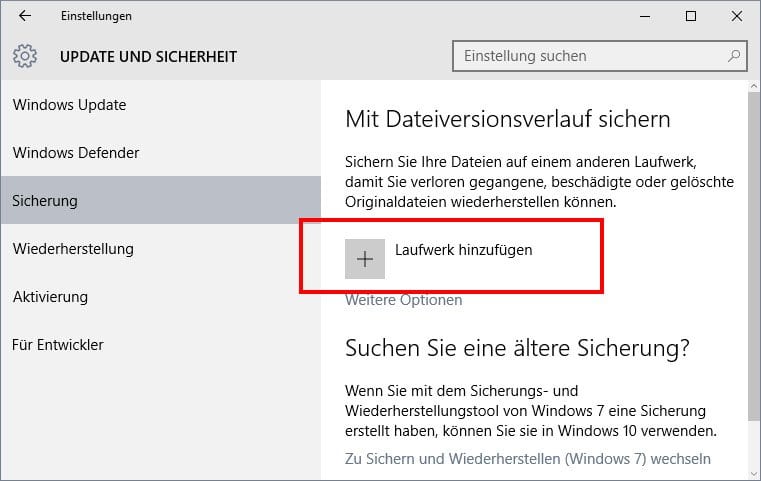
Schritt 3. Um zusätzliche Ordner einzuschließen, klicken Sie auf Weitere Optionen und schalten Sie den Schalter neben jedem Ordner ein, den Sie sichern möchten.
Schritt 4. Klicken Sie auf Jetzt sichern, um mit dem Sichern Ihrer ausgewählten Ordner zu beginnen.
Das Fazit
Sie können diese beiden schnellen Methoden verwenden, um bestimmte Ordner unter Windows zu sichern, und jeder ist dort verfügbar. Allerdings hat die Dateiverlaufsfunktion einige Einschränkungen. Sie unterstützt nur die Sicherung auf eine externe Festplatte oder Netzwerkposition. Einige Benutzer berichten, dass sie möglicherweise einige Probleme bei der Verwendung haben. Zum Beispiel sichert es manchmal nicht automatisch oder es tritt ein Fehler auf und einige Dateien werden vermisst. Außerdem müssen Sie die Backups aus dem Dateiverlauf wiederherstellen, wenn Sie sie verwenden möchten.
EaseUS Todo Backup hat diese Einschränkungen nicht. Es kann Ordner auf einer lokalen oder externen Festplatte, NAS, Ease Cloud und mehr sichern.
Und Sie können die Backups direkt verwenden, ohne sie wiederherstellen zu müssen, wenn Sie Backups in der Cloud gespeichert haben. Darüber hinaus bietet es eine höhere Erfolgsrate und mehr Backup-Funktionen als die Dateiverlaufsfunktion.
Daher empfehlen wir Ihnen, EaseUS Todo Backup zu verwenden, um Ihren individuellen Ordner zu sichern. Es ist ein Werkzeug, das Sie niemals verpassen sollten.
Häufig gestellte Fragen zur Sicherung bestimmter Ordner in Windows 10
1. Wie sichere ich einen Ordner automatisch?
Sie können EaseUS Todo Backup verwenden, um eine automatische Sicherung zu erstellen. Während des Backups klicken Sie auf Optionen > Backup-Schema und wählen dann die Sicherungsfrequenz basierend auf Ihren Bedürfnissen aus.
2. Wie oft sollte ich meine Ordner sichern?
Es gibt keine eindeutige Antwort auf diese Frage. Es hängt davon ab, wie oft Sie Dateien in Ihren Ordnern erstellen oder ändern. Wenn Sie häufig Dateien erstellen oder ändern, möchten Sie möglicherweise Ihre Ordner häufiger sichern, wie zum Beispiel jeden Tag oder jede Woche.
3. Kann ich bestimmte Ordner auf OneDrive sichern?
Ja, Sie können bestimmte Ordner auf OneDrive sichern, einem Cloud-Backup-Service von Microsoft. Befolgen Sie die folgenden Schritte:
- Öffnen Sie Einstellungen und klicken Sie auf Update & Sicherheit > Backup.
- Klicken Sie auf Laufwerk hinzufügen und wählen Sie dann OneDrive als Ziel für Ihre Sicherung aus.
- Um zusätzliche Ordner einzuschließen, klicken Sie auf Weitere Optionen und schalten Sie den Schalter neben jedem Ordner ein, den Sie sichern möchten.
- Klicken Sie auf Jetzt sichern, um Ihre ausgewählten Ordner auf OneDrive zu sichern.
4. Wie füge ich einen Ordner zum Dateiversionsverlauf hinzu?
Sie können den folgenden Schritten folgen, um bestimmte Ordner mit der Funktion "Dateiverlauf" in Windows 10 zu sichern:
- Drücken Sie die Tasten "Windows-Logo-Taste + I" auf Ihrer Tastatur, um Einstellungen zu öffnen.
- Klicken Sie auf Update & Sicherheit > Sicherung.
- Um zusätzliche Ordner einzuschließen, klicken Sie auf Weitere Optionen und schalten Sie den Schalter neben jedem Ordner ein, den Sie sichern möchten.
- Klicken Sie auf Jetzt sichern, um mit dem Sichern Ihrer ausgewählten Ordner zu beginnen.
5. Wo werden meine Backup-Dateien gespeichert?
Die von File History erstellten Sicherungsdateien werden in einem Unterordner unter dem folgenden Pfad gespeichert:
C:\Benutzer\(Benutzername)\AppData\Local\Microsoft\Windows\FileHistory\(Zielname).
Zum Beispiel, wenn Ihr Benutzername John lautet und Sie auf eine externe Festplatte mit dem Laufwerksbuchstaben E sichern, werden die Backup-Dateien gespeichert unter: C:\Benutzer\John\AppData\Local\Microsoft\Windows\FileHistory\E.
Weitere Artikel & Tipps:
-
![author-Maria]() Maria / 2025-01-15
Maria / 2025-01-15 -
Alles über Windows 11 Sichern und wiederherstellen (Windows 7)
![author-Mako]() Mako / 2025-01-07
Mako / 2025-01-07
-
So können Sie Windows ohne USB-Stick auf einer neuen SSD installieren.
![author-Mako]() Mako / 2025-01-07
Mako / 2025-01-07 -
(1+1>2-Lösung) Verwendung/Einrichtung von SSD als Boot-Laufwerk und HDD-Speicher
![author-Maria]() Maria / 2025-02-17
Maria / 2025-02-17

EaseUS Todo Backup
- Backup-Software für Privatanwender
- Sicheres Image-Backup
- Klonen der Laufwerke
- All-in-one-Recovery-Tool im Notfall
Umfassende Backup-Lösung