Zusammenfassung:
Die ausführbaren Dateien von Windows (exe-Dateien) laufen nicht auf dem Mac. Wenn Sie reine Windows-Dateien ausführen möchten, müssen Sie ein Windows-System auf einem Mac-Computer installieren. Dazu können Sie sich auf einige vertrauenswürdige Software verlassen. In diesem Artikel werden wir Ihnen drei Möglichkeiten vorstellen, wie man EXE-Dateien auf dem Mac ausführt.
EXE-Dateien sind ausführbare Dateien, die nur unter dem Windows-Betriebssystem ausgeführt werden können. Diese Dateien werden verwendet, um Anwendungen auf Ihrem Computer zu öffnen oder zu installieren. Auf Mac-Computern unterstützt das Betriebssystem keine EXE-Dateien, sondern verlässt sich auf die DMG-Erweiterung. Wenn Sie sich fragen, ob Sie eine .exe-Datei auf dem Mac ausführen können, dann sollten Sie Folgendes wissen. Der wichtigste Punkt ist, ein Windows-System auf dem Mac zu erstellen oder zu installieren. Sowohl die in macOS integrierte Anwendung als auch Software von Drittanbietern kann dies ermöglichen.
Wie man EXE-Dateien auf dem Mac ausführt
Um ein Windows-System auf dem Mac zu installieren, gibt es verschiedene Möglichkeiten, die Sie anwenden können. Hier wählen wir drei der populärsten Wege - die Verwendung von Boot Camp, die Installation von Windows auf einer virtuellen Maschine und die Erstellung eines portablen Windows-Systemlaufwerks. Folgen Sie nun der unten stehenden Anleitung, um zu sehen, wie man exe-Dateien auf dem Mac ausführt.
Methode 1. Windows OS mit Boot Camp installieren
Boot Camp ist ein Dienstprogramm, das mit Ihrem Mac ausgestattet ist und Ihnen erlaubt, zwischen Windows und macOS zu wechseln. Laden Sie eine Kopie von Windows 10 herunter und lassen Sie sich vom Boot Camp-Assistenten durch die Schritte zur Installation der Software auf Ihrem Mac-Computer führen. Bevor Sie beginnen, beachten Sie, dass Boot Camp für die Installation mindestens 64 GB freien Speicherplatz benötigt. Andernfalls können Sie die folgenden Schritte ausführen.
Schritt 1. Herunterladen der Installationsdatei
Laden Sie die Windows ISO-Datei herunter. Beachten Sie, dass Boot Camp derzeit nur Windows 8/8.1/10 unterstützt. Wählen Sie die richtige Version zum Herunterladen.
Schritt 2. Mac-Laufwerke partitionieren
Öffnen Sie den Boot Camp-Assistenten, der sich im Ordner Dienstprogramme Ihres Programmordners befindet. Wenn Sie aufgefordert werden, ein USB-Laufwerk einzulegen, wählen Sie ein USB-Laufwerk mit mindestens 8 GB. Es wird für die Erstellung eines bootfähigen USB-Laufwerks für die Windows-Installation verwendet. Sie müssen auch die Größe der Partition festlegen, die mindestens 64 GB betragen sollte.
Schritt 3. Formatieren der Windows-Partition
Der nächste Schritt ist die Formatierung der Partition für das Windows-System. Wenn der Boot Camp Assistent fertig ist, startet Ihr Mac neu und zeigt das Windows-Installationsprogramm an. Wählen Sie die BOOTCAMP-Partition als Installationsziel und klicken Sie auf Formatieren. In den meisten Fällen wählt und formatiert das Installationsprogramm die BOOTCAMP-Partition automatisch.
Schritt 4. Windows mit Boot Camp installieren
Anschließend beginnt Ihr Mac mit der Installation von Windows. Wenn der Vorgang abgeschlossen ist, wird ein Fenster "Willkommen beim Boot Camp-Installationsprogramm" angezeigt. Folgen Sie den Anweisungen des Assistenten auf dem Bildschirm, um Boot Camp und die Windows-Unterstützungssoftware zu installieren.
Methode 2. Windows mit einer virtuellen Maschine installieren
Eine weitere Möglichkeit, Windows zu installieren, ist die Verwendung der VM-Software (virtuelle Maschine). Für diese Methode benötigen Sie eine gültige Windows-Lizenz. Sie können sie herunterladen und in einem Programm für virtuelle Maschinen installieren, wenn Sie bereits einen Produktschlüssel besitzen.
Mit dem parallelen Desktop können Sie Windows auf dem Mac ausführen, ohne neu starten zu müssen. Sie können Inhalte nahtlos zwischen Mac und Windows verschieben und gemeinsam nutzen. Die Software ist einfach und leicht einzurichten. Hier sind die Schritte, die Sie befolgen können, wenn Sie lernen möchten, wie man exe auf dem Mac ausführt.
Schritt 1. Windows-Installation
Installieren und öffnen Sie Parallels auf Ihrem Mac. Gehen Sie zu Datei > Neu > Windows oder ein anderes Betriebssystem von einer DVD oder Image-Datei installieren. Wählen Sie die Option Weiter, um Windows entweder von einem bootfähigen USB-Laufwerk oder von einer DVD zu installieren. Geben Sie dann den Windows-Produktschlüssel ein.
Geben Sie die Details ein, fahren Sie fort und geben Sie einen Namen für die virtuelle Maschine ein. Damit wird der Installationsvorgang eingeleitet. Nach der Installation öffnen Sie Windows, indem Sie auf den Einschaltknopf klicken und aus der Liste der virtuellen Maschine von Parallels wählen.

Schritt 2. Verwenden Sie den Parallels-Desktop
Öffnen Sie das Parallels Desktop-Formular mit der Option Spotlight. Klicken Sie auf Virtuelle Maschine und wählen Sie dann die Option Konfigurieren aus dem Dropdown-Menü. Klicken Sie auf Optionen und dann auf Gemeinsame Ordner. Klicken Sie auf Hinzufügen und wählen Sie dann die Option Auswählen. Diese Schritte beinhalten einen Pfad vom Desktop Ihres Macs zur virtuellen Maschine.

Methode 3. Erstellen eines portablen Windows-USB-Laufwerks für Mac
Neben der Installation eines Windows-Systems auf Ihrem Mac gibt es eine bessere und einfachere Methode, die Sie ausprobieren können, nämlich die Erstellung eines portablen Windows-USB-Laufwerks. Diese Methode erfordert keinen freien Speicherplatz auf Ihrem Mac-Computer, so dass Sie sich keine Sorgen machen müssen, dass die Installation eines dualen Betriebssystems den Speicherplatz auf Ihrem Mac verringern würde.
Für diese Methode ist eine Software eines Drittanbieters erforderlich. Wir empfehlen EaseUS OS2Go. Es erfordert keine komplizierten Arbeitsschritte oder fortgeschrittene Computerkenntnisse. Mit einfachen Schritten und klaren Anweisungen können Sie ein portables Windows-USB-Laufwerk erstellen. Hier erfahren Sie, wie Sie EaseUS OS2Go verwenden können.
Schritt 1. Installieren Sie EaseUS OS2Go auf Ihrem Windows-Computer, es zeigt den belegten Speicherplatz Ihres Systemlaufwerks an. Schließen Sie ein USB-Laufwerk an, das größer als der belegte Speicherplatz des Systemlaufwerks ist. Wählen Sie das Ziel-USB-Laufwerk und klicken Sie auf Weiter, um fortzufahren.

Schritt 2. EaseUS OS2Go weist Sie darauf hin, dass der folgende Vorgang alle Daten auf Ihrem Laufwerk löschen würde. Vergewissern Sie sich, dass Sie eine Sicherungskopie aller wichtigen Daten erstellt haben. Klicken Sie auf die Schaltfläche Fortfahren, um fortzufahren.

Schritt 3. Festplattenlayout anpassen. Das Standard-Laufwerkslayout auf dem Ziellaufwerk entspricht genau dem des Ressourcenlaufwerks. Sie können das Layout aber auch nach Ihren Bedürfnissen anpassen. Aktivieren Sie die Option, wenn Sie ein Solid State Drive als Windows-Bootlaufwerk verwenden. Klicken Sie anschließend auf Fortfahren.
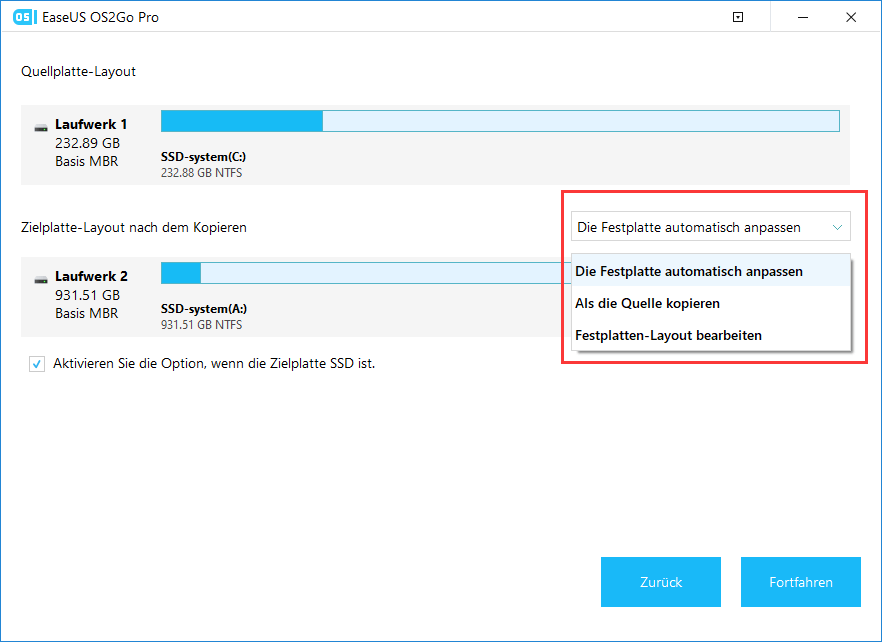
Schritt 4. Dann beginnt EaseUS OS2Go mit der Erstellung des portablen USB-Laufwerks. Dies dauert in der Regel eine Weile, abhängig von Ihrem Betriebssystem und den Netzwerkbedingungen. Wenn der Fortschritt 100% erreicht, sollte das USB-Laufwerk jetzt bootfähig sein.
Schritt 5. Stecken Sie das portable Windows-USB-Laufwerk ein und starten Sie Ihren Mac. Drücken Sie die Option/Alt-Taste. Wählen Sie das gelbe EFI-Boot-Symbol, um vom USB-Laufwerk zu booten. Folgen Sie dann den Anweisungen auf dem Bildschirm, um Ihren Mac zu starten.

Ein tragbares Windows-USB-Laufwerk eignet sich nicht nur für Mac-Computer, um Windows-basierte Anwendungen auszuführen, sondern ist auch eine gute Wahl für Geschäftsleute. Sobald Sie ein solches Laufwerk für Ihren eigenen Computer erstellt haben, können Sie damit jeden anderen Computer mit Ihrem eigenen System starten. Sie brauchen sich keine Gedanken über die Internetverbindung zu machen oder darüber, ob dadurch die Daten anderer Computer gelöscht werden. Wir können Ihnen versprechen, dass es keine Internetverbindung braucht und dass es keinen Datenverlust gibt.
Fazit
Es gibt verschiedene Möglichkeiten, eine EXE-Datei auf dem Mac auszuführen. Egal, ob Sie Boot Camp, eine virtuelle Maschine oder EaseUs OS2Go verwenden, es geht im Grunde darum, das Windows-Betriebssystem auf Ihrem Mac-Computer zu installieren. Anschließend können Sie die EXE-Datei innerhalb des Windows-Betriebssystems, das auf dem Mac-Gerät installiert ist, starten.
Weitere Artikel & Tipps:
-
Was ist ein bootfähiger USB-Stick?
![Artikelschreiber]() Mako / 2024-03-19
Mako / 2024-03-19 -
Windows To Go USB-Laufwerk ohne Enterprise Version erstellen
![Artikelschreiber]() Katrin / 2024-03-19
Katrin / 2024-03-19
-
Top 3 beste Windows To Go Creator Software für Windows 11/10/8/7
![Artikelschreiber]() Maria / 2024-03-19
Maria / 2024-03-19 -
So klonen Sie Windows 11 auf eine externe Festplatte
![Artikelschreiber]() Markus / 2024-03-19
Markus / 2024-03-19

EaseUS OS2Go
- Bootfähigen Windows-USB-Stick erstellen
- Windows System auf Mac ausführen
- Windows-PC-Spiele auf Mac spielen
- Windows-Apps auf Mac ausführen
Umfassende Lösungen




