Zusammenfassung:
Suchen Sie nach einer Windows To Go Creator Software? Unten sind die 3 besten Windows To Go Creator Software, die Sie verwenden können, um eine bootfähige oder portable Windows USB-Laufwerk für Windows 11, 10, 8 und 7 zu erstellen.
Was ist die Windows To Go Creator Software?
Windows To Go wurde als Funktion speziell in Windows 8 Enterprise, Windows 8.1 Enterprise, Windows 10 Enterprise und Windows 10 Education eingeführt. Diese praktische Funktion ermöglicht es, ein voll funktionsfähiges Windows auf jedem System zu installieren. Es kann problemlos auf einer externen Festplatte oder einem USB-Stick gespeichert werden. Sie wird üblicherweise auf einem USB-Stick mitgeführt, um vom Host-Computer zu booten. Um die Windows To Go-Erstellungssoftware auszuführen, müssen die BIOS-Einstellungen des Host-Computers aktualisiert werden. Die Firmware des Host-Computers (Legacy BIOS vs. UEFI BIOS) und die Prozessorarchitektur müssen mit dem Host-Computer kompatibel sein (32-bit vs. 64-bit).
* Möchten Sie wissen, wie Sie Windows To Go USB ohne Enterprise Edition erstellen können? Folgen Sie dem Link, um eine Antwort zu erhalten.
Sie können Windows To Go auf verschiedenen Laufwerken starten. Damit Windows To Go einwandfrei funktioniert, ist ein zertifiziertes USB-Gerät erforderlich. Die Verwendung eines nicht zertifizierten USB-Geräts zur Erstellung von Windows ist hingegen völlig akzeptabel. Die Windows To Go-Erstellungssoftware ist für die Ausführung auf einem bestimmten USB-Gerät geeignet. Ein tragbares SSD mit USB 3.0 oder höheren Standards gilt als das beste Flash-Laufwerk für diese Aufgabe. Die Erstellungs- und Betriebsgeschwindigkeiten sind langsamer, wenn Sie einen USB 2.0-Datenträger verwenden.
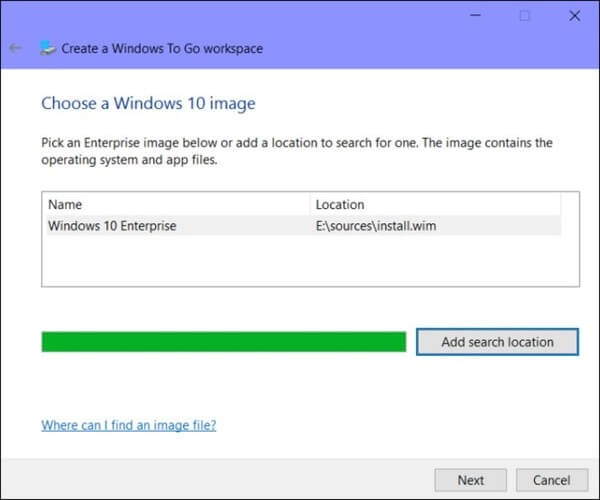
In diesem Artikel werden wir die anderen drei besten Windows To Go Creator Software kennenlernen. Wir werden auch ihre Funktionen und Verwendungen einzeln betrachten. Am Ende dieses Artikels werden Sie die beste Erstellungssoftware, die Sie verwenden können, bewerten. Also, fangen wir an.
Die besten 3 Windows To Go Creator Software
Wir haben uns bereits mit der Windows To Go Creator-Software beschäftigt. Jetzt werden wir uns die Unterseiten der Windows To Go Creator Software ansehen, die die gleichen Funktionen wie die Windows Creator Software erfüllen, aber einige zusätzliche Eigenschaften haben, die sie zu einer besseren Wahl als die Windows Creator Software machen. Die 3 besten Windows To Go Creator Software sind unten aufgelistet.
1. Rufus
Website: https://rufus.ie/en/
Es handelt sich um eine Software, mit der Sie einen bootfähigen USB-Stick erstellen können. Sie ist eine der besten Boot-Erstellungssoftware. Sowohl Anfänger als auch erfahrene Benutzer können es aufgrund seiner Standard- und erweiterten Einstellungen verwenden. Dieser Instant Bootmaker erstellt ein bootfähiges Laufwerk, ohne das System zu belasten. Er verfügt über eine eingebaute Funktion zur Laufwerksformatierung, so dass Rufus automatisch formatiert, bevor es gestartet wird.
Merkmale
Die besonderen Eigenschaften von Rufus sind im Folgenden aufgeführt.
- Es kann sowohl bootfähige als auch nicht bootfähige Laufwerke erstellen.
- Es formatiert USB-Flash-Laufwerke schnell.
- Es ist sowohl für den kommerziellen als auch für den privaten Gebrauch kostenlos.
- Es ist keine Einrichtung erforderlich.
- Installiert zahlreiche Betriebssysteme und erstellt ein Multiboot-USB-Gerät.
- Völlig sicher in der Anwendung.
- Es ist frei von Werbung, Bannern und Angeboten Dritter.
Wie Sie Rufus verwenden
Um Rufus zu verwenden und bootfähige Medien zu erstellen, müssen Sie zunächst die erforderlichen Systemanforderungen einrichten. Sie benötigen Windows 10, 8.1, 8, 7, Vista oder XP. Entweder 32-Bit oder 64-Bit ist erforderlich. Außerdem benötigen Sie ein USB-Flash-Laufwerk mit einer Mindestkapazität von 8 GB.
Nachdem Sie die Systemvoraussetzungen erfüllt haben. Rufus kann mit den unten beschriebenen Verfahren verwendet werden:
- Schließen Sie das USB-Laufwerk an Ihren Computer an und starten Sie Rufus.
- Stellen Sie das Gerät ein und wählen Sie das Installationsmedium für Windows 10 aus dem Dropdown-Menü.
- Wählen Sie die Datenträgerbezeichnung als Format und lassen Sie das Dateisystem und die Clustergröße auf den Standardwerten.
- Warten Sie, bis Rufus ein Windows 10 Installations-USB erstellt hat, indem Sie auf Start klicken.

2. Hasleo WinToUSB
Website: https://www.easyuefi.com/wintousb/
Mit dieser Software können Sie das gesamte Windows-Betriebssystem auf einer beliebigen Festplatte oder einem externen Speicher installieren. Diese Anwendung wird bevorzugt, da sie ein tragbares USB-Laufwerk zur Installation von Windows erstellt, das Sie überallhin mitnehmen können. Das Betriebssystem kann auf jedem Computer ausgeführt werden. Sie brauchen es nur auf ein externes Laufwerk zu kopieren und es dann an das gewünschte System anzuschließen. Es wird einwandfrei funktionieren. Es bietet eine einfache und benutzerfreundliche Benutzeroberfläche.
Merkmale
Im Folgenden finden Sie einige der Eigenschaften, die Hasleo WinToUSB so beliebt machen:
- Erstellt eine portable Version von Windows 10, 8, 7, indem es ISO, WIM, ESD, SWN, VHD, VHDX Dateien direkt verwendet.
- Erstellen Sie ein USB-Laufwerk aus einer bestehenden Windows-Installation.
- Windows 7, 8, 8.1 und Windows Server 2012 werden alle unterstützt.
- Beim Hot-Cloning von Windows auf USB ist kein Neustart des Computers erforderlich.
- Es ist völlig kostenlos.
- Es ist vollständig kompatibel mit UFEI und GPT und kann sowohl auf einem 32-Bit- als auch auf einem 64-Bit-Server ausgeführt werden.
- Es läuft reibungslos auf einer Vielzahl von Computern.
Wie benutzt man Hasleo WinToUSB?
Nachfolgend finden Sie die Anweisungen zur Verwendung von Hasleo WinToUSB auf jedem Betriebssystem:
- Stecken Sie das USB-Laufwerk in Ihren Computer und starten Sie WinToUSB.
- Wählen Sie die Windows-Installations-ISO/WIM/ESD/SWM aus dem Dialogfeld, indem Sie auf die Schaltfläche "Datei" klicken.
- Prüfen Sie die Liste der installierbaren Betriebssysteme, bevor Sie sich für ein Ziel entscheiden.
- Sobald Sie das Format und die Partition ausgewählt haben, beginnt die Installation von Hasleo WinToUSB auf Ihrem PC.
- Starten Sie den Computer neu, nachdem das Tool installiert wurde.
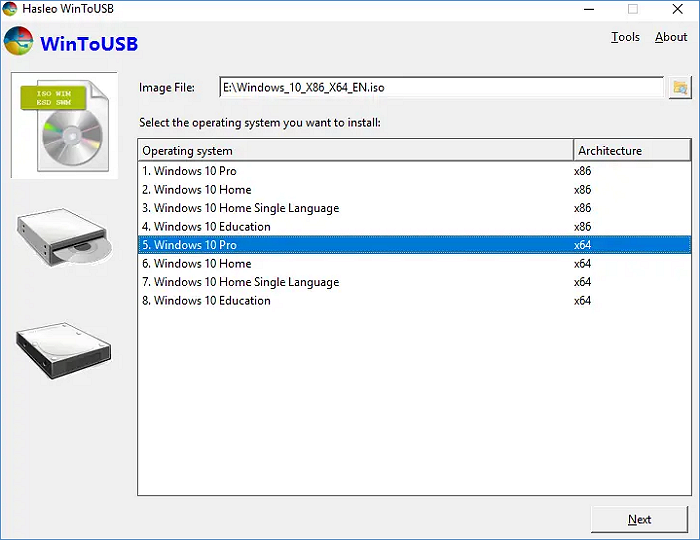
3. EaseUS OS2Go
Website: https://www.easeus.de/dienstprogramme/ostogo.html
EaseUS OS2Go ermöglicht es Ihnen, Ihr Windows auf einem USB-Laufwerk mitzunehmen. Es ist mehr wie die Erstellung eines portablen USB-Laufwerks für Windows als ein bootfähiges Laufwerk.
Es hilft Ihnen, Ihr System zusammen mit dem Speichern von Passwörtern und Anwendungen auf jedem Computer auszuführen. Sie müssen ein bootfähiges USB-Laufwerk erstellen und es an ein verfügbares System anschließen. Ein USB-Laufwerk ist leicht zu transportieren und daher kostengünstig. Mit einem nicht zertifizierten USB-Laufwerk erstellt EaseUS OS2Go problemlos ein Windows To Go.
Funktionen
Im Folgenden finden Sie einige der vorteilhaftesten Funktionen von EaseUS OS2Go.
- Es erstellt portable Fenster sowohl für Mac- als auch für Windows-Computer.
- Bootcamp ist nicht erforderlich, um Windows auf einem Mac zu installieren.
- Bietet eine nahtlose Integration von Anwendungen, so dass sie auf jedem System laufen können
- 100% sicher und geschützt
- Kostenlose Testversion verfügbar.
Wie benutzt man EaseUS OS2Go?
Die Schritte zur Verwendung von EaseUS OS2Go sind unten aufgeführt.
Schritt 1. Installieren Sie EaseUS OS2Go auf Ihrem Windows-Computer und lassen Sie sich den belegten Speicherplatz auf Ihrem Systemlaufwerk anzeigen. Schließen Sie ein USB-Laufwerk an, das größer als der belegte Speicherplatz des Systemlaufwerks ist. Wählen Sie das Ziel-USB-Laufwerk und klicken Sie auf Weiter, um fortzufahren.

Schritt 2. EaseUS OS2Go weist Sie darauf hin, dass der folgende Vorgang alle Daten auf Ihrem Laufwerk löschen würde. Vergewissern Sie sich, dass Sie eine Sicherungskopie aller wichtigen Daten erstellt haben. Klicken Sie auf die Schaltfläche Weiter, um fortzufahren.

Schritt 3. Passen Sie das Festplattenlayout an. Das Standard-Laufwerkslayout auf dem Ziellaufwerk ist genau dasselbe wie das des Ressourcenlaufwerks. Sie können das Layout auch nach Ihren Bedürfnissen anpassen. Aktivieren Sie die Option, wenn Sie ein Solid State Drive als Windows-Startlaufwerk verwenden. Klicken Sie anschließend auf Fortfahren.
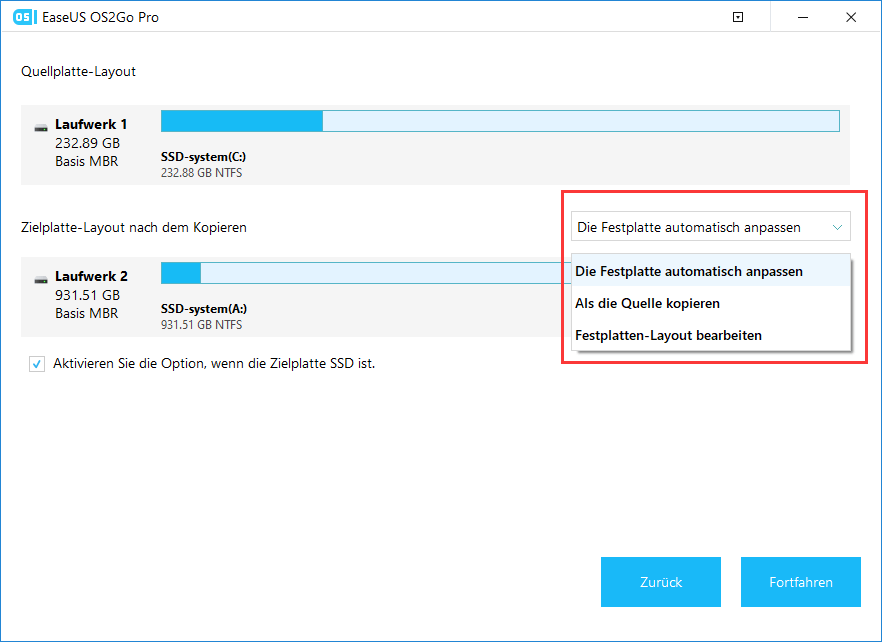
Schritt 4. EaseUS OS2Go beginnt nun mit der Erstellung des portablen USB-Laufwerks. Dies dauert normalerweise eine Weile, abhängig von Ihrem Betriebssystem und den Netzwerkbedingungen. Wenn der Fortschritt 100% erreicht, sollte das USB-Laufwerk jetzt bootfähig sein.
Schritt 5. Stecken Sie den tragbaren Windows-USB-Stick ein und starten Sie Ihren Computer. Drücken Sie die gewünschte Taste (F2, DEL, F10...), um das BIOS aufzurufen. Wählen Sie das Booten von der USB-Diskette.
Hinweis: Vergewissern Sie sich, dass der Bootmodus (UEFI oder Legacy) des portablen USB-Datenträgers und des Zielcomputers übereinstimmen, da Sie sonst möglicherweise nicht booten können.
Fazit
Zusammenfassend lässt sich sagen, dass wir die drei besten Window To Go-Erstellungsprogramme vorgestellt haben. Alle beschriebenen Tools sind einfach zu bedienen und bieten eine schnelle Reaktion. Es steht Ihnen frei, die Option zu wählen, die Ihren Bedürfnissen am besten entspricht. Für die besten Ergebnisse empfehlen wir die EaseUS OS2Go Software zu verwenden. Probieren Sie also EaseUS OS2Go aus!
Weitere Artikel & Tipps:
-
So installieren Sie Windows 10 auf einer externen Festplatte Mac
![Artikelschreiber]() Maria / 2024-03-19
Maria / 2024-03-19 -
Anleitung: Windows 11/10 ohne Boot Camp auf Mac installieren
![Artikelschreiber]() Mako / 2024-03-19
Mako / 2024-03-19

EaseUS OS2Go
- Bootfähigen Windows-USB-Stick erstellen
- Windows System auf Mac ausführen
- Windows-PC-Spiele auf Mac spielen
- Windows-Apps auf Mac ausführen
Umfassende Lösungen




