Zusammenfassung:
Sie wissen nicht was ein bootfähiges USB-Laufwerk ist? Kein Problem. In diesem Leitfaden erfahren Sie, was ein bootfähiges USB-Laufwerk ist, was Sie damit tun können und wie Sie einen solchen USB-Stick erstellen.
USB-Laufwerke sind kleine, portable Speichermedien mit einem USB-Anschluss, die man gewöhnlich verwendet, um Daten zu transportieren, ohne den ganzen Computer mitnehmen zu müssen. Doch wie praktisch jedes Speicherlaufwerk lassen sich USB-Laufwerke auch zum Booten, d.h. zum Hochfahren eines Computers verwenden, vorausgesetzt, es befinden sich die richtigen Daten auf dem Laufwerk.
Was ist ein bootfähiges USB-Laufwerk?
Ein bootfähiger USB-Stick ist, wie der Name schon sagt, ein USB-Laufwerk, das bootfähig ist, also zum Starten eines Computers verwendet werden kann. Hierdurch ergeben sich eine Reihe von Vorteilen und Möglichkeiten.
Ein Betriebssystem installieren
Häufig braucht man einen bootfähigen USB-Stick, um ein Betriebssystem, wie z.B. Windows oder MacOS, auf einem Computer zu installieren. Früher wurde dies mit CDs oder DVDs erledigt, doch da viele Computer heute keine Laufwerke dieser Art mehr besitzen, greift man häufig auf USB-Geräte zurück. Dies heißt auch, dass sie einen bootfähigen USB-Stick brauchen, wenn Ihr Computer nicht mehr von alleine hochfahren kann.
Fehlerbehebung
Wenn schwere Ausnahmefehler auftreten, die es dem Computer nicht erlauben, wie gewohnt von alleine zu starten, dann kann ein bootfähiges USB-Laufwerk verwendet werden. Der Computer wird dann von diesem Laufwerk gestartet, und man kann die entsprechenden Fehler beheben. Hierbei kann über den USB-Stick auch Software geladen werden, die z.B. das Wiederherstellen von Daten oder eine Reparatur der Festplatte erlaubt.
Computer Einrichtung
In der IT-Abteilung vieler Unternehmen werden bootfähige USB-Speicher zudem verwendet, um alle benötigte Firmensoftware inklusive Betriebssystem auf den Computer zu laden. Und wenn die weniger kompetenten Mitarbeiter wieder mal ihren Computer ruiniert haben, dann kann man ihn mit diesem USB-Stick ganz schnell wieder auf Vordermann bringen.
Wie erstellt man ein bootfähiges USB-Laufwerk mit Windows 11?
Windows 11 ist da, und nun müssen allerorts neue bootfähige USB-Laufwerke mit diesem Betriebssystem erstellt werden. Das ist gar nicht schwer.
Schritt 1. Downloaden Sie Windows 11 ISO-Dateien
1. Downloaden Sie die Windows 11 ISO-Datei von:
https://www.microsoft.com/en-us/software-download/windows11
2. Wählen Sie die Version aus, die Sie möchten.
3. Wählen Sie Ihre Sprache und klicken Sie auf den Download-Button.
Schritt 2. Erstellen Sie ein bootfähiges USB-Laufwerk mit Windows 11
Es gibt viele Tools die sie verwenden können, um ein bootfähiges USB-Laufwerk zu erstellen, z.B. das Microsoft Media Creation Tool oder Rufus. In diesem Beispiel verwenden wir Rufus.
1. Downloaden Sie Rufus und führen Sie das Programm aus.
2. Klicken Sie auf der rechten Seite auf den Button „Wählen“.
3. Wählen Sie die heruntergeladene ISO-Datei, dann werden alle weiteren Optionen automatisch eingestellt.
4. Prüfen Sie, ob der Status unten auf der Seite als „Bereit“ angezeigt wird.
5. Klicken Sie auf den „Start“-Knopf unten und warten Sie, bis der Prozess abgeschlossen ist.
6. Nun wird ihr bootfähiges USB-Laufwerk mit Windows 11 erstellt.

Nachdem alles fertig ist, können Sie den USB-Stick verwenden, um Windows 11 auf einem Computer zu installieren.
Bonus Tipp: Wie erstellt man ein portables USB-Laufwerk?
Ein portables USB-Laufwerk ist anders als ein bootfähiges USB-Laufwerk, weil hierbei das komplette System eines bestimmten Computers kopiert und portabel gemacht wird, anstatt nur eine Windows-Installationsdatei mitzunehmen. Hierfür muss das USB-Laufwerk natürlich entsprechend groß genug sein.
Der Sinn geht dabei über ein sehr nützliches Backup hinaus, denn mit diesem Laufwerk können Sie praktisch Ihren PC auf einem anderen Computer ausführen, auch wenn beide sehr unterschiedlich sind. Um ein solches Laufwerk zu erstellen, benötigen Sie ganz besondere Software: EaseUS OS2Go.
Schritt 1. Installieren Sie EaseUS OS2Go auf Ihrem Windows Computer. Das Programm zeigt Ihre Systempartition an, inklusive wie viel Speicherplatz sie besitzt. Wählen Sie das USB-Laufwerk als Ziel aus und klicken Sie auf weiter.

Schritt 2. EaseUS OS2Go wird Ihnen nun mitteilen, dass auf dem Ziel-USB-Laufwerk alle Daten gelöscht werden. Stellen Sie also vorher sicher, dass Sie nicht noch wichtige Daten sichern müssen, bevor Sie loslegen. Klicken Sie dann auf Fortfahren.

Schritt 3. Stellen Sie das Festplatten-Layout ein, dass Sie auf dem Ziellaufwerk haben möchten. Standardmäßig wird alles so eingerichtet, wie auf dem Quellen-Laufwerk. Wenn Sie eine SSD-Festplatte verwenden, machen Sie auch noch einen Haken an die entsprechende Box.
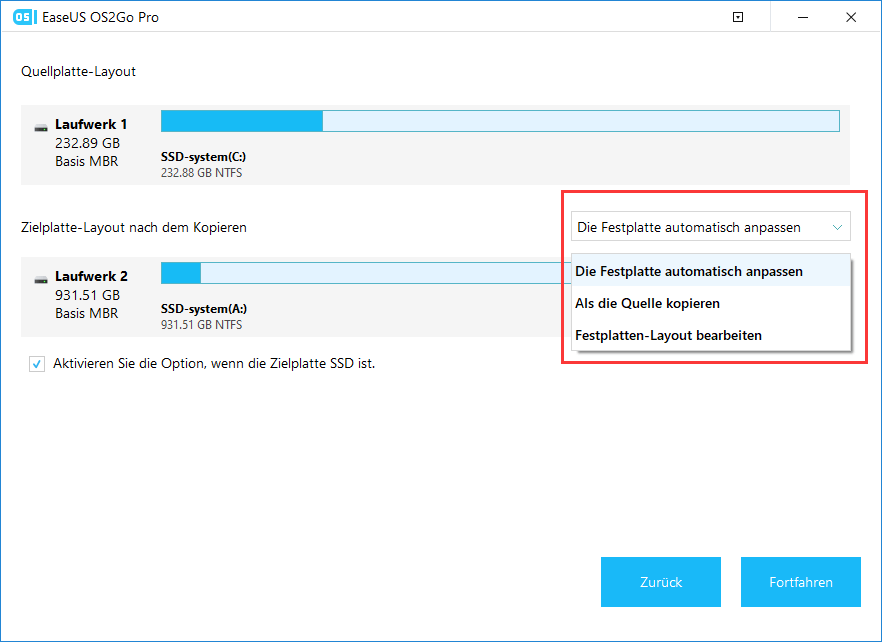
Schritt 4. Nun startet EaseUS OS2Go die Erstellung Ihres portablen USB-Geräts, mit dem Sie Ihr System auf einem anderen Computer laden können. Wenn der Prozess abgeschlossen ist, sollte der USB-Stick bootfähig sein.
Schritt 5. Stecken Sie den USB-Stick in einen beliebigen Computer, drücken Sie die entsprechende Taste (F2, Entf, F10…) um ins BIOS zu gelangen und wählen Sie den USB-Stick als Laufwerk zum Booten aus.
- Hinweis:
- Stellen Sie sicher, dass der Bootmodus (UEFI oder Legacy) des portablen USB-Geräts der selbe ist, wie auf dem Computer, auf dem Sie Ihr System starten möchten. Andernfalls kann das Booten fehlschlagen.
Fazit
Dies ist die komplette Anleitung, zum erstellen eines bootfähigen USB-Sticks mit Windows 11, sowie der Erstellung eines portablen USB-Laufwerks, mit dem Sie Ihr komplettes System auf einem anderen Computer hochfahren können. Eingangs haben wir darüber hinaus aufgeklärt, was ein bootfähiger USB-Stick ist und was man alles damit machen kann. Wir hoffen, wir konnten Ihnen weiterhelfen.
Weitere Artikel & Tipps:
-
3 Beste Alternative zu Rufus für Windows 11/10
![Artikelschreiber]() Mako / 2024-03-19
Mako / 2024-03-19 -
2 Methoden: Windows-Apps auf dem Mac ausführen
![Artikelschreiber]() Mako / 2024-03-19
Mako / 2024-03-19
-
Windows To Go für Mac: Installation und Verwendung
![Artikelschreiber]() Maria / 2024-03-19
Maria / 2024-03-19 -
Wie man mit Rufus einen bootfähigen USB-Stick für Windows erstellt?
![Artikelschreiber]() Maria / 2024-03-19
Maria / 2024-03-19

EaseUS OS2Go
- Bootfähigen Windows-USB-Stick erstellen
- Windows System auf Mac ausführen
- Windows-PC-Spiele auf Mac spielen
- Windows-Apps auf Mac ausführen
Umfassende Lösungen




