Zusammenfassung:
Das Klonen von Festplatten wird in der Regel zur Sicherung von Festplatten/Partitionen oder zum Upgrade von Festplatten eingesetzt. Alle Konfigurationsdateien und Startdaten bleiben dabei erhalten, so dass die Benutzer auf das System zugreifen oder es von einer geklonten Kopie starten können. Das kürzlich veröffentlichte Windows 11 lockt viele Benutzer zum Upgrade. Es ist außerdem eine kluge Entscheidung, die Windows 11 auf eine externe Festplatte als Backup zu klonen oder die geklonte Kopie zu verwenden, um Windows 11 auf einem nicht unterstützten Computer zu starten.
Im Laufe der Zeit können Windows-Benutzer feststellen, dass ihr Computer langsamer arbeitet und länger zum Hochfahren braucht. Es kann auch vorkommen, dass das Betriebssystem abstürzt oder das System ausfällt, und manchmal stellen sie fest, dass ihre Festplatte nur noch wenig Speicherplatz hat und rot markiert ist. Derartige Probleme sind für die Benutzer unangenehm, aber sie können sich dem nicht entziehen, denn alle Festplatten haben ein Verfallsdatum und werden irgendwann auslaufen. Wie kann man also dieses Problem lösen?
Das Kopieren Ihres Windows-Betriebssystems, der Anwendungen und wichtiger Dateien des Laufwerks C auf ein äußeres USB-Laufwerk ist der schnellste Weg, um die meisten dieser Probleme zu lösen. Sie können den PC vom USB-Laufwerk booten, wenn es nicht mehr funktioniert, das Betriebssystem auf einer größeren Festplatte installieren, die Leistung des Computers steigern und mit dem Windows-Betriebssystem auf dem USB-Laufwerk, dem Flash-Laufwerk oder dem USB-Stick auch ohne den PC unterwegs sein.
In unserem Artikel untersuchen wir, warum es wichtig ist, Windows 11 Betriebssystem auf externe Festplatte zu klonen, und bieten ein einzigartiges Tool an, das es Benutzern ermöglicht, Windows auf USB zu klonen, damit sie ihr System auf verschiedenen Windows-PCs starten können.

Warum sollte man Windows 11 auf eine externe Festplatte klonen?
Das Klonen von Windows 11 auf eine externe Festplatte bedeutet, dass eine Kopie des ursprünglichen Betriebssystems erstellt wird. Es gibt allerdings verschiedene Gründe, warum Sie Windows 11 auf eine externe Festplatte klonen müssen. Zu den häufigsten Gründen für die Durchführung dieses Vorgangs gehören:
- Veraltete Festplatte aktualisieren: Die Leistungsfähigkeit Ihres PCs kann durch die Abnutzung Ihrer Festplatte erheblich beeinträchtigt werden. Das Klonen des Windows-Betriebssystems auf ein neues Laufwerk ermöglicht es Ihnen, Ihre Festplatte zu aktualisieren und wiederherzustellen, um die Systemleistung zu verbessern.
- Behalten der Sicherungskopie für die Systemwiederherstellung: Ein geklontes Windows wird als wichtige Sicherungskopie bei einer Systemstörung angesehen. Sie können direkt die Festplatte austauschen, ohne das Festplatten-/Systemabbild wiederherstellen zu müssen, wenn der PC Probleme hat.
- Verhinderung der Neuinstallation von Windows von Grund auf: Wenn Sie ein anderes Windows-Betriebssystem installieren, wird automatisch alles auf Ihrem Computer gelöscht. Wenn Windows jedoch auf eine externe Festplatte geklont wird, werden Ihre Gerätetreiber, Programme und Dateien genau auf dem neuen Laufwerk gespeichert, so dass sie leicht wiedergefunden werden können.
- Angebote Computer Booten Lösung: Durch Klonen von Windows 11 auf ein externes Laufwerk können Sie Ihren Computer von dem externen Laufwerk aus starten, wenn dieser tot ist oder Probleme hat. Zudem können Sie Ihr Betriebssystem in seiner portablen Form mitnehmen, sodass Sie mit jedem Computer auf Ihre gesamten Dateien zugreifen können.
So klonen Sie Windows 11 Betriebssystem auf eine externe Festplatte
Um alle Systemdaten und Dateien von Windows 11 effektiv auf eine externe Festplatte zu klonen und sicherzustellen, dass sie auf anderen Computern gestartet werden können, benötigen Sie zuverlässige Software von Drittanbietern. Eine solche Software ist EaseUS OS2Go, die in der Lage ist, das Windows-Betriebssystem ideal auf eine externe Festplatte zu klonen.
Die EaseUS OS2Go Software zeichnet sich durch wichtige Funktionen aus, die einem durchschnittlichen Windows-Benutzer helfen, das Klonen von Windows 11 schnell und effizient durchzuführen. Dazu gehören die Migration von Betriebssystemen, Anwendungen, Programmen und Dateien auf verschiedene HDD-, SSD- und USB-Geräte, die Installation von Windows 11 auf inkompatiblen Computern, die Ausführung von Windows 11 auf verschiedenen Windows 10-, 8- oder 7-Computern und der Betrieb von Windows-Anwendungen auf dem Mac von einem beliebigen tragbaren USB-Laufwerk.
Um einen uneingeschränkten Klonprozess von Windows 11 zu erhalten, müssen Sie die folgenden Vorbereitungen treffen:
- Das externe Laufwerk an Ihren PC anschließen. Sie benötigen möglicherweise ein USB-zu-SATA-Kabel für den Klonvorgang.
- Überprüfen Sie den Speicherplatz der externen Festplatte und des Systemlaufwerks. Die externe Festplatte muss größer sein als der belegte Speicherplatz auf Ihrem Systemlaufwerk. Falls sie größer ist als das Quelllaufwerk, wird der Klonvorgang nicht erfolgreich sein.
- Führen Sie die Initialisierung der USB-Festplatte in GPT oder MBR durch. Achten Sie darauf, dass sie mit dem Systemlaufwerk identisch ist.
- Achten Sie darauf, dass alle wichtigen Dateien auf der externen Festplatte gesichert sind, da der Klonvorgang alle Dateien auf dem Laufwerk löscht.
Laden Sie ein geeignetes Tool zum Klonen von Windows-Systemen herunter und installieren Sie es, z. B. EaseUS OS2Go.
Sie können nun Windows 11 klonen, indem Sie die folgenden Schritte befolgen:
Schritt 1. Laden Sie EaseUS OS2Go auf Ihrem Windows-Computer herunter und lassen Sie sich den belegten Speicherplatz auf Ihrem Systemlaufwerk anzeigen. Verbinden Sie ein USB-Laufwerk, das größer ist als der belegte Speicherplatz des Systemlaufwerks. Klicken Sie auf das Ziel-USB-Laufwerk und dann auf Weiter, um fortzufahren.

Schritt 2. Sie werden von EaseUS OS2Go darauf hingewiesen, dass der folgende Vorgang alle Daten auf Ihrem Laufwerk löschen würde. Stellen Sie sicher, dass Sie eine Sicherungskopie aller wichtigen Daten erstellt haben. Wählen Sie die Schaltfläche Weiter, um fortzufahren.

Schritt 3. Festplattenlayout anpassen. Das standardmäßige Festplattenlayout auf dem Ziellaufwerk ist genau dasselbe wie das des Ressourcenlaufwerks. Sie können die Anordnung auch nach Ihren Wünschen ändern. Aktivieren Sie die Option dort, wenn Sie ein Solid State Drive als Windows-Startlaufwerk verwenden. Danach klicken Sie auf Fortfahren.
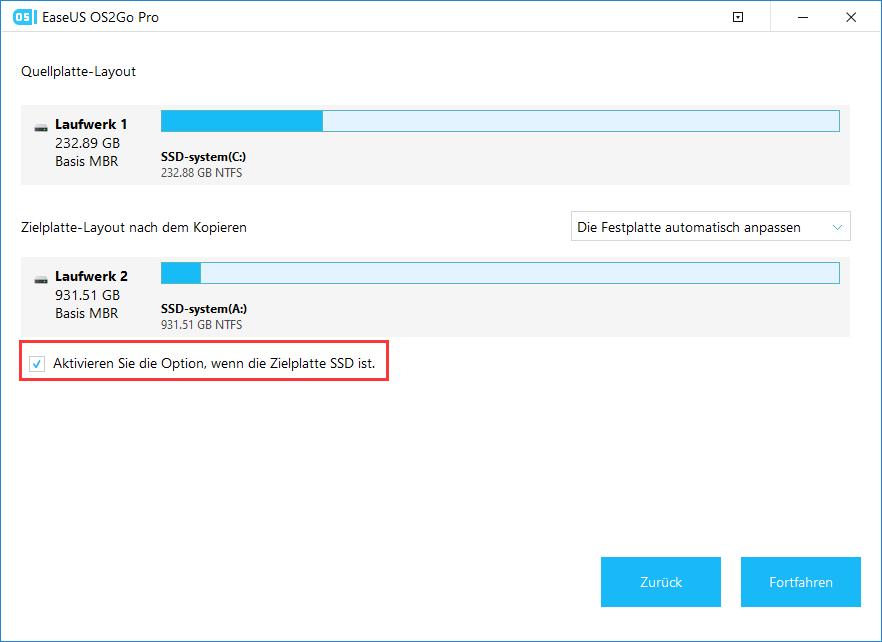
Schritt 4. Nun beginnt EaseUS OS2Go mit der Erstellung des portablen USB-Laufwerks. Das dauert normalerweise eine Weile, abhängig von Ihrem Betriebssystem und den Netzwerkbedingungen. Wenn 100% des Fortschritts erreicht sind, sollte das USB-Laufwerk jetzt bootfähig sein.
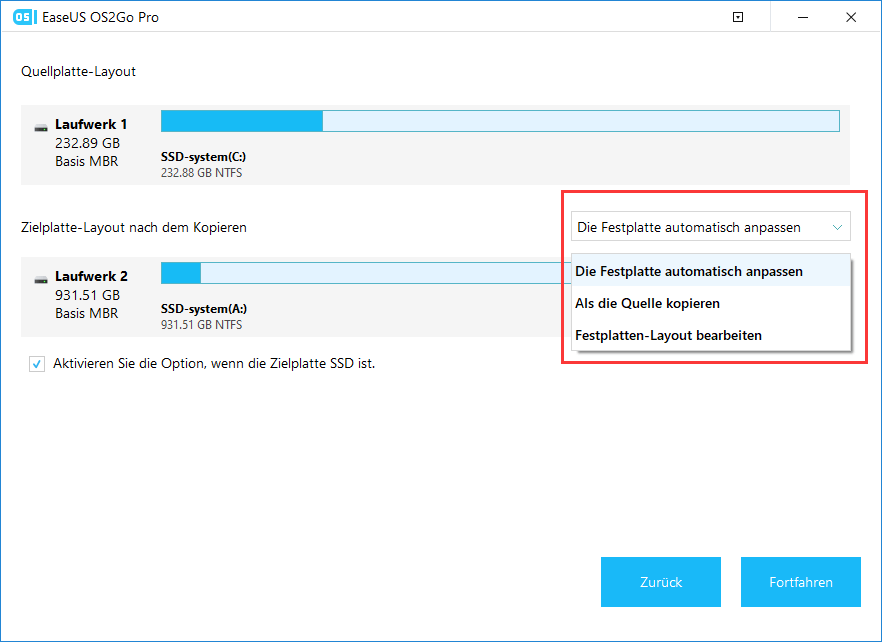
Schritt 5. Schließen Sie das portable Windows-USB-Laufwerk an und starten Sie Ihren Computer. Betätigen Sie die gewünschte Taste (F2, DEL, F10...), um das BIOS aufzurufen. Booten Sie von dem USB-Laufwerk.
Hinweis: Stellen Sie sicher, dass der Bootmodus (UEFI oder Legacy) des portablen USB-Datenträgers und Ihres Zielcomputers übereinstimmen, da Sie sonst möglicherweise nicht booten können.
Mit diesem Verfahren haben Sie Windows 11 erfolgreich auf eine externe Festplatte geklont und können das Laufwerk nutzen, um Ihren Computer zu starten oder auf Ihre Daten auf einem beliebigen anderen Windows-Computer zuzugreifen.
Fazit
Der wesentliche Unterschied zwischen dem Klonen einer Festplatte und dem Kopieren oder Sichern, ist die Möglichkeit, Ihren Computer zu starten, wenn er abstürzt oder defekt ist. Sie können auf Ihre Computerdaten zugreifen, wo immer Sie sind, solange Sie das geklonte Windows 11-Laufwerk bei sich haben. Um das Klonen effizient durchzuführen und von anderen exquisiten Funktionen zu profitieren, empfehle ich die Installation des Tools EaseUS OS2Go.
Weitere Artikel & Tipps:
-
Windows To Go für Mac: Installation und Verwendung
![Artikelschreiber]() Maria / 2024-03-19
Maria / 2024-03-19 -
Windows To Go vs. Standardinstallation: Welche Option ist besser für Sie?
![Artikelschreiber]() Maria / 2024-03-19
Maria / 2024-03-19
-
Einfach und schnelle: Einen bootfähigen Windows USB-Stick für Mac erstellen
![Artikelschreiber]() Mako / 2024-03-19
Mako / 2024-03-19 -
Wie man mit Rufus einen bootfähigen USB-Stick für Windows erstellt?
![Artikelschreiber]() Maria / 2024-03-19
Maria / 2024-03-19

EaseUS OS2Go
- Bootfähigen Windows-USB-Stick erstellen
- Windows System auf Mac ausführen
- Windows-PC-Spiele auf Mac spielen
- Windows-Apps auf Mac ausführen
Umfassende Lösungen




