Zusammenfassung:
Die originale Windows To Go Funktion in Windows 11/10/8/7 ist nur für die Enterprise Edition verfügbar. Mit EaseUS OS2Go, der Windows To Go-Alternative, können Sie jedoch einen Windows To Go USB-Stick für Windows 11/10/8/7 ohne die Enterprise-Version erstellen.
| Die wesentlichen Erkenntnisse über Windows To Go: | |
|---|---|
|
#1. Die Funktion Windows To Go ist in den Versionen Windows 8 Enterprise, Windows 8.1 Enterprise, Windows 10 Education und Windows 10 Enterprise vor dem Update vom Mai 2020 enthalten. #2. Dank Windows To Go kann das unterstützte Windows-System von externen USB-Sticks und externen Festplatten ausgeführt werden. #3. Die verwendeten externen USB-Geräte müssen von Microsoft als kompatibel zertifiziert sein. Nachfolgend finden Sie eine Liste der von Windows To Go zertifizierten USB-Laufwerke.
|
Grundsätzlich können Sie mit Windows To Go ein installiertes Betriebssystem auf ein tragbares USB-Laufwerk kopieren. Voraussetzung ist jedoch, dass Sie eine Windows Enterprise Edition, ein zertifiziertes USB-Laufwerk und eine andere USB.3.0-Hardware auf Ihrem PC besitzen.
Das bedeutet, dass Sie das Windows To Go USB-Laufwerk nicht auf einem Computer ohne Enterprise Edition verwenden können? Und wenn Sie kein zertifiziertes USB-Laufwerk zur Hand haben? Ist es möglich, ein eigenes tragbares USB-Laufwerk mit einem beliebigen Betriebssystem zu erstellen?
Falls Sie keinen Zugriff mehr auf die integrierte Anwendung haben, sollten Sie einige Alternativen von Drittanbietern ausprobieren. Mit EaseUS OS2Go, der Windows To Go-Alternative, können Sie einen Windows To Go-USB für Windows 11/10/8/7 ohne die Enterprise Edition erstellen.
Was ist EaseUS OS2Go?
Das Programm ist sauber und kompakt und hilft Windows-Benutzern bei der Erstellung eines portablen USB-Laufwerks für Windows. Entwickelt wurde es von einem angesehenen Technologieunternehmen namens EaseUS. Möglicherweise haben Sie schon von vielen seiner Starprodukte gehört, darunter Data Recovery Wizard, Partition Master, Todo Backup und Todo PCTrans, etc.
Mit OS2Go wird die Kompatibilität mit Windows 11, dem neuesten Microsoft-Betriebssystem, gewährleistet. Unabhängig davon, welche Windows-Versionen oder -Editionen Sie auf einem Computer ausführen oder welche USB-Geräte Sie verwenden, können Sie Windows-Betriebssysteme ohne zusätzliche Arbeit auf das USB-Laufwerk übertragen.
Abgesehen von der Möglichkeit, ein Windows To Go USB auf Nicht-Enterprise Edition Computern zu erstellen, kann EaseUS OS2Go Sie in vielen Szenarien beeindrucken.
- Installieren und Ausführen von Windows 11 auf Computern mit nicht unterstützter Hardware
- Starten des Windows-Betriebssystems auf dem Mac
- Betriebssystem und installierte Anwendungen/Spiele auf ein USB-Laufwerk klonen
- Erlaubt es Ihnen, Windows-Spiele auf macOS-Systemen zu spielen
So erstellen Sie einen Windows To Go USB-Stick auf der Non-Enterprise Edition
Schritt 1. Laden Sie EaseUS OS2Go auf Ihren Windows-Computer und lassen Sie sich den belegten Speicherplatz Ihres Systemlaufwerks anzeigen. Verbinden Sie ein USB-Laufwerk, das größer als der belegte Speicherplatz des Systemlaufwerks ist. Bestimmen Sie das Ziel-USB-Laufwerk und klicken Sie auf Nächstes, um fortzufahren.

Schritt 2. Sie werden von EaseUS OS2Go darauf hingewiesen, dass der folgende Vorgang zum Löschen aller Daten auf Ihrem Laufwerk führt. Stellen Sie sicher, dass Sie eine Sicherungskopie aller wichtigen Daten erstellt haben. Zum Fortfahren klicken Sie auf die Schaltfläche Weiter.

Schritt 3. Passen Sie das Festplattenlayout an. Das Standardlayout der Festplatte auf dem Ziellaufwerk entspricht genau dem des Ressourcenlaufwerks. Sie können auch das Layout nach Ihren Bedürfnissen bearbeiten. Kreuzen Sie die Option dort an, wenn Sie ein Solid State Drive als Windows-Startlaufwerk verwenden. Anschließend klicken Sie auf Fortfahren.
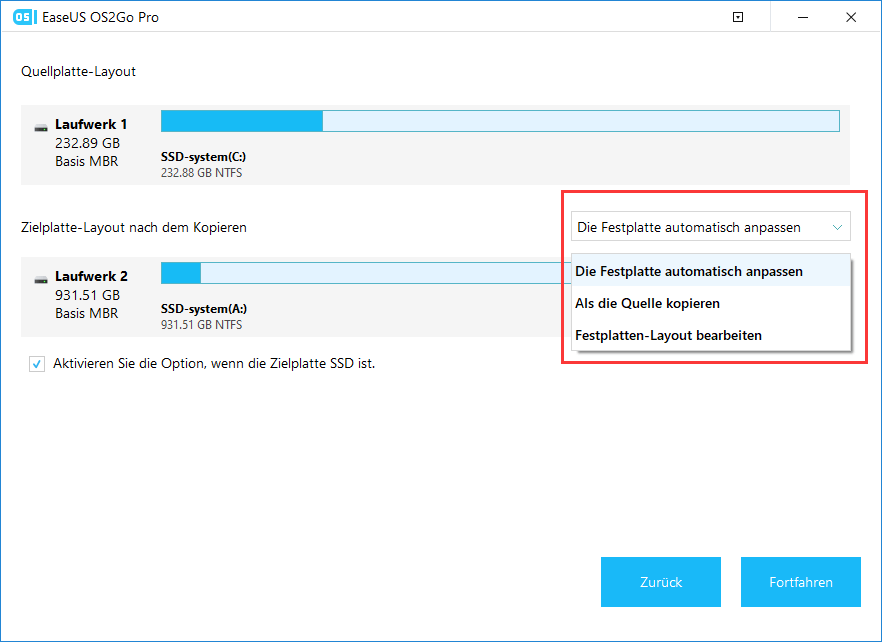
Schritt 4. Anschließend beginnt EaseUS OS2Go mit der Erstellung des portablen USB-Laufwerks. Normalerweise dauert dies eine Weile, abhängig von Ihrem Betriebssystem und den Netzwerkbedingungen. Sobald der Ladevorgang 100% erreicht hat, sollte das USB-Laufwerk jetzt bootfähig sein.
Schritt 5. Verbinden Sie den tragbaren Windows-USB-Stick und starten Sie Ihren Computer. Drücken Sie die gewünschte Taste (F2, DEL, F10...), um das BIOS aufzurufen. Starten Sie vom USB-Datenträger.
Hinweis: Vergewissern Sie sich, dass der Bootmodus (UEFI oder BIOS) des portablen USB-Geräts und des Zielcomputers übereinstimmen, da Sie sonst möglicherweise nicht booten können.
Weitere Artikel & Tipps:
-
Wie man Rufus verwendet, um einen bootfähigen USB-Stick für Windows 11/10/7 zu erstellen
![Artikelschreiber]() Maria / 2024-03-20
Maria / 2024-03-20 -
So klonen Sie Windows 11 auf eine externe Festplatte
![Artikelschreiber]() Markus / 2024-03-20
Markus / 2024-03-20
-
Die beste Windows To Go Alternative Kostenloser Download
![Artikelschreiber]() Maria / 2024-03-20
Maria / 2024-03-20 -
Fehler beheben: Rufus kann keinen bootfähigen USB erstellen
![Artikelschreiber]() Maria / 2024-03-20
Maria / 2024-03-20

EaseUS OS2Go
- Bootfähigen Windows-USB-Stick erstellen
- Windows System auf Mac ausführen
- Windows-PC-Spiele auf Mac spielen
- Windows-Apps auf Mac ausführen
Umfassende Lösungen




