Zusammenfassung:
Wenn Sie Windows System auch auf einem Mac benutzen wollen, können Sie direkt Windows 11/10 auf Mac installieren. Aber wie? In diesem Artikel können wir Ihnen eine einfache und ausführliche Anleitung anbieten.
Kann man Windows System nur mit Boot Camp auf Mac installieren?
Normalerweise können Benutzer das Windows System nicht auf Mac intallieren. Aber in manchen Fällen benötigen Benutzer auch, Windows Programme auf Mac zu benutzen, damit sie Dokumente oder andere Dateien bearbeiten können. Mac bietet ihren Benutzern ein Tool „Boot Camp“, um die Festplatte zur partitionieren und Windows 11/10 auf Mac zu installieren.
Vorbereitungen auf die Installation mit Boot Camp
Bevor Sie das Windows System auf einem Mac-Gerät installieren, sollten Sie noch die folgenden Vorbereitungen anfertigen.
- Ein USB-Stick und die Kapazität des Laufwerks sollte mindestens 64 GB sein.
- Eine Kopie von der Windows 10 ISO-Datei oder dem Windows PC.
- Die Windows Lizenzschlüssel, um das System zu aktivieren.
- Laden Sie die Boot Camp Laufwerke herunter.
Aber viele Benutzer suchen auch eine Alternative zu Boot Camp. Denn das Tool kann manchmal nicht richtig funktionieren und Benutzer können das System nicht erfolgreich auf Mac installieren. Wenn Sie auch ein effektives Tool zur Windows Installationen auf Mac benötigen, können wir Ihnen eines anbieten.
Teil 1. Bootfähigen Windows USB-Stick mit OS2Go erstellen und Windows System auf Mac ausführen
Bei Google können Sie viele Drittanbieter Tools finden, aber welches kann Ihnen echt helfen? Darüber hinaus sind die virtuelle Maschinen wie VMware und VirtualBox können Ihnen auch helfen, Windows System auf Mac auszuführen. Zwischen diesen Tools empfehlen wir Ihnen EaseUS OS2Go. Mit dem Tool können Sie auch das Windows System auf dem Mac installieren. Sie brauchen nur diese Software herunterzuladen und auf einem Laufwerk mit der großen Kapazität zu installieren. Die Kapazität des USB-Sticks sollte größer als die des Systemlaufwerks.
Jetzt laden Sie die Software herunter und starten Sie die Installation wie folgt.
Schritt 1. Schließen Sie das USB-Laufwerk an den Windows Computer an und starten Sie EaseUS OS2Go. Hier wählen Sie das Laufwerk uas und klicken Sie auf „Nächstes“.

Schritt 2. Dann können Sie eine Meldung sehen, die Erstellung wird alle Daten von dem Laufwerk löschen. Klicken Sie auf „Weiter“.

Schritt 3. Das Systemlaufwerk und Ihr USB-Stick wird angezeigt. Das Layout der Zielplatte ist gleich wie das der Quellplatte. Sie können auch das Layout selbst anpassen. Wenn Sie eine SSD als die Zielplatte benutzen, aktivieren Sie die Option „Aktivieren Sie die Option, wenn die Ziellplatte SSD ist“. Dann klicken Sie auf „Fortfahren“.
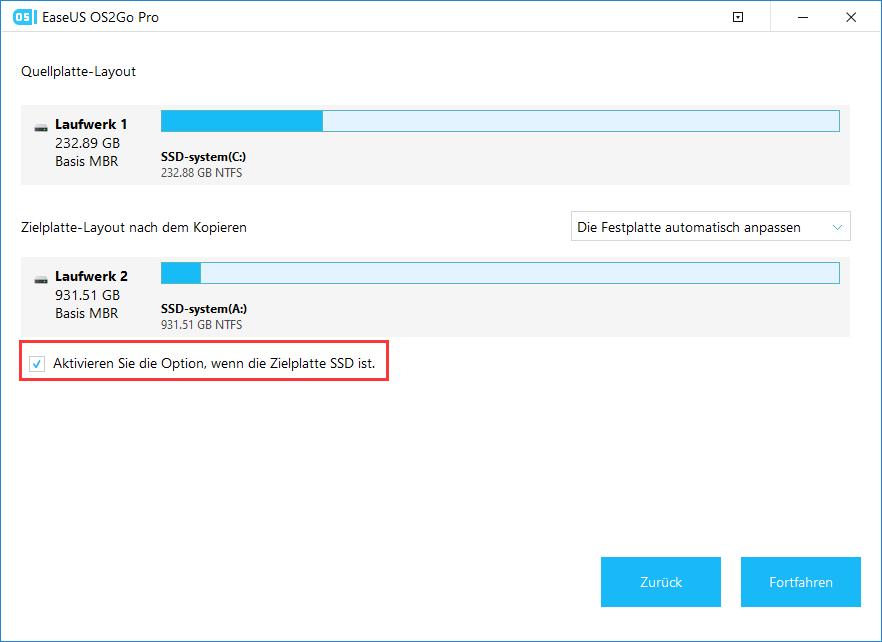
Schritt 4. Die Software wird mit der Installation beginnen. Warten Sie geduldig auf diesen Vorgang.
Schritt 5. Nach der Erstellung schließen Sie den USB-Stick an Mac an und starten Sie Ihren Mac neu. Beim Neustart halten Sie die Option-Taste gedrückt, um auf die Installations-Seite zuzugreifen.
Schritt 6. Hier wählen Sie „EFI Boot“ mit dem gelben Zeichen aus. Folgen Sie der Anleitung auf dem Bildschirm. Die Installation wird eine Weile dauern. Danach können Sie das Windows 10/11 auf Ihrem Mac benutzen.

Teil 2. ISO-Dateien von Windows 10/11 auf einen USB-Stick schreiben und Mac davon booten
Wenn Sie noch Windows System auf Ihrem Mac Festplatte installieren wollen, können Sie zuerst einen bootfähigen Windows USB-Stick mit der ISO-Datei erstellen, die Festplatte auf Ihrem Mac partitionieren und dann das System auf Ihrem Mac benutzen. Folgen Sie zuerst den Schritten, um die Festplatte zu partitionieren.
#1. Festplatte partitionieren
Schritt 1. Auf Ihrem Mac öffnen Sie das Festplattendienstprogramm. Wählen Sie die Festplatte, auf welcher Sie das System installieren wollen, und klicken Sie auf „Partitionieren“.
Schritt 2. Klicken Sie auf das kleine „+“ Symbol und wählen Sie die Größe aus. Die Kapazität sollte mindestens 30 GB sein. Sie können den Datenträger mit irgendeinem Laufwerksbuchstaben umbenennen. Stellen Sie sicher, das Format ist MS-DOS (FAT). Dann führen Sie die Partitionierung aus. Danach können Sie zwei Partitionen auf der Festplatte sehen.
#2. Windows System auf Mac installieren
Nachdem Sie den bootfähigen Windows USB-Stick erstellt haben, schließen Sie den USB-Stick an Mac an und folgen Sie der Anleitung, um das Gerät vom USB-Stick zu starten und Windows auf Mac zu benutzen.
Schritt 1. Verbinden Sie zuerst das USB-Laufwerk an Ihren Windows PC an und laden Sie die ISO-Datei des Systems auf Ihrem USB-Stick herunter. Dann schließen Sie auch den USB-Stick an Mac an.
Schritt 2. Starten Sie das Gerät neu. Beim Neustart halten Sie die Option-Taste gedrückt, um auf die Installations-Seite zuzugreifen.
Schritt 3. Hier wählen Sie „EFI Boot“ mit dem gelben Zeichen aus. Folgen Sie der Anleitung auf dem Bildschirm. Während der Installation wird Mac mehr Male neugestartet.
Schritt 4. Denn Sie haben nur die ISO-Dateien auf den USB-Stick geschrieben, brauchen Sie noch, die Lizenzschlüssel des Systems einzugeben und das Windows System zu aktivieren. Warten Sie auf die Installation.
Schritt 5. Die Tastatur und die Maus können unter Windows System nicht funktionieren. Denn nur die grundlegende Treiber werden auf dem bootfähigen USB-Stick installiert. Sie brauchen noch die von Windows unterstützten Treiber herunterzuladen.
Schritt 6. Laden Sie Boot Camp auf Mac herunter und öffnen Sie das USB-Laufwerk. Gehen Sie zu WindowsSupport > BootCamp. Doppelklicken Sie auf „setup.exe“.
Schritt 7. Folgen Sie der Anleitung auf dem Bildschirm, um die Installation anzufertigen. Auf diese Weise haben Sie zwei Systeme auf Ihrem Mac installiert.
Weitere Artikel & Tipps:
-
Wie kann man Windows PC Spiele unter Linux spielen
![Artikelschreiber]() Katrin / 2024-03-19
Katrin / 2024-03-19 -
WintoUSB bei 0% stehen bleiben und Windows mit einem einfachen Tool installieren
![Artikelschreiber]() Maria / 2024-03-19
Maria / 2024-03-19
-
So installieren Sie Windows 10 auf einer externen Festplatte Mac
![Artikelschreiber]() Maria / 2024-03-19
Maria / 2024-03-19 -
3 Beste Alternative zu Rufus für Windows 11/10
![Artikelschreiber]() Mako / 2024-03-19
Mako / 2024-03-19

EaseUS OS2Go
- Bootfähigen Windows-USB-Stick erstellen
- Windows System auf Mac ausführen
- Windows-PC-Spiele auf Mac spielen
- Windows-Apps auf Mac ausführen
Umfassende Lösungen




