Inhaltsverzeichnis
- Lesedauer:3-5 Minuten.
- Gilt für:Erhöhen Sie die USB-Übertragungsgeschwindigkeit, beheben Sie das Problem der langsamen USB-Übertragungsgeschwindigkeit, machen Sie die USB-Übertragung schneller.

"Weiß jemand, wie man die USB-Übertragung beschleunigen kann? Ich habe versucht, Dateien vom Computer auf mein USB-Laufwerk zu übertragen. Es dauerte 2 Stunden, blieb bei 99 % hängen, die restlichen 5 Sekunden. Wie kann ich die Geschwindigkeit der Datei-Übertragung beschleunigen?"
"USB-Übertragungsgeschwindigkeit langsam" ist eines der häufigsten Probleme, die bei Benutzern auftreten können. Um dieses Problem zu lösen, haben wir 6 Möglichkeiten für Windows 10/8/7-Nutzer gesammelt, um die USB-Übertragungsrate sofort zu beschleunigen:
| Praktikable Lösungen | Schritt-für-Schritt-Fehlerbehebung |
|---|---|
| Lösung 1. USB an den hinteren Anschluss anschließen | Trennen Sie den USB-Stecker und schließen Sie ihn an den hinteren Anschluss an...Vollständige Schritte |
| Lösung 2. Daten wiederherstellen und USB formatieren | Daten wiederherstellen und USB formatieren, um die Geschwindigkeit zu erhöhen...Vollständige Schritte |
| Lösung 3. FAT32 in NTFS umwandeln | Öffnen Sie CMD und geben Sie convert E ein : /fs:ntfs...Vollständige Schritte |
| Lösung 4. Optimieren Sie die Leistung | Öffnen Sie den Gerätemanager, aktualisieren Sie Ihre USB-Treiber...Vollständige Schritte |
| Lösung 5. USB-/Chipsatz-Treiber aktualisieren | Laden Sie EaseUS DriverHandy herunter und scannen Sie, um Ihre USB- oder Chipset-Treiber zu finden...Vollständige Schritte |
| Lösung 6. Aktivieren Sie USB 3.0 im BIOS | USB anschließen, PC neu starten, F2 drücken, BIOS aufrufen...Alle Schritte |
Überblick über die langsame USB-Übertragungsgeschwindigkeit (Ursachen und Symptome)
Im Allgemeinen verlangsamt sich die USB-Übertragungsgeschwindigkeit, wenn eines der folgenden Probleme auftritt:
- Instabile Stromversorgung im USB-Anschluss.
- Schlechte Sektoren verlangsamen USB.
- Das USB-Dateisystem verlangsamt die Übertragung von großen Dateien.
- Der USB-Anschluss ist veraltet und nicht mit einem neuen USB-Laufwerk kompatibel.
- Das USB-Laufwerk wird voll und verlangsamt die Übertragung von Dateien.
Wie können Sie also feststellen, ob Ihr USB-Gerät eine normale oder eine langsame Übertragungsgeschwindigkeit hat? Folgen Sie diesem Beispiel und überprüfen Sie es:
| #1. Wenn USB die folgenden Symptome aufweist: | #2. Wenn USB langsamer ist als die angegebene Übertragungsrate: |
|
|
Im Idealfall hat USB 3.0 eine Mindestübertragungsgeschwindigkeit von 400 MB pro Sekunde, während USB 2.0 eine Geschwindigkeit von 35 MB pro Sekunde erreicht.
Wenn Ihr USB-Gerät eine der oben genannten Bedingungen erfüllt, sei es, dass es bei der Übertragung von Dateien einfriert oder seine durchschnittliche Geschwindigkeit nicht erreicht, hat Ihr USB-Gerät eine langsame Datenübertragungsrate.
Beschleunigung der USB-Übertragungsrate in Windows 10/8/7 (6 Lösungen)
Gilt für: USB-Übertragung Windows 10 beschleunigen, inkonsistente USB-Übertragungsgeschwindigkeit beheben, USB-C-Übertragungsgeschwindigkeit erhöhen, USB 3.0 ist langsam.
Probieren Sie die unten aufgeführten Tipps aus, um die Geschwindigkeit der Dateiübertragung auf Ihrem USB-Gerät zu erhöhen. Sie werden die USB-Übertragungsgeschwindigkeit unter Windows 10/8/7 erfolgreich erhöhen.
Methode 1. Ändern Sie den USB-Anschluss, schließen Sie Ihren USB an den hinteren Anschluss an (nur für Desktop)
Wie die meisten Benutzer schließen Sie Ihr USB-Gerät an die vorderen Anschlüsse des Desktop-Computers an, um Dateien zu übertragen. Allerdings kann die Stromversorgung der vorderen Anschlüsse nach längerem Gebrauch instabil werden. Dadurch sinkt die Übertragungsgeschwindigkeit.
Um die USB-Übertragungsgeschwindigkeit sofort zu erhöhen, können Sie Ihr USB-Flash-Laufwerk stattdessen an einen der hinteren Anschlüsse Ihres Computers anschließen. Die hinteren Anschlüsse sind mit der Hauptplatine Ihres Computers verlötet und bieten eine stabilere Stromversorgung für Ihren USB-Stick.
Hier sind die Schritte, um USB an den hinteren Anschluss anzuschließen und die USB-Dateiübertragung zu beschleunigen:
Schritt 1. Brechen Sie zunächst den Übertragungsvorgang ab.
- Wichtig
- Wenn Sie Dateien per Kopieren + Einfügen übertragen haben und nicht weiterkommen, brechen Sie die Übertragung ab und folgen Sie den Anweisungen, um die USB-Geschwindigkeit sofort zu erhöhen.
- Wenn Sie Ausschneiden + Einfügen verwendet haben, um Daten zu übertragen, können Sie Daten verlieren, wenn Sie den Vorgang abbrechen. Stellen Sie die Daten zunächst mit EaseUS Data Recovery Wizard wieder her, wie in Methode 2 beschrieben.
Schritt 2. Klicken Sie mit der rechten Maustaste, um das USB-Laufwerk aus der Taskleiste auszuwerfen.

Schritt 3. Ziehen Sie das USB-Laufwerk ab und schließen Sie es wieder an den hinteren USB-Anschluss des Computers an.

Versuchen Sie danach erneut, Ihre Dateien zu übertragen und prüfen Sie, ob sich die Übertragungsgeschwindigkeit erhöht. Das Anschließen eines USB- oder externen Laufwerks an den hinteren Anschluss hilft auch bei Problemen wie "Bitte legen Sie einen Datenträger in einen Wechseldatenträger ein", "Licht der externen Festplatte blinkt, funktioniert aber nicht" usw.
Methode 2. Daten wiederherstellen, formatieren, um Soft Bad Sectors zu reparieren, und den USB beschleunigen
Manchmal kann Ihr USB-Flash-Laufwerk das Lesen und Schreiben von Dateien verlangsamen, wenn eine bestimmte Anzahl von fehlerhaften Sektoren auf Ihrem Laufwerk vorhanden ist. Der beste Ausweg ist die Wiederherstellung von Dateien von Ihrem USB-Stick und die Formatierung, um alle fehlerhaften Sektoren zu beheben und den USB-Stick zu beschleunigen.
Hierfür müssen Sie zwei Sätze verwenden:
#1. Wiederherstellen und Abrufen aller Dateien vom USB-Gerät
Zuverlässige Festplattenwiederherstellungssoftware - EaseUS Data Recovery Wizard kann Ihr USB-Gerät gründlich scannen und alle Daten aus dem USB-Flash-Laufwerk oder der externen USB-Festplatte mit seinen schnellen und erweiterten Scan-Modi herausholen.
Um Ihr USB-Gerät für die Übertragung von Dateien zu beschleunigen, befolgen Sie zunächst die Schritte, um vorhandene Dateien und verlorene Daten von Ihrem USB-Gerät zu entfernen:
Schritt 1. Verbinden Sie Ihren USB-Stick mit Ihrem PC. Starten Sie EaseUS Data Recovery Wizard. Wählen Sie das Laufwerk aus und klicken Sie auf "Scan".
Schritt 2. EaseUS Data Recovery Wizard wird zunächst alle gelöschten Dateien auflisten. Dann wird noch einmal die gesamte Festplatte gescannt, um alle wiederherstellbaren Dateien aufzufinden.
Schritt 3. Suchen Sie nach Ihren verlorenen Daten im Verzeichnisbaum links oder oben rechts in der Suchleiste. Wählen Sie Ihre Dateien aus und klicken Sie auf “Wiederherstellen”. Wenn Sie die Dateien hier nicht finden können, schauen Sie oben unter „RAW“ Ordner. Es wird empfohlen, alle wiederhergestellten Dateien auf einem anderen Ort zu speichern, um zu vermeiden, dass durch einen Fehler die Daten doch noch überschrieben werden können.
Denken Sie daran, die wiederhergestellten Daten an einem anderen sicheren Ort auf Ihrem Computer zu speichern.
#2. Formatieren, um defekte Sektoren zu reparieren und USB zu beschleunigen
Nachdem Sie die Daten erhalten haben, können Sie das USB-Flash-Laufwerk direkt formatieren, um eine schnellere Übertragungsgeschwindigkeit zu erreichen. Hier sind die Schritte zum Formatieren des USB-Geräts, um fehlerhafte Sektoren zu beheben und die Geschwindigkeit zu erhöhen:
- Schritt 1: Schließen Sie den USB an Ihren PC an und öffnen Sie "Dieser PC".
- Schritt 2: Suchen Sie ein USB-Laufwerk, klicken Sie mit der rechten Maustaste darauf und wählen Sie "Formatieren".
- Schritt 3: Stellen Sie das Dateisystem als "NTFS" ein, klicken Sie auf "Start", markieren Sie "Schnellformatierung" und klicken Sie auf "OK", um den USB-Stick zu formatieren.

Schließen Sie das Formatierungsfenster, wenn der Vorgang abgeschlossen ist. Danach erhalten Sie ein schnelleres USB-Flash-Laufwerk für die Dateiübertragung. Sie können Dateien wieder auf Ihrem USB-Stick speichern.
Methode 3. USB-Dateisystem FAT32 in NTFS konvertieren
Die meisten USB-Flash-Laufwerke sind aufgrund ihrer hohen Kompatibilität auf FAT32 eingestellt. In Bezug auf die Geschwindigkeit der Dateiübertragung, insbesondere bei der Übertragung großer Dateien über 4 GB, funktioniert NTFS jedoch besser.
Wenn Ihr USB-Laufwerk jetzt FAT32 ist, können Sie FAT32 in NTFS konvertieren, um die USB-Übertragungsgeschwindigkeit zu erhöhen.
- Tipp
- Um unnötigen Dateiverlust zu vermeiden, können Sie alle Dateien von USB auf einem anderen Laufwerk mit Hilfe der EaseUS Datei-Backup-Software sichern.
Führen Sie die folgenden Schritte aus, um USB mit der CMD-Befehlszeile sofort FAT32 nach NTFS zu konvertieren:
- Schritt 1: Klicken Sie auf "Start" und geben Sie cmd ein.
- Schritt 2: Klicken Sie mit der rechten Maustaste auf "Eingabeaufforderung" und wählen Sie "Als Administrator ausführen".
- Schritt 3: Geben Sie die Konvertierung E: /fs:ntfs ein und drücken Sie "Enter". (Ersetzen Sie E: durch den Laufwerksbuchstaben Ihres USB-Laufwerks.)
Methode 4. Optimieren Sie die Leistung von USB
Wenn Sie die Leistung Ihres USB-Flash-Laufwerks optimieren, haben Sie die Möglichkeit, seine Übertragungsgeschwindigkeit zu erhöhen. Hier sind die Schritte:
- Schritt 1: Klicken Sie mit der rechten Maustaste auf das "Windows"-Symbol und wählen Sie "Geräte-Manager".
- Schritt 2: Erweitern Sie "Laufwerke" im Gerätemanager, suchen Sie Ihr USB-Gerät, klicken Sie mit der rechten Maustaste auf Ihr USB-Gerät und wählen Sie "Eigenschaften".
- Schritt 3: Gehen Sie zur Registerkarte "Richtlinien", markieren Sie "Bessere Leistung" und klicken Sie dann auf "OK", um zu bestätigen, dass Sie Ihre USB-Übertragungsgeschwindigkeit optimieren und verbessern möchten.

Danach können Sie Ihren Computer neu starten und sollten dann in der Lage sein, Ihr USB-Laufwerk zu verwenden und eine schnellere Übertragungsgeschwindigkeit zu erzielen.
Methode 5. Aktualisieren des USB-Laufwerkstreibers oder der Chipset-Treiber
Wenn Sie das Problem der "langsamen USB-Übertragungsgeschwindigkeit" lösen möchten, können Sie versuchen, den USB-Treiber oder den Chipsatz-Treiber zu aktualisieren. Es gibt ein Dienstprogramm, das Ihnen dabei hilft. Sie können EaseUS DriverHandy verwenden, um Ihren USD-Laufwerkstreiber zu aktualisieren. Es unterstützt die tägliche Suche nach veralteten Treibern und kann Ihnen automatisch helfen, auf die neuesten Treiber zu aktualisieren, um Probleme mit Ihrem Computer aufgrund veralteter oder fehlender Treiber zu vermeiden.
Folgen Sie der Anleitung zum Ausprobieren:
Schritt 1. Starten Sie EaseUS DriverHandy und klicken Sie auf "Scannen".
Schritt 2. Suchen Sie Ihren USB-Treiber und klicken Sie auf "Aktualisieren".
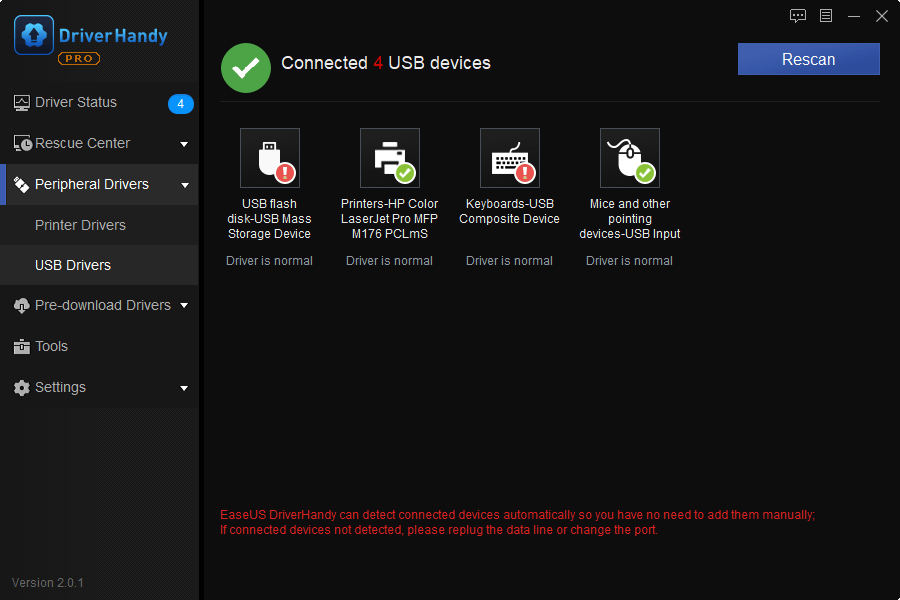
Methode 6. Aktivieren des USB 3.0-Laufwerks im BIOS
In der Regel ist der USB 3.0-Anschluss standardmäßig aktiviert. Wenn Sie ein USB 3.0- oder 3.1-USB-Laufwerk haben, aber die USB-Übertragungsgeschwindigkeit langsam ist, sollten Sie überprüfen und sicherstellen, dass USB 3.0 im BIOS aktiviert ist:
- Schritt 1:Starten Sie Ihren Computer neu und drücken Sie die Tasten F2/Entf, um das BIOS aufzurufen.
- Schritt 2: Wählen Sie im BIOS mit der linken und rechten Pfeiltaste die Registerkarte "Erweitert".
- Schritt 3: Wählen Sie mit den Pfeiltasten nach oben und unten "USB-Konfiguration" und drücken Sie die Eingabetaste.
- Schritt 4: Wenn die Option "USB 3.0 (oder 2.0) Support" deaktiviert ist, verwenden Sie die Pfeiltasten, um sie auszuwählen, und drücken Sie "Enter".
- Schritt 5: Wählen Sie im Fenster "Optionen" die Option "Aktiviert" und drücken Sie "Enter".
- Schritt 6: Drücken Sie "F10", um die Änderungen zu speichern und das BIOS zu verlassen.
Warten Sie, bis Ihr Computer wie gewohnt mit Windows hochgefahren ist, und schließen Sie Ihr USB-Gerät wieder an, um Dateien zu übertragen. Wenn die USB-Unterstützungsoption zuvor deaktiviert war, wird die USB-Übertragung durch das Aktivieren dieser Option erheblich beschleunigt.
Die Quintessenz
Heutzutage verwenden die meisten Benutzer den USB 3.0-Anschluss mit einer maximalen Übertragungsgeschwindigkeit von 400 MB pro Sekunde. Wenn der USB-Anschluss Ihres Computers zu alt ist (z. B. USB 1.1), während Ihr USB-Anschluss 3.1 oder sogar höher ist, wird die USB-Geschwindigkeit stark verlangsamt. Der Umstieg auf einen neuen Computer ist eine kluge Entscheidung.
Wenn Ihre USB-Übertragungsgeschwindigkeit langsam ist, ist es am effektivsten, die Übertragungsgeschwindigkeit mit den Methoden 1, 2 und 4 zu erhöhen. Wenn Sie noch USB 2.0 verwenden, ist es außerdem eine gute Wahl, auf USB 3.0 zu wechseln.
Unabhängig davon, welche Tipps Sie wählen, um den Fehler der langsamen USB-Übertragungsrate zu beheben, ist es wichtig, Ihre USB-Datei zuerst zu sichern. Was die verlorenen USB-Daten betrifft, ist EaseUS Data Recovery Wizard immer bereit zu helfen.
Viele fragen auch nach der langsamen Übertragungsgeschwindigkeit von USB
Einige von Ihnen haben vielleicht noch weitere Fragen zur Erhöhung der USB-Übertragungsgeschwindigkeit. Lesen Sie die Fragen und finden Sie die Antworten unten:
1. Warum schwankt die USB-Übertragungsgeschwindigkeit?
Wie oben erläutert, kann die USB-Übertragungsgeschwindigkeit durch viele Faktoren beeinträchtigt werden. Es gibt die Gründe, warum die USB-Übertragungsgeschwindigkeit schwankt:
- Die Lese-/Schreibgeschwindigkeit ist je nach Computer und USB unterschiedlich.
- Die Größe der übertragenen Dateien ist unterschiedlich. (Kleinere Dateien können schneller freigegeben werden.)
- Der Unterschied zwischen dem USB-Anschluss des Computers und Ihrem USB-Typ. (Der USB 2.0-Anschluss verlangsamt die Übertragungsrate des USB 3.0-Flash-Laufwerks).
2. Wirkt sich das USB-Kabel auf die Übertragungsgeschwindigkeit aus?
Die Übertragungsgeschwindigkeit eines USB-Geräts hängt in hohem Maße von den folgenden Faktoren ab:
- 1. USB-Typ - USB 3.1/3.0/2.0
- 2. Die Geschwindigkeit des Computers RAW-und Festplattengeschwindigkeit.
- 3. Die CPU-Geschwindigkeit.
3. Wie lange dauert die Übertragung einer Datei mit einer Größe von 1 GB auf einem USB 2.0- und einem USB 3.0-Laufwerk?
Dementsprechend ist die Übertragungsgeschwindigkeit einer 1-GB-Datei auf USB 2.0 viel langsamer als auf USB 3.0:
- Übertragung von 1 GB-Dateien auf USB 3.0 - 18 Sekunden;
- Übertragung von 1 GB Dateien auf USB 2.0 - 3 Minuten 18 Sekunden.
War diese Seite hilfreich?
-
Jahrgang 1992; Studierte Mathematik an SISU, China; Seit 2015 zum festen Team der EaseUS-Redaktion. Seitdem schreibte sie Ratgeber und Tipps. Zudem berichtete sie über Neues und Aufregendes aus der digitalen Technikwelt. …

20+
Jahre Erfahrung

160+
Länder und Regionen

72 Millionen+
Downloads

4.7 +
Trustpilot Bewertung
TOP 2 in Recovery-Tools
"Easeus Data Recovery Wizard kann die letzte Möglichkeit sein, gelöschte Daten wiederherzustellen und ist dabei sogar kostenlos."

EaseUS Data Recovery Wizard
Leistungsstarke Datenrettungssoftware zur Wiederherstellung von Dateien in fast allen Datenverlustszenarien unter Windows und Mac.
100% Sauber
Top 10 Artikel
-
 Gelöschte Dateien wiederherstellen
Gelöschte Dateien wiederherstellen
-
 USB-Stick wiederherstellen
USB-Stick wiederherstellen
-
 SD-Karte reparieren
SD-Karte reparieren
-
 Papierkorb wiederherstellen
Papierkorb wiederherstellen
-
 Festplatte wiederherstellen
Festplatte wiederherstellen
-
 USB wird nicht erkannt
USB wird nicht erkannt
-
 RAW in NTFS umwandeln
RAW in NTFS umwandeln
-
 Gelöschte Fotos wiederherstellen
Gelöschte Fotos wiederherstellen
-
 Word-Dokument wiederherstellen
Word-Dokument wiederherstellen
-
 Excel-Dokument wiederherstellen
Excel-Dokument wiederherstellen



 February 17,2025
February 17,2025



