Inhaltsverzeichnis
Auf dieser Seite finden Sie die praktische Lösungen für den Fehler "Der Zugriff auf den USB-Stick ist unter Windows 10 nicht möglich", die Ihnen dabei helfen, ein USB-Laufwerk zu öffnen und Daten einfach wiederherzustellen. Folgen Sie den bereitgestellten Methoden, um Ihr Problem zu lösen, ohne Daten zu verlieren:
| Praktische Lösungen | Schritt-für-Schritt-Anleitung |
|---|---|
| Teil 1. Daten von dem unzugänglichen USB-Stick wiederherstellen | EaseUS Datenrettungssoftware ausführen > USB-Stick scannen...Vollständige Lösung |
| Teil 2. Den Fehler "USB-Stick kann nicht geöffnet werden" beheben |
1. RAW-USB formatieren, damit es geöffnet werden kann |
| Teil 3. Den Fehler "USB-Stick wird im Windows-Explorer nicht angezeigt" beheben |
1. Unbekanntes USB in der Datenträgerverwaltung initialisieren |
Über den Fehler "USB Stick lässt sich nicht öffnen"
Wenn Sie Ihren USB-Stick in einen Computer einstecken, wird es normalerweise schnell von Ihrem PC erkannt und im Datei-Explorer angezeigt. Aber manchmal kann der USB-Sitck nicht erkannt werden oder USB Stick lässt sich nicht öffnen. Zum Beispiel konnte der USB-Stick beschädigt oder mit Viren oder Malware infiziert werden. Das Problem tritt häufig unter Windows.
Wenn Sie vom selben Problem betroffen sind, finden Sie in diesem Artikel die effektiven Lösungen zur Fehlerbehebung, um den Fehler zu beheben und den USB-Stick zu öffnen.
Teil 1. Daten von dem unzugänglichen USB-Stick wiederherstellen
Gilt für: Die Wiederherstellung der Daten von unzugänglichen oder nicht funktionsfähigen USB-Flash-Laufwerk auf Windows 11/10/8/7, Notfall-Datenrettung.
Wenn ein USB-Flash-Laufwerk unzugänglich wird, ist es das Wichtigste, den USB zu öffnen und die Daten wiederherzustellen. Je früher Sie handeln, desto größer ist die Chance, dass Sie alle Dateien vom USB-Stick wiederherstellen können.
Hier möchten wir Ihnen eine einfache und schnelle Lösung anbieten. EaseUS Data Recovery Wizard ermöglicht Ihnen die Wiederherstellung von USB-Dateien in 3 einfachen Schritten.
Egal, was die Ursache dafür ist, dass der USB-Stick nicht funktioniert oder unzugänglich ist, können Sie den USB-Stick wieder in Ihren PC einstecken und diese Software anwenden, um alle Ihre Dateien wiederherzustellen. Es sind keine Erfahrungen oder Fähigkeiten zur Datenwiederherstellung erforderlich. Wenn Ihre auf dem USB-Laufwerk gespeicherten Dateien weniger als 2 GB groß sind, probieren Sie EaseUS Data Recovery Wizard Free. Die kostenlose Version funktioniert genauso wie die Pro-Version.
Laden Sie die EaseUS-Datenrettungssoftware kostenlos herunter und folgen Sie den unten stehenden Anweisungen, um Dateien wiederherzustellen.
1. Nach dem Start des EaseUS Data Recovery Wizard wählen Sie das USB-Laufwerk auf dem Sie die Daten verloren haben und klicken Sie auf Scan. Alle USB-Laufwerk wird als externe Festplatte erkannt. Schauen Sie das folgende Bild.
2. Das Programm scannt zunächst oberflächlich nach gelöschten oder verlorenen Daten. Dann werden noch einmal alle Sektoren auf dem Laufwerk ausführlich gescannt, um noch mehr Daten zu finden, auch wenn das Dateisystem des Datenträgers schon "Raw" ist. Bitte haben Sie etwas Geduld, um die "RAW" Dateien zu retten. Im unten links des Interface finden Sie die verbleibende Zeit des Scans.
3. Wenn das Scan beendet, können Sie in der Vorschau unter den wiederherstellbaren Daten die gewünschten einfach per Mausklick auswählen. Dann klicken Sie auf "Wiederherstellen", damit Sie die Daten wieder bekommen. Es empfiehlt sich, alle wiederhergestellten Dateien auf einer anderen Festplatte speichern, um zu vermeiden, dass durch einen Fehler die Daten doch noch überschrieben werden können.
Teil 2. Den Fehler "USB-Stick kann nicht geöffnet werden" beheben
Gilt für: Den Fehler beheben, dass USB-Stick, SD-Karten, externe Festplatten usw. im Windows 10 Datei-Explorer erkannt werden, aber nicht zugänglich sind.
Wenn ein USB-Flash-Laufwerk nicht geöffnet werden kann, wird es in der Regel im Windows-Dateiexplorer angezeigt, lässt sich aber nicht mehr öffnen oder ist nicht mehr zugänglich.
Mit anderen Worten: Sie können Ihr USB-Gerät im Datei-Explorer sehen, aber Sie können das USB-Gerät weder öffnen noch auf die darauf gespeicherten Dateien zugreifen. Überprüfen Sie die nachfolgend aufgelisteten Symptome, und wenn Sie das gleiche Problem haben, gehen Sie die Richtlinien durch, um Ihren USB zu öffnen.
Fall 1. USB-Stick wird zu RAW, Windows verlangt die Formatierung von USB-Stick
Symptom: Das Dateisystem des USB-Sticks wird RAW, Windows warnt "Sie müssen den Datenträger in Laufwerk * formatieren, bevor Sie ihn verwenden können".
Ursachen: USB-Dateisystemfehler, USB wird nicht formatiert, brandneues USB-Flash-Laufwerk, das nicht formatiert ist.
Lösung: RAW USB formatieren, Dateisystem auf FAT32 oder exFAT zurücksetzen
Schritt-für-Schritt-Anleitung, um den USB-Stick zu formatieren
Schritt 1. Drücken Sie "Windows-Taste + R", um Ausführen aufzurufen, und geben Sie devmgmt.msc ein und drücken Sie die Eingabetaste.

Schritt 2. Klicken Sie in der Datenträgerverwaltung mit der rechten Maustaste auf das USB-Flash-Laufwerk oder den USB-Stick und wählen Sie die Option "Formatieren".

Schritt 3. Folgen Sie den Anweisungen des Assistenten auf dem Bildschirm, um ein Dateisystem wie FAT32 oder exFAT für das Laufwerk auszuwählen. Klicken Sie auf OK.
Beachten Sie: Wenn Ihr USB-Laufwerk 32 GB oder kleiner ist, stellen Sie FAT32 als Dateisystem ein. Wenn es 64 GB oder größer ist, stellen Sie exFAT als Dateisystem ein.
Fall 2. Der Zugriff auf USB-Laufwerk wurde verweigert
Symptom: USB lässt sich nicht mehr öffnen, Windows warnt, dass "Speicherort nicht verfügbar ist. Der Zugriff wird verweigert.".
Ursachen: USB-Berechtigungsproblem, USB ist veraltet, USB enthält interne Fehler usw.
Lösungen: 1. Die Berechtigung für den USB-Stick ändern. 2. Hardware-Änderungen scannen; #3. CHKDSK ausführen, um USB-Fehler zu beheben
Folgen Sie durch der Anleitung, um einen zugänglichen USB-Stick unter Windows 10/8/7 zu formatieren:
Lösung 1. Die Berechtigung für den USB-Stick ändern
Schritt 1. Öffnen Sie den "Windows Explorer", klicken Sie mit der rechten Maustaste auf USB und wählen Sie "Eigenschaften".

Schritt 2. Gehen Sie zu Sicherheit und klicken Sie auf "Erweitert", gehen Sie zur Registerkarte "Eigentümer".
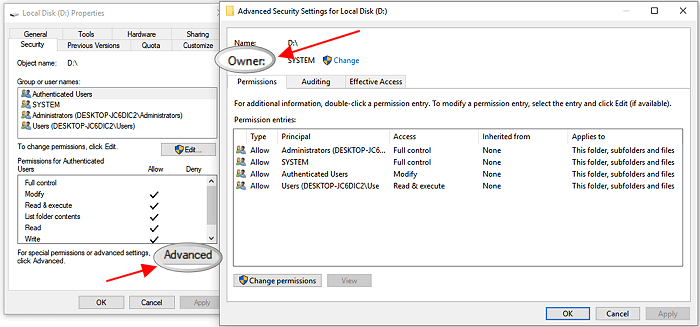
Schritt 3. Wenn Sie den Eigentümer auf einen nicht aufgeführten Benutzer oder eine Gruppe ändern möchten: Klicken Sie auf "Ändern" > "Andere Benutzer und Gruppen", geben Sie den Namen des Benutzers oder der Gruppe unter "Geben Sie den auszuwählenden Objektnamen ein" ein und klicken Sie dann auf "Namen prüfen" > "OK".
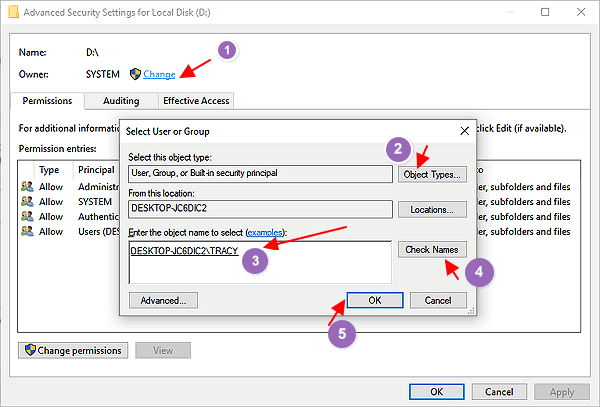
Schritt 4. Wenn Sie einen aufgelisteten Benutzer oder eine Gruppe ändern möchten:
Klicken Sie im Feld "Ändern" auf "Neuer Eigentümer" und nehmen Sie die Änderungen vor.
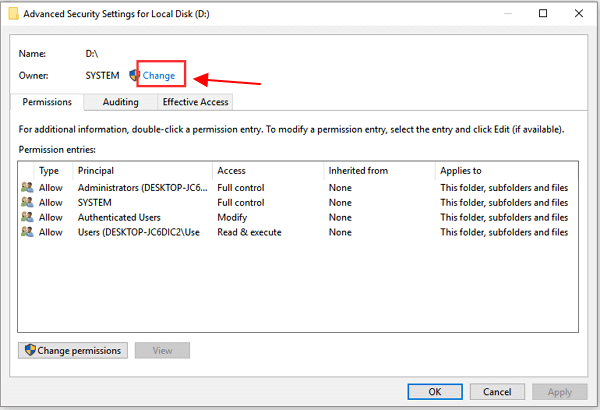
Schritt 5. Wenn Sie den Eigentümer aller Untercontainer und Objekte innerhalb des Baums ändern möchten: Markieren Sie das Kästchen "Besitzer von Untercontainern und Objekten ersetzen".
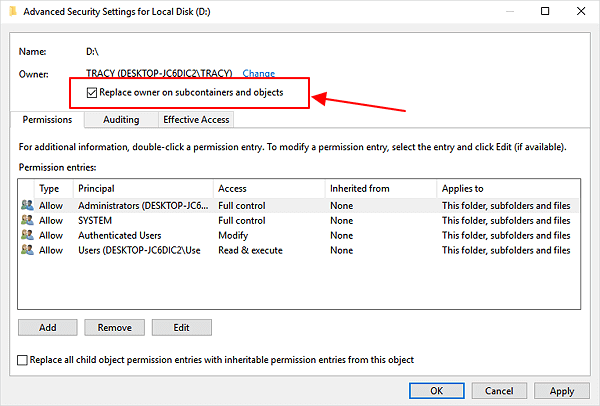
Lösung 2. Hardware-Änderungen scannen
Schritt 1. Gehen Sie zu "Dieser PC" > "Verwalten" > "Geräte-Manager".
Schritt 2. Suchen Sie Ihr USB-Laufwerk, klicken Sie mit der rechten Maustaste darauf und wählen Sie dann "Nach Hardwareänderungen suchen".
Schritt 3. Prüfen Sie, ob Ihre Festplatte wieder ordnungsgemäß funktioniert.
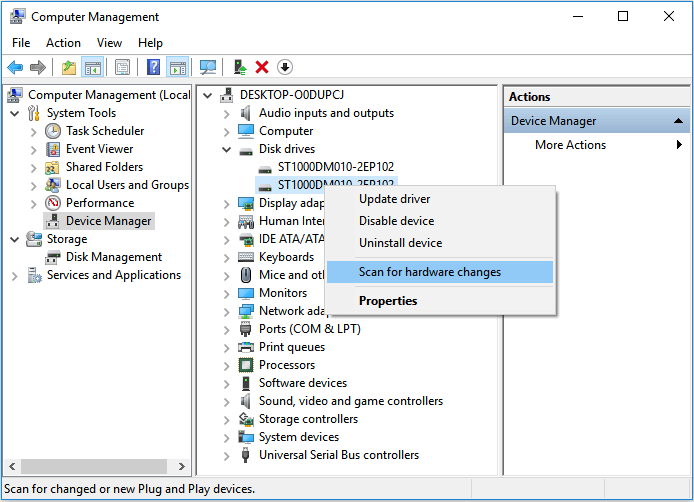
Fall 3. USB-Stick ist mit I/O Gerät-Fehler nicht unzugänglich
Symptom: USB kann nicht zugegriffen werden E/A-Gerätefehler, Windows warnt "Speicherort ist nicht verfügbar. Das Laufwerk ist nicht zugänglich. Die Anforderung konnte aufgrund eines E/A-Gerätefehlers nicht ausgeführt werden".

Ursachen: USB-Verbindungsfehler, USB-Treiberproblem, nicht lesbarer USB-Laufwerksbuchstabe, fehlerhafter Übertragungsmodus usw.
Lösungen: 1. Wechseln Sie den USB-Anschluss und schließen Sie ihn erneut an. #2. USB-Laufwerkstreiber aktualisieren. 3. Ändern Sie den USB-Laufwerksbuchstaben. 4. Ändern Sie den USB-Übertragungsmodus.
Befolgen Sie die einzelnen Schritte, bis sich Ihr USB-Gerät wieder öffnen lässt.
Lösung 1. USB-Anschluss in Windows 10 in USB öffnen ändern
Schritt 1. USB richtig auswerfen
Gehen Sie mit der Maus auf die rechte Seite der Taskleiste des Desktops, klicken Sie mit der rechten Maustaste auf das USB-Symbol und wählen Sie "USB-Markenname auswerfen".
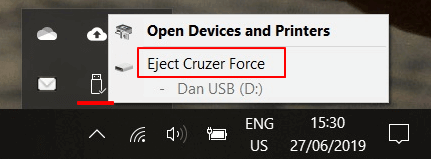
Schritt 2. Trennen Sie den USB-Stecker und schließen Sie ihn an einen anderen USB-Anschluss Ihres Computers an.
Schritt 3. Wenn Sie ein Pop-up-Fenster sehen, wählen Sie "Ordner öffnen, um Dateien anzuzeigen".
Wenn Sie kein Popup-Fenster sehen, öffnen Sie den USB-Stick im Datei-Explorer und greifen Sie auf Ihre Dateien zu.
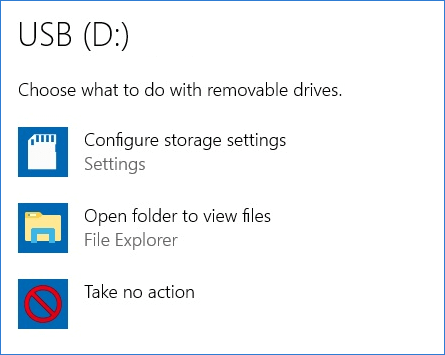
Lösung 2. USB-Laufwerkstreiber aktualisieren und USB-Controller neu installieren, USB zugänglich machen
Schritt 1. Schließen Sie das USB-Flash-Laufwerk an den PC an. Drücken Sie "Windows-Taste + R", um Ausführen aufzurufen, und geben Sie devmgmt.msc ein und drücken Sie die Eingabetaste.

Schritt 2. Klicken Sie auf "Geräte-Manager" und erweitern Sie dann "Laufwerke". Suchen Sie das problematische USB-Laufwerk, klicken Sie mit der rechten Maustaste darauf und wählen Sie "Treiber aktualisieren".
Schritt 3. Klicken Sie auf "automatisch nach Treibersoftware online suchen".
Schritt 4. Warten Sie, bis der Treiber aktualisiert wurde, und starten Sie dann den Computer neu.

Danach können Sie versuchen, Ihr USB-Laufwerk wieder an den PC anzuschließen und überprüfen, ob das USB-Laufwerk angezeigt wird oder nicht.
Schritt 5. Öffnen Sie den Gerätemanager erneut, suchen Sie nach "Universal Serial Bus Controllers" und erweitern Sie diese.
Schritt 6. Klicken Sie in der Liste mit der rechten Maustaste auf jedes Gerät und dann auf "Deinstallieren", um sie alle auf einmal zu entfernen.

Schritt 7. Starten Sie den Computer neu, und lassen Sie die USB-Controller neu installieren.
Nachdem Sie alle Vorgänge abgeschlossen haben, schließen Sie den Wechseldatenträger/Flash-Laufwerk oder andere USB-Geräte an, um zu prüfen, ob er geöffnet werden kann.
Lösung 3. Öffnen des USB-Laufwerks durch Ändern des USB-Laufwerksbuchstabens in Fenster 10
USB wurde nicht erkannt, ist eines der Symptome für das Problem "USB kann nicht geöffnet werden" in Windows 10. Meistens wird das Problem durch einen Konflikt mit einem Laufwerksbuchstaben oder durch USB-Treiberprobleme verursacht.
Um das Problem zu beheben und USB unter Windows 10 erfolgreich zu öffnen, versuchen Sie zunächst, dem USB einen neuen Pfad zu geben.
Schritt 1. Klicken Sie mit der rechten Maustaste auf "Dieser PC" und wählen Sie "Verwalten". Klicken Sie im Menü "Speicher" auf "Datenträgerverwaltung".
Schritt 2. Suchen Sie hier das USB-Laufwerk, klicken Sie mit der rechten Maustaste und wählen Sie "Laufwerksbuchstaben und Pfade ändern".
Schritt 3. Klicken Sie auf die Schaltfläche "Hinzufügen" und geben Sie einen Speicherort ein, an dem das USB-Laufwerk zugänglich sein soll, z. B. C:\USB. Ihr Flash-Laufwerk ist nun an dem von Ihnen angegebenen neuen Speicherort zugänglich.
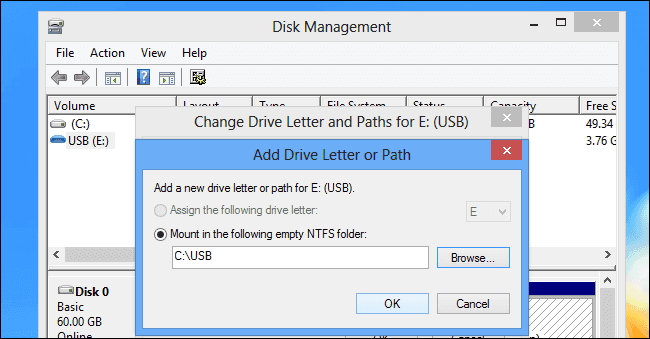
Trennen Sie danach das USB-Laufwerk und schließen Sie es wieder an Ihren Computer an. Sie sollten nun in der Lage sein, das Laufwerk zu besuchen und alle Dateien auf dem USB-Laufwerk wieder zu öffnen.
Lösung 4. USB-Übertragungsmodus ändern
Schritt 1. Schließen Sie Ihren USB an den Computer an und klicken Sie mit der rechten Maustaste auf "Arbeitsplatz" oder "Dieser PC".
Schritt 2. Klicken Sie auf "Verwalten", rufen Sie den Geräte-Manager auf.
Schritt 3. Erweitern Sie die IDE-ATA/ATAPI-Controller, klicken Sie mit der rechten Maustaste auf den IDE-Kanal, an den das entsprechende Laufwerk angeschlossen ist, und wählen Sie "Eigenschaften".
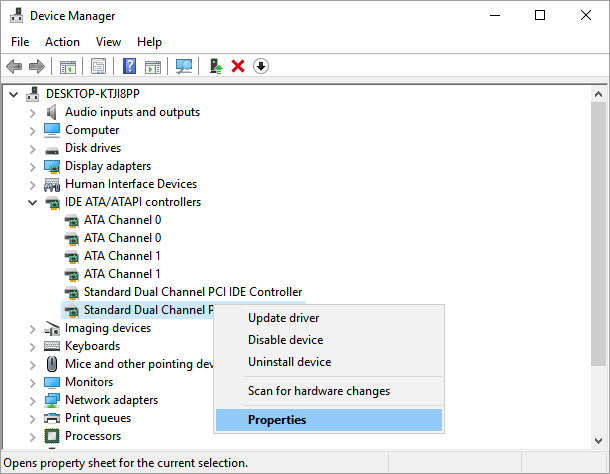
Schritt 4. Wählen Sie im Feld Übertragungsmodus die Option "Nur PIO", und starten Sie den PC neu.
Fall 4. Die Datei oder das Verzeichnis auf dem USB ist beschädigt
Symptom: Wenn die Datei oder das Verzeichnis auf dem USB-Stick beschädigt und unlesbar ist, kann nicht mehr darauf zugegriffen werden. Windows meldet sich mit dieser Warnung: "Speicherort ist nicht verfügbar. USB ist nicht zugänglich. Die Datei oder das Verzeichnis ist beschädigt und nicht lesbar".
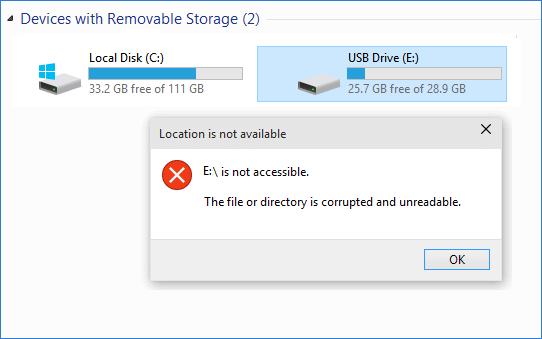
Ursachen: Der USB enthält einen Dateisystemfehler oder das Dateisystem ist beschädigt, so dass der USB nicht lesbar ist.
Lösung: Führen Sie den Befehl CHKDSK /F /R aus, um das USB-Dateiverzeichnis zu reparieren
Vorsicht! Der Befehl CHKDSK kann diesen Fehler beheben, aber er führt zu einem dauerhaften Dateiverlust auf dem USB-Laufwerk. Stellen Sie also sicher, dass Sie zuerst EaseUS Data Recovery Wizard anwenden, um alle wertvollen Daten wiederherzustellen.
Manchmal fragen Sie nach einer Lösung, um den USB in Windows 10 zu öffnen, wenn der USB-Stick 0 Byte anzeigt. Meistens passiert es, wenn das Gerät beschädigt oder mit unbekannten Viren infiziert ist. In diesem Fall können Sie versuchen, beschädigte USB-Stick ohne Formatierung reparieren, um wieder Zugriff auf Ihr Gerät zu erhalten.
Schritt 1. Drücken Sie die Taste "Windows-Taste + X" und wählen Sie im Hauptbenutzermenü die Option "Eingabeaufforderung (Admin)".
Schritt 2. Klicken Sie auf "Ja", wenn ein UAC-Fenster angezeigt wird, in dem Sie aufgefordert werden, die Eingabeaufforderung als Administrator zu starten.
Schritt 3. Geben Sie im neuen Fenster der Eingabeaufforderung chkdsk E: /f /r /x ein und drücken Sie die Eingabetaste. Ersetzen Sie hier E durch Ihren Laufwerksbuchstaben.
Mit diesem Befehl wird CHKDSK ausgeführt, um mögliche Fehler, fehlerhafte Sektoren oder beschädigte Dateien auf dem USB-Flash-Laufwerk zu überprüfen und zu reparieren. Beenden Sie die Eingabeaufforderung, wenn der Vorgang abgeschlossen ist. Stecken Sie das USB-Flash-Laufwerk sicher aus und schließen Sie es erneut an, um zu sehen, ob es geöffnet werden kann.
Wenn die Befehlszeile nicht Ihre ideale Wahl ist, können Sie dieses alternative Befehlszeilentool anwenden - EaseUS CleanGenius. Verwenden Sie dieses Tool mit einem Klick, um den Dateisystemfehler auf Ihrer Festplatte zu beheben.
Schritt 1. Laden Sie EaseUS CleanGenius kostenlos auf Ihren Computer herunter.
Schritt 2. Starten Sie die Software. Klicken Sie auf "Optimierung" auf der linken Seite und wählen Sie dann "Dateianzeige".

Schritt 3. Gehen Sie zu "Laufwerk wählen" und wählen Sie das Laufwerk mit dem Dateisystemfehler. Aktivieren Sie die Option "Dateisystemfehler prüfen und beheben" und klicken Sie auf "Ausführen".

Schritt 4. Warten Sie, bis EaseUS CleanGenius den Reparaturprozess abgeschlossen hat. Danach klicken Sie auf "hier", um das Ergebnis zu sehen.

Teil 3. Den Fehler "USB-Stick wird im Windows-Explorer nicht angezeigt" beheben
Gilt für: Hilfe bei der Suche nach USB-Laufwerken unter Windows 10, um USB-Laufwerke, die nicht im Datei-Explorer angezeigt werden, zu erkennen und wieder zugänglich zu machen.
Einigen Forenbeiträgen zufolge können USB-Benutzer ihr USB-Laufwerk manchmal nicht im Windows Datei-Explorer finden. Wenn ein USB-Laufwerk nicht im Datei-Explorer angezeigt wird, können Sie in der Regel versuchen, das USB-Laufwerk erneut anzuschließen oder den USB-Anschluss zu wechseln, um zu sehen, ob das Laufwerk angezeigt wird oder nicht.
Wenn der USB immer noch nicht im Datei-Explorer angezeigt wird, können Sie die Datenträgerverwaltung aufrufen und den USB-Status überprüfen. Je nach den verschiedenen Zuständen des USB, die in der Datenträgerverwaltung angezeigt werden, haben wir entsprechende Lösungen für jeden Fall zusammengestellt.
Informieren Sie sich und finden Sie die richtige Lösung, um Ihren USB zu finden und wieder nutzbar zu machen.
Fall 1. USB wird als Unbekannt angezeigt
Symptom: USB wird im Datei-Explorer nicht angezeigt, aber in der Datenträgerverwaltung als unbekannt angezeigt.

Ursachen: USB-Stick ist nicht initialisiert.
Lösung: USB-Stick initialisieren
Anleitung: USB-Stick initialisieren und zugreifbar machen
Schritt 1. Schließen Sie den USB-Stick an Ihren PC an.
Schritt 2. Klicken Sie mit der rechten Maustaste auf "Arbeitsplatz" oder "Dieser PC" und dann auf "Verwalten", um die Datenträgerverwaltung zu öffnen.
Schritt 3. Klicken Sie hier mit der rechten Maustaste auf den USB-Datenträger und dann auf "Datenträgerinitialisierung".
Schritt 4. Wählen Sie im Dialogfeld die zu initialisierende(n) Festplatte(n) aus und wählen Sie den Partitionsstil MBR oder GPT.

Danach können Sie ein USB-Flash-Laufwerk unter Windows 10/8/7 wieder öffnen.
Fall 2. USB-Stick wird in der Datenträgerverwaltung als nicht zugewiesen angezeigt
Symptom: Wenn sich keine Partition auf dem USB-Laufwerk befindet, können Sie nicht darauf zugreifen. Normalerweise wird sie in der Datenträgerverwaltung als nicht zugewiesen angezeigt.
Ursache: Versehentlich gelöschte Partition auf USB, brandneuer USB hat keine Partition.
Lösung: Zuerst Daten auf USB wiederherstellen, neue Partition auf USB erstellen
Anleitung: Daten wiederherstellen und Partition auf USB erstellen
Wenn Sie Daten auf dem USB-Gerät gespeichert haben, kehren Sie zu Teil 1 zurück und wenden Sie die USB-Wiederherstellungssoftware an, um alle verlorenen Daten wiederherzustellen.
Schritt 1. Schließen Sie den USB-Stecker an den Computer an oder stecken Sie ihn ein.
Schritt 2. Gehen Sie zu "Dieser PC", klicken Sie mit der rechten Maustaste darauf und wählen Sie "Verwalten" > "Datenträgerverwaltung".
Schritt 3. Klicken Sie mit der rechten Maustaste auf den nicht zugewiesenen Speicherplatz und wählen Sie "Neues einfaches Volume".
Schritt 4. Folgen Sie dem Assistenten, um die fortlaufenden Schritte abzuschließen.

Fall 3. USB-Stick wird als "Kein Medium" angezeigt
Symptom: USB zeigt in der Datenträgerverwaltung "Kein Datenträger" an, USB wird im Datei-Explorer nicht angezeigt.

Ursachen: Schwerwiegendes logisches Problem, physische Beschädigung des USB-Laufwerks.
Lösung: #1. USB-Treiber aktualisieren (verfügbar in F2 in Fall 3 Teil 3); #2. Bringen Sie das USB-Gerät zur Reparatur in ein örtliches Reparaturzentrum.
Das Fazit
Wenn Sie unter Windows 10, 8 oder 7 nicht auf ein USB-Laufwerk zugreifen können, können Sie dieses Problem schnell beheben, indem Sie den USB-Anschluss wechseln und das Laufwerk erneut an Ihren Computer anschließen.
Wenn das USB-Gerät nicht angezeigt wird oder sich immer noch nicht öffnen lässt, müssen Sie zunächst eine zuverlässige Datenwiederherstellungssoftware wie EaseUS Data Recovery Wizard ausführen, um alle USB-Daten zu scannen und wiederherzustellen.
Wenden Sie sich dann an die richtige Lösung, um den USB-Anschluss wieder zugänglich zu machen. Wenn er im Datei-Explorer angezeigt wird, können Sie zu Teil 1 gehen und die richtigen Lösungen befolgen. Wenn der USB nicht im Datei-Explorer angezeigt, aber in der Datenträgerverwaltung erkannt wird, versuchen Sie die Lösungen in Teil 2.
Wenn Sie die aufgelistete Lösung befolgen, werden Ihre Daten sicher wiederhergestellt und der USB-Stick kann wieder geöffnet werden.
FAQs
Einige Benutzer möchten nicht nur den Fehler "USB-Flash-Laufwerk wird nicht erkannt" beheben und verlorene Dateien wiederherstellen, sondern auch wissen, warum das USB-Flash-Laufwerk nicht angezeigt wird, wie man das USB-Laufwerk reparieren kann. Falls Sie sich für diese Fragen interessieren, lesen Sie weiter, dann finden Sie unten eine zufriedenstellende Antwort:
1. Warum wird mein USB-Flash-Laufwerk nicht geöffnet?
Fehlen Treiber, sind sie veraltet oder beschädigt, kann Ihr Computer Ihr USB-Laufwerk nicht laden. Probleme mit dem USB-Treiber, Konflikte mit Laufwerksbuchstaben, Fehler im Dateisystem usw. können dazu führen, dass Ihr USB-Flash-Laufwerk nicht auf dem Windows-PC angezeigt wird.
Es gibt viele Möglichkeiten, den USB-Treiber zu aktualisieren, den Festplattentreiber neu zu installieren, USB-Daten wiederherzustellen, die USB-Laufwerksbuchstaben zu ändern und das USB-Laufwerk zu formatieren, um sein Dateisystem zurückzusetzen. Eine detaillierte Anleitung finden Sie unter USB-Stick wird nicht erkannt.
2. Wie repariert man ein USB-Flash-Laufwerk?
USB-Flash-Laufwerke können aus verschiedenen Gründen fehlerhaft oder beschädigt werden. Glücklicherweise können Sie Ihren USB-Stick kostenlos reparieren.
Windows CHKDSK und die Windows-Datenträgerfehlerprüfung können Fehler auf Ihrem Datenträger über die Befehlszeile reparieren. Anschließend können Sie mittels der Datenwiederherstellungssoftware von EaseUS Ihre Daten von einem defekten USB-Stick wiederherstellen, ohne Dateien zu verlieren.
3. Wie kann man das nicht erkannte USB-Flash-Laufwerk wiederherstellen?
Schritt 1. Überprüfen Sie den USB-Status in der Datenträgerverwaltung:
- Der USB wird als RAW angezeigt
- Der USB wird als nicht zugewiesener Speicherplatz angezeigt
- Der USB wird ohne einen Laufwerksbuchstaben angezeigt
- Der USB wird nicht in der Datenträgerverwaltung angezeigt
Schritt 2. Reparieren Sie den entsprechenden Fehler auf dem USB-Laufwerk um es zu öffnen:
- 1. Dateien wiederherstellen und RAW-USB formatieren.
- 2. Aktualisieren Sie nicht zugewiesene USB-Treiber und erstellen Sie einen neuen Datenträger.
- 3. Ändern Sie den USB-Laufwerksbuchstaben.
- 4. Überprüfen Sie den USB-Anschluss, ändern Sie die USB-Verbindung
- 5. Sollte keine der oben genannten Maßnahmen greifen, bringen Sie das USB-Gerät zur manuellen Reparatur in ein lokales Geräte-Reparaturzentrum.
War diese Seite hilfreich?
-
Technik-Freund und App-Fan. Mako schreibe seit März 2016 für die Leser von EaseUS. Er begeistert über Datenrettung, Festplattenverwaltung, Datensicherung, Datenspeicher-Optimierung. Er interssiert sich auch für Windows und andere Geräte. …

20+
Jahre Erfahrung

160+
Länder und Regionen

72 Millionen+
Downloads

4.7 +
Trustpilot Bewertung
TOP 2 in Recovery-Tools
"Easeus Data Recovery Wizard kann die letzte Möglichkeit sein, gelöschte Daten wiederherzustellen und ist dabei sogar kostenlos."

EaseUS Data Recovery Wizard
Leistungsstarke Datenrettungssoftware zur Wiederherstellung von Dateien in fast allen Datenverlustszenarien unter Windows und Mac.
100% Sauber
Top 10 Artikel
-
 Gelöschte Dateien wiederherstellen
Gelöschte Dateien wiederherstellen
-
 USB-Stick wiederherstellen
USB-Stick wiederherstellen
-
 SD-Karte reparieren
SD-Karte reparieren
-
 Papierkorb wiederherstellen
Papierkorb wiederherstellen
-
 Festplatte wiederherstellen
Festplatte wiederherstellen
-
 USB wird nicht erkannt
USB wird nicht erkannt
-
 RAW in NTFS umwandeln
RAW in NTFS umwandeln
-
 Gelöschte Fotos wiederherstellen
Gelöschte Fotos wiederherstellen
-
 Word-Dokument wiederherstellen
Word-Dokument wiederherstellen
-
 Excel-Dokument wiederherstellen
Excel-Dokument wiederherstellen



 February 17,2025
February 17,2025



