Inhaltsverzeichnis
SanDisk Speicher SD-Karte ist weit verbreitet, um den Speicher zu erweitern, um mehr Bilder, Videos, Musik und andere Arten von Dateien zu speichern. Allerdings können die Dinge schief gehen auf der SanDisk SD-Karte aufgrund verschiedener Probleme, unter denen, "SanDisk SD-Karte nicht formatieren" ist ein Top betroffen Fall.
Auf dieser Seite erfahren Sie mehr:
1. Warum lässt sich die SanDisk SD-Karte nicht formatieren?
2. Wie behebt man den Fehler?
Folgen Sie den bereitgestellten Lösungen, um SanDisk nicht formatieren Problem und Format SanDisk erfolgreich auf eigene Faust zu entfernen.
SanDisk SD-Karte lässt sich nicht formatieren. Was soll ich tun?
“Meine SanDisk SD-Karte ist unzugänglich geworden und ich kann sie auch nicht im Windows Explorer formatieren. Das System ist Windows 10 und alles funktioniert richtig. Wie kann ich das Problem lösen und die SD-Karte formatieren? Kann jemand mir eine Lösung geben? Danke."
SanDisk SD-Karten werden häufig in Android-Handys, Digitalkameras und anderen Geräten genutzt. Auch wenn die Karten werden auch verschiedenen Geräten installiert, können Benutzer eine gleiche Meldung erhalten - die Speicherkarte wird nicht formatiert. Um die SanDisk SD-Karte weiter zu benutzen, müssen Sie die Karte formatieren. Aber manchmal kann die Formatierung nicht ausgeführt werden. Wir haben einige Fehler aufgelistet:
- SD-Karte lässt sich nicht einbinden.
- SD-Karte wird nicht sicher entfernt.
- SD-Karte ist beschädigt und muss erneut formatiert werden.
- SD-Karte ist leer oder das Dateisystem wird nicht unterstützt.
- Aufgrund von schwerwiegenden Fehlern kann die Speicherkarte nicht geöffnet werden.
- Auf die Karte kann nicht zugegriffen werden.
Ursachen für den Fehler "SanDisk SD-Karte lässt sich nicht formatieren"
SanDisk SD-Karten werden in Android-Smartphones, Digitalkameras (DSLR), GoPro-Kameras und vielen anderen digitalen Geräten verwendet, die externen Speicher unterstützen. Eines Tages stellen Sie vielleicht fest, dass Ihr Telefon die Musik auf der Micro-SD-Karte nicht abspielen kann, die Kamera keine Bilder aufnehmen und auf der SDHC-Karte speichern kann oder die GoPro-Kamera seltsame Fehlermeldungen sendet und Ihnen ständig mitteilt, dass die SD-Karte nicht formatiert wurde.
Hier ist eine Liste von Ursachen, die erklären, warum Ihre SanDisk SD-Karte das Problem "Windows konnte die Formatierung nicht abschließen und Sie müssen sie auf eine andere Weise formatieren" hat:
- SD-Karte lässt sich nicht einbinden
- SD-Karte wurde unerwartet entfernt
- Die SD-Karte ist beschädigt oder durch einen fehlerhaften Sektor beschädigt
- SD-Karte hat ein nicht unterstütztes Dateisystem
- Die SD-Karte ist schreibgeschützt oder schreibgeschützt
- Die SD-Karte ist mit einem Virus oder Malware infiziert
- Windows kann SD-Karten mit mehr als 32 GB nicht in FAT32 formatieren
Wenn Sie das gleiche Problem mit Ihrer SanDisk SD-Karte oder anderen Speicherkarten haben, befolgen Sie die nächsten beiden Teile, um den Fehler "SanDisk SD-Karte kann nicht formatiert werden" zu beheben und Ihre SD-Karte erfolgreich auf das gewünschte Dateisystem zu formatieren.
Schritt 1. Daten auf der SanDisk SD-Karte vor der Formatierung wiederherstellen
Wenn Sie auf diesen Fehler gestoßen sind, könnten Ihre Daten aufgrund vom Problem beschädigt geworden sein. Die Formatierung wird auch Ihre Daten von der SD-Karte löschen. Wenn Sie den Datenverlust vermeiden wollen, müssen Sie zuerst Ihre Daten von der SD-Karte auf einen anderen Ort kopieren.
Wenn Sie die SanDisk SD-Karte nicht öffnen können, brauchen Sie ein professionelles Programm, um Daten wiederherzustellen. EaseUS kostenlose Datenrettungssoftware kann Ihnen helfen. EaseUS Data Recovery Wizard Free wird empfohlen. Diese Software kann verlorene, gelöschte und formatierte Daten auf einer SD-Karte, einem USB-Stick wiederherstellen in 3 Schritten auffinden und wiederherstellen.
Hinweis: Wenn Sie auf der SD-Karte keine wichtigen Daten haben und Ihre SD-Karte einfach wieder funktionsfähig machen möchten, gehen Sie direkt zum zweiten Teil und folgen Sie den Anweisungen, um die SD-Karte zu reparieren. Wenn Sie Daten auf der SD-Karte aus Versehen gelöscht haben, können Sie auch durch diese Software die gelöschten Daten wiederherstellen.
1. Starten Sie EaseUS Data Recovery Wizard.
2. Die SD-Karte durch Kartenleser an einen Computer anschließen, damit die SD-Karte bei der Software erkannt werden kann.Wählen Sie die SD-Karte aus. Klicken Sie auf "Scan".

3. Wenn das Scannen beginnt, wird EaseUS Data Recovery Wizard zunächst alle gelöschten Dateien auflisten. Dann wird noch einmal die gesamte Festplatte durchleuchtet, um auch wirklich alle wiederherstellbaren Dateien zu finden. Während dieses Prozesses können Sie auf Daten retten, solange die von Ihnen gewünschten Dateien gefunden wurden.

4. Suchen Sie nach Ihren verlorenen Daten im Verzeichnisbaum links oder oben rechts in der Suchleiste. So können Sie unter den wiederherstellbaren Daten die gewünschten einfach per Mausklick auswählen. Dann klicken Sie auf „Wiederherstellen“, damit Sie die Daten wieder bekommen. Wenn Sie die Dateien hier nicht finden können, schauen Sie oben unter "RAW u. Andere". Es empfiehlt sich, alle wiederhergestellten Dateien auf einer anderen Festplatte speichern, um zu vermeiden, dass durch einen Fehler die Daten doch noch überschrieben werden können.

EaseUS Datenrettungsdienste
Klicken Sie hier, um unsere Experten für eine kostenlose Bewertung zu kontaktieren
Wenden Sie sich an die Datenwiederherstellungsexperten von EaseUS für einen individuellen manuellen Wiederherstellungsservice. Nach einer KOSTENLOSEN Diagnose können wir die folgenden Dienstleistungen anbieten
- Reparieren einer beschädigten RAID-Struktur, eines nicht mehr startfähigen Windows-Betriebssystems und einer beschädigten virtuellen Festplattendatei
- Wiederherstellen/Reparieren von verlorenen Partitionen und neu partitionierten Laufwerken
- Unformatierte Festplatten und Reparatur von rohen Laufwerken (Bitlocker-verschlüsselte Laufwerke)
- Festplatten reparieren, die zu GPT-geschützten Partitionen werden
Schritt 2. Fehlerbehebungen - SanDisk SD-Karte lässt sich nicht formatieren (5+ Methoden)
Gilt für: Beheben Sie den Fehler "SanDisk SD-Karte kann nicht formatiert werden", der durch ein beschädigtes Dateisystem, einen fehlerhaften Sektor, einen Schreibschutz oder eine Virusinfektion verursacht wird.
Darunter haben wir 5 Methoden gesammelt. Sie können die SD-Karte einfach und bequem formatieren können. Sie können die Methoden auf viele andere Marken von Speicherkarten oder Flash-Laufwerken anwenden. Beachten Sie, dass, wenn Sie hare SanDisk nicht formatieren Problem auf Ihrem Android-Handy oder Kamera haben, nehmen Sie es von Ihrem Gerät und schließen Sie es an Ihren Windows-PC. Versuchen Sie dann die folgenden Methoden, um dieses Problem sofort zu beheben.
Methode 1. Den CHKDSK-Befehl ausführen und die defekten Sektoren überprüfen
1. Geben Sie cmd in Windows-Suche ein. Mit dem Rechtsklick auf die Eingabeaufforderung wählen Sie "Als Administrator ausführen" aus.

2. Melden Sie sich als Administrator an. Geben Sie chkdsk F: /f /r/x ein und drücken Sie die Eingabetaste. (Ersetzen Sie F mit dem Laufwerksbuchstaben der SanDisk SD-Karte).
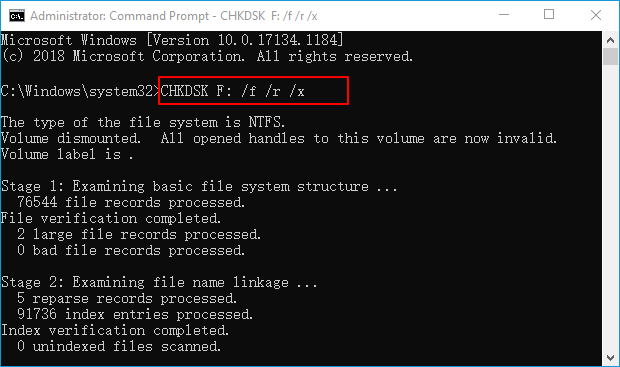
3. Warten Sie auf die Formatierung. Danach geben Sie "exit" ein und drücken Sie noch einmal die Eingabetaste.
Methode 2. Die SanDisk SD-Karte in der Datenträgerverwaltung formatieren
Wenn Sie eine SD-Karte oder ein USB-Laufwerk im Windows Explorer nicht formatieren oder finden können, überprüfen Sie zuerst den Zustand des Datenträgers in der Windows Datenträgerverwaltung. Sie können möglicherweise die SD-Karte in der Datenträgerverwaltung finden und formatieren.
1. Mit dem Rechtsklick auf das Windows-Symbol wählen Sie "Datenträgerverwaltung" aus.
2. In der Datenträgerverwaltung finden Sie die SD-Karte und klicken Sie mit der rechten Maustaste darauf. Wählen Sie "Formatieren";

3. Setzen Sie das Dateisystem und den Laufwerksbuchstaben der SD-Karte zurück und klicken Sie auf OK, um das Formatieren zu bestätigen.
Danach können Sie die SanDisk-Karte wiederverwenden, um Daten erneut zu speichern.
Methode 3. Reparieren Sie die SanDisk SD-Karte durch Diskpart
1. Öffnen Sie Eingabeaufforderung, indem Sie mit der rechten Maustaste auf Start > Eingabeaufforderung (Als Administrator ausführen) klicken, oder suchen Sie cmd in Start;
2. Geben Sie ein: diskpart, um das Dienstprogramm DiskPart aufzurufen;
3. Geben Sie ein: list disk und drücken Sie die die Eingabetaste;
4. Geben Sie ein: select disk 1 und drücken Sie die Eingabetaste; (Ersetzen Sie 1 durch die Laufwerksnummer Ihrer SD-Karte;)
5. Geben Sie ein: clean und drücken Sie die Eingabetaste;
6. Geben Sie ein: create partition primary und die Eingabetaste drücken;
7. Geben Sie ein: select disk 1 und drücken Sie die Enter-Taste; (Ersetzen Sie 1 durch die Laufwerksnummer der SD-Karte;)
8. Geben Sie ein: active, um die Partition zu aktivieren;
9. Geben Sie ein: format fs = ntfs oder format fs = fat32 und drücke die Eingabetaste;
10. Geben Sie ein: assign letter = F;
Geben Sie danach exit ein, um den Prozess abzuschließen.
Methode 4. Beseitigen Sie den Virus auf der SanDisk SD-Karte
Manchmal kann eine Virusinfektion oder Malware Sie daran hindern, Ihre SD-Karte zu formatieren. In diesem Fall müssen Sie unbedingt eine Antiviren-Software ausführen, um Viren oder Malware zu entfernen, die das Problem "SanDisk SD-Karte lässt sich nicht formatieren" verursachen.
1. Laden Sie eine Antiviren-Software herunter und installieren Sie sie, z.B. avast, avire, etc.
2. Scannen und entfernen Sie Viren von der SanDisk SD-Karte oder Ihrem Computer.
3. Beenden Sie das Antivirenprogramm, sobald es fertig ist.
Wenn Sie mit Windows Defender vertraut sind, können Sie es auch zum Löschen und Entfernen von Viren ohne Antivirenprogramme verwenden.
Methode 5. Schreibschutz von SanDisk SD-Karte entfernen
Verwenden Sie den Befehl Diskpart Attribute Clear Readonly um den Schreibschutz der SanDisk SD-Karte aufzuheben.
1. Öffnen Sie DiskPart, indem Sie cmd in die Windows-Suche eingeben und mit der rechten Maustaste auf Eingabeaufforderung > Als Administrator ausführen klicken.
2. Geben Sie diskpart ein und drücken Sie die Eingabetaste.
3. Geben Sie die folgenden Befehlszeilen nacheinander ein und drücken Sie jedes Mal die Eingabetaste:
list disk
select disk *
attributes disk clear readonly
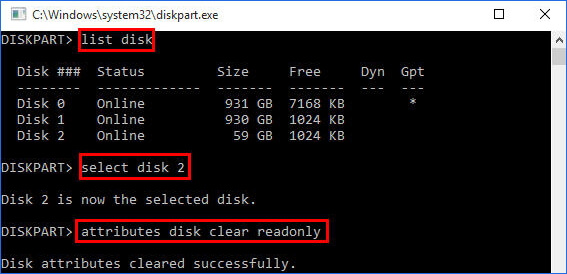
4. Geben Sie exit ein, um das Fenster zu schließen.
Extra Tipp - Ihre SanDisk SD-Karte formatieren durch eine Partition Manager Freeware
Wenn Sie vorher keine Erfahrungen mit den CMD-Befehlen oder der Datenträgerverwaltung haben, können wir Ihnen eine einfachere Lösung anbieten. Sie können sich an die kostenlose Partition Manager Software wenden. Keine technische Kenntnisse werden gefordert. Mit nur einigen Klicks können Sie eine SD-Karte formatieren.
EaseUS Partition Master kann Ihnen helfen, SD-Karten einfach zu reparieren, indem das Programm fehlerhafte Sektoren automatisch überprüfen und reparieren. Die Software kann auch die SanDisk SD-Karte formatieren.
Schritt 1. Schließen Sie zuerst das externe Gerät an Ihren PC an, das Sie formatieren möchten.
Schritt 2. Starten Sie EaseUS Partition Master und auf der Oberfläsche wird es detaillierte Infomationen Ihrer Festplatten angezeigt. Klicken Sie mit der rechten Maustaste auf die zu formatierende Partition und wählen Sie "Formatieren" aus.
Schritt 3. Sie können den Partitionsnamen, das Dateisystem und die Clustergröße der Partition nach Wunsch ändern. Klicken Sie dann auf "OK".
Schritt 4. Klicken Sie auf "Aufgabe(n) ausführen" in der oberen linken Ecke, um alle ausstehenden Operationen zu prüfen. Klicken Sie anschließend auf "Anwenden", um das Formatieren auszuführen.
War diese Seite hilfreich?
-
Nach seinem Medientechnik-Studium entschloss sich Markus dazu, als ein Software-Redakteur zu arbeiten. Seit März 2015 bei EaseUS Tech Team. Er hat sich auf Datenrettung, Partitionierung und Datensicherung spezialisiert. …

20+
Jahre Erfahrung

160+
Länder und Regionen

72 Millionen+
Downloads

4.7 +
Trustpilot Bewertung
TOP 2 in Recovery-Tools
"Easeus Data Recovery Wizard kann die letzte Möglichkeit sein, gelöschte Daten wiederherzustellen und ist dabei sogar kostenlos."

EaseUS Data Recovery Wizard
Leistungsstarke Datenrettungssoftware zur Wiederherstellung von Dateien in fast allen Datenverlustszenarien unter Windows und Mac.
100% Sauber
Top 10 Artikel
-
 Gelöschte Dateien wiederherstellen
Gelöschte Dateien wiederherstellen
-
 USB-Stick wiederherstellen
USB-Stick wiederherstellen
-
 SD-Karte reparieren
SD-Karte reparieren
-
 Papierkorb wiederherstellen
Papierkorb wiederherstellen
-
 Festplatte wiederherstellen
Festplatte wiederherstellen
-
 USB wird nicht erkannt
USB wird nicht erkannt
-
 RAW in NTFS umwandeln
RAW in NTFS umwandeln
-
 Gelöschte Fotos wiederherstellen
Gelöschte Fotos wiederherstellen
-
 Word-Dokument wiederherstellen
Word-Dokument wiederherstellen
-
 Excel-Dokument wiederherstellen
Excel-Dokument wiederherstellen



 February 17,2025
February 17,2025



